Tradicionalmente, você só pode conectar uma impressora a um computador usando uma conexão com fio, especialmente dentro de um espaço de escritório. No entanto, muitos fabricantes de impressoras agora permitem que os usuários conectem seus MacBooks às suas impressoras sem fio.
Uma conexão sem fio tornará o uso e operação da impressora mais conveniente e mais rápido, desde que a rede seja estável. Além disso, várias pessoas dentro da mesma conexão de rede podem ter acesso à impressora ao mesmo tempo.
Embora diferentes versões do MacOS tenham vários recursos, todos funcionam da mesma maneira enquanto se conectam a uma impressora. Verifique se a impressora suporta uma conexão sem fio para obter melhores resultados.
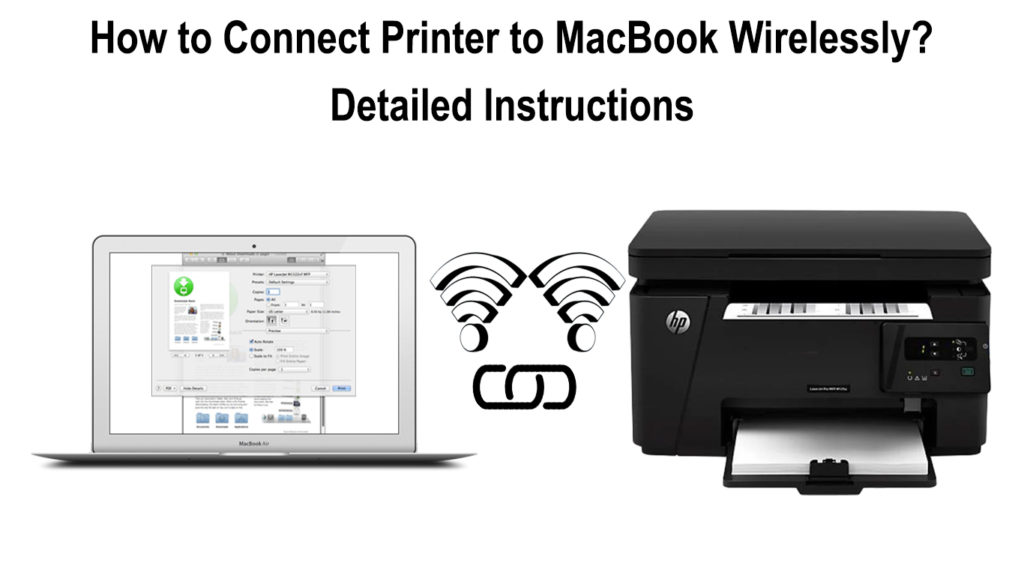
Métodos de conectar uma impressora ao MacBook sem fio
Conectar seu Mac a uma impressora sem fio tem uma vantagem significativa sobre uma conexão com fio. Vários usuários podem se conectar à impressora, embora apenas um usuário possa imprimir por vez.
Você também pode conectar sua impressora sem fio ao seu Mac usando a função WPS e Bluetooth. Além disso, você pode digitar manualmente o endereço IP da impressora, caso seu Mac não possa lê -lo na rede.
Dependendo da versão MacOS, como o MacOS Monterey 12, você precisará conectar usando um cabo USB. Em seguida, configure a impressora para impressão Wi-Fi antes de desconectar o cabo do Mac e da impressora.
No entanto, verifique se a impressora e o MAC têm uma conexão com a mesma rede Wi-Fi . Além disso, verifique se os drivers da impressora estão atualizados para evitar bugs que possam ocorrer durante a conexão.
Algumas impressoras terão a tecnologia AirPrint , que permite que um usuário do MAC se conecte à impressora sem atualizar os drivers. Portanto, você não precisará instalar aplicativos e drivers adicionais para atualizar o software de impressoras.
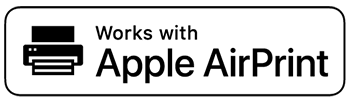
O AirPrint oferece atualizações constantes para a impressora, permitindo que o Mac descubra a impressora rapidamente. Sempre verifique com o fabricante para verificar se o modelo da impressora possui o recurso de impressão aérea.
O MacOS geralmente é compatível com todas as impressoras, independentemente de terem ou não o recurso de impressão aérea. Portanto, se você conectar uma impressora compatível com o AirPrint ao Mac, o MacBook usará automaticamente o recurso.
Leitura recomendada:
- Como verificar a força do sinal Wi-Fi no iPhone? (Explicado)
- Aumente o sinal Wi-Fi no laptop (maneiras de corrigir a conexão Wi-Fi inconsistente em um laptop)
- Colocando o roteador Wi-Fi perto da TV (devo colocar meu roteador perto da TV?)
Se sua impressora não possui o recurso de impressão aérea, verifique se há atualizações do fabricante. Dependendo da sua versão do MacOS, você pode usar as etapas a seguir para verificar todas as atualizações de software:
- Escolha o menu da Apple e depois vá para a App Store
- Clique na opção Atualizações
- Instale todas as atualizações de software disponíveis
Embora as diferentes versões do MacOS tenham recursos distintos, todos eles usam a mesma variação das etapas para acessar a impressora. As versões do MacOS são High Sierra, Mojave 10.14, Catalina 10.15, Big Sur 11.0 e Monterey 12.
Os métodos a serem usados para conectar uma impressora sem fio incluem:
1. Conectando-se sobre Wi-Fi
O Mac deve ler a impressora ao conectá-la através da rede Wi-Fi. Além disso, verifique se a impressora e o Mac têm uma conexão USB antes da configuração inicial do Wi-Fi.
Use as etapas a seguir para adicionar a impressora ao seu Mac sobre Wi-Fi:
- Prepare sua impressora e conecte -a a uma fonte de energia para ativá -la
- Conecte a impressora à mesma rede Wi-Fi de acordo com as instruções do fabricante
- Conecte a impressora ao Mac usando um cabo USB e desconecte após a atualização do software
- Verifique se há atualizações e faça o download se sua impressora não usar o AirPrint
- Em seguida, selecione o menu da Apple no canto superior esquerdo das telas
- Vá para o menu de preferência do sistema
- Selecione a opção de impressoras e scanners
- Uma lista de dispositivos conectados ao Mac será visto na parte esquerda da tela
- Se você não puder ver sua impressora, clique no botão na parte inferior
- Uma lista de todas as impressoras da sua rede Wi-Fi local aparecerá
- Selecione sua impressora na lista e clique no botão Adicionar
- Se houver um prompt de mensagem mostrando que você precisa baixar o software, faça o download primeiro e instale
- Se a impressora não aparecer quando você clicar no botão Adicionar, use o endereço IP da impressora para adicionar a impressora manualmente
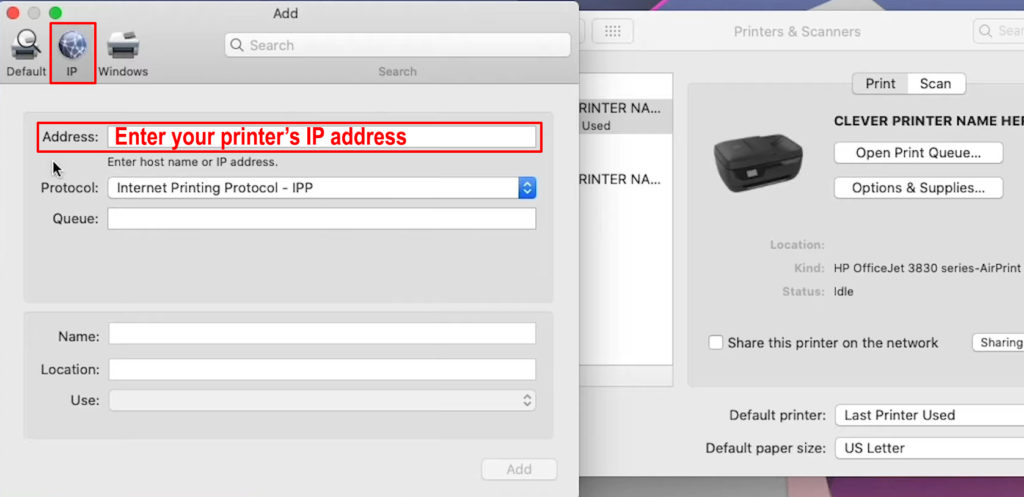
Depois de adicionar a impressora à sua lista, você não precisará adicioná -la novamente na próxima vez que quiser usá -la. A menos que você remova a impressora da lista, a impressora permanecerá na lista o tempo todo.
Além disso, o MacOS detectará automaticamente os acessórios que acompanham sua impressora assim que a conexão for feita. Caso contrário, adicione manualmente os acessórios na caixa de diálogo que aparecerão na tela.
Como adicionar uma impressora ao seu Mac usando Wi-Fi
2. Usando o endereço IP da impressora para conexão
Às vezes, o MAC pode deixar de ler a impressora; Portanto, você não pode adicionar a impressora à lista de dispositivos. Dependendo do fabricante, o endereço IP encontrado na sua impressora através das opções de menu resolverá o problema.
No entanto, a impressora exigirá que alguns protocolos possam usar o endereço IP para a conexão. Os protocolos incluem o AirPrint, o Internet Printing Protocol (IPP), o HP JetDirect (soquete) e o daemon da impressora de linha (LPD).
Use as etapas a seguir para conectar sua impressora usando o endereço IP:
- Prepare a impressora e conecte -a a uma fonte de energia e depois ligue -a
- Verifique se o software de impressoras está atualizado
- Conecte a impressora à rede Wi-Fi conforme as instruções do fabricante
- No menu da Apple, vá para a opção de preferência de sistemas
- Selecione a opção de impressoras e scanners
- Selecione o botão na parte esquerda da tela
- Selecione a guia IP e insira as informações da impressora
- Adicione o endereço IP da impressora, um dos protocolos mostrados acima e o nome
- Além disso, preencha o local da impressora e selecione o software de suas impressoras na opção de uso
- Selecione a opção Adicionar depois de preencher todas as informações para concluir a conexão com o seu Mac
Configurando uma impressora em um Mac usando o endereço IP da impressora
Às vezes, uma impressora de rede precisa que você instale um perfil de configuração para a impressora usar o recurso AirPrint. Você pode baixar ou copiar o perfil de impressoras para o seu Mac para obter a configuração para instalação.
Use as etapas a seguir para o perfil de configuração:
- Clique duas vezes no perfil no Mac para abri-lo
- Clique no botão Continuar a partir da mensagem solicitando para instalar o perfil
- Confirme o processo e clique em instalar
- O perfil aparecerá na opção de preferências do sistema
- Adicione a impressora à lista de impressoras da opção de impressoras e scanners
- Em seguida, selecione o botão e selecione a opção padrão
- A impressora será vista como um perfil de impressão aérea
- Selecione o botão Adicionar para adicionar a impressora à sua lista
3. Conectando usando a função WPS
O recurso de configuração protegido pelo Wi-Fi atua principalmente como um recurso de segurança de rede em uma rede Wi-Fi. Portanto, sua rede deve usar protocolos de criptografia WPA ou WPA 2 para usar o recurso para a conexão de impressoras.
Se a Apple não fizer o roteador Wi-Fi, siga as instruções do fabricante para conectar a impressora via WPS. No entanto, você pode usar as seguintes etapas:
- Prepare sua impressora e ligue -a
- Verifique se as impressoras e o software MACS estão atualizados
- Conecte a impressora e o Mac à mesma rede, conforme mostrado nos dispositivos
- Pressione o botão WPS encontrado no roteador e na impressora
- Siga as etapas anteriores para conectar sua impressora ao mac
Conectando uma impressora HP ao Wi-Fi usando WPS
https://www.youtube.com/watch?v=yijgHar5e-ot=102S
Se você estiver usando um roteador Wi-Fi da estação base do aeroporto, use as seguintes etapas:
- Na pasta Aplicativos, selecione a pasta Utilitários
- Abra o utilitário do aeroporto e selecione sua estação base
- Digite a senha, se necessário
- Selecione a opção da estação base na barra de menus e selecione a opção Adicionar impressora WPS
- Selecione a primeira opção de tentativa ou a opção PIN e clique no botão Continuar
- Se você selecionar a primeira opção de tentativa, pressione o botão WPS na impressora
- Se você selecionar PIN, digite o pino das impressoras e clique no botão Continuar
- Depois que o endereço MAC aparece nas duas opções, clique em Concluído
- Saia do utilitário aeroporto
4. Usando uma conexão Bluetooth
Primeiro, você deve garantir que o Mac e a impressora tenham funções Bluetooth.
Use as etapas a seguir para uma conexão Bluetooth:
- Prepare a impressora e ligue -a
- Verifique se o software para macOS e a impressora está atualizado
- Ligue o recurso Bluetooth em sua impressora de acordo com as diretrizes dos fabricantes
- Além disso, ligue o Bluetooth no seu Mac a partir do menu na parte superior da tela
- Vá para o menu da Apple e selecione a opção Preferências do sistema
- Selecione a opção Impressoras e scanners e, em seguida, selecione o botão na parte inferior da lista de dispositivos
- Navegue até a guia padrão e escolha sua impressora para adicioná -la à lista
- Se a conexão falhar, tente reinstalar manualmente os drivers e o software da impressora e repita as etapas acima
Conclusão
Conectar qualquer impressora ao seu Mac sem fio é um método mais conveniente de acessar sua impressora, especialmente em um ambiente de escritório. Vários usuários de Mac podem se conectar sem fio à mesma impressora, desde que se conectem à mesma rede.
Você deve garantir que o software de impressoras esteja atualizado e use a versão mais recente do MacOS para conexão sem fio. A função AirPrint encontrada nas impressoras é feita pela Apple, o que facilita a conexão, pois atualiza automaticamente o software Printers.
