Nos próximos parágrafos, mostraremos como você pode acessar facilmente o painel de administração do roteador Ooredoo. O painel oferece opções para proteger sua rede, usar recursos como controles parentais ou criar uma rede de convidados , configurar o encaminhamento de porta e assim por diante.
Siga as etapas apresentadas aqui para fazer login no seu roteador Ooredoo e criptografar sua rede sem fio . Ao fazer isso, você manterá sua rede e arquivos pessoais e informações seguras.

Você precisará:
- Acesso à rede sobre Wi -Fi ou cabo Ethernet
- Um dispositivo para se conectar à rede (smartphone, tablet ou computador)
- Os detalhes de login do roteador OOROREO padrão ou personalizados
Detalhes de login do roteador Ooredoo padrão
Oedooo usa roteadores diferentes de diferentes fabricantes e, portanto, os detalhes de login padrão serão diferentes, dependendo do roteador que você está usando. Por exemplo, se você estiver usando a Supernet , poderá experimentar esses detalhes de login padrão, dependendo do modelo do roteador:
Echolife EG8145V5
Endereço IP do roteador: 192.168.100.1
Nome de usuário padrão: Epuser
Senha padrão: Userep
ou
Endereço IP do roteador: 192.168.18.1
Nome de usuário padrão: raiz
Senha padrão: adminHw
Echolife HG8247H
Endereço IP do roteador: 192.168.100.1
Nome de usuário padrão: raiz
Senha padrão: Admin
Os usuários de banda larga em casa podem experimentar esses detalhes de login padrão
Endereço IP do roteador: 192.168.8.1
Nome de usuário padrão: Admin
Senha padrão: Admin
Esses detalhes de login padrão podem ser usados se você não os alterar ou depois de redefinir o roteador para as configurações de fábrica . Na maioria dos casos, você os encontrará impressos em uma etiqueta no lado inferior do roteador.
Faça login no seu roteador Ooredoo (passo a passo)
Estar preparado para fazer login no seu roteador Ooredoo garantirá que o processo de login seja bem -sucedido. Preste muita atenção às etapas e explicações a seguir e você verá o painel de administração em um minuto.
Etapa 1 - verifique se você está conectado à rede
Se o seu dispositivo não estiver conectado à rede, você não poderá fazer login no painel administrativo do roteador Ooredoo. O problema aqui é que apenas os dispositivos conectados à sua rede podem ser usados para fazer login no seu roteador Oredoo. Dispositivos que não estão conectados, Cant.
Você pode usar o cabo de rede para conectar seu dispositivo se houver uma porta LAN ou usar a conexão WiFi se souber a senha sem fio. Depois de conectar o dispositivo, passe para a próxima etapa.
Etapa 2 - Inicie um navegador da web no seu dispositivo
Depois de conectar, inicie o navegador da web no seu dispositivo. Você pode usar o que normalmente usa e não se preocupe se sua conexão com a Internet não estiver funcionando no momento. Você não está visitando um site ao vivo. O navegador da web se conectará ao painel administrativo dos roteadores, também conhecido como. a interface baseada na Web.
Nota: Se você não atualizou seu navegador da Web por um período mais longo, atualize-o, caso contrário, poderá haver alguns conflitos entre o navegador e a interface baseada na Web.
Etapa 3 - Digite o IP padrão de Ooredoo na barra de endereço
Agora digite o IP padrão do roteador Ooredoo na barra de endereços dos navegadores. Preste atenção para não usar letras neste momento, o IP consiste apenas em números . É um erro comum quando as pessoas entram em cartas que se parecem com números, como as letras L e O.
Depois de inserir o IP na barra de endereço, pressione o botão Enter no teclado. Se o IP estiver correto, você será solicitado a inserir um nome de usuário e uma senha para acessar as configurações do roteador. Se isso não acontecer por acaso, você pode usar este guia para verificar se o IP que você está digitando está correto . Caso você descubra que o roteador está usando um IP diferente, digite um na barra de endereços.
Etapa 4 - Digite os detalhes de login de administrador padrão ou personalizados de Ooredoo
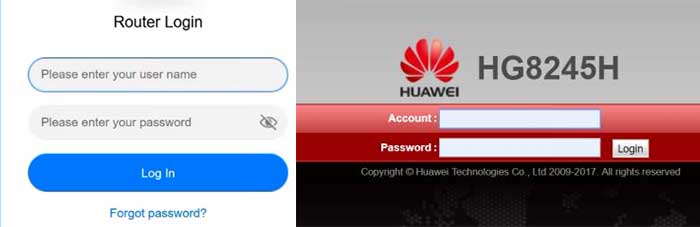
Quando solicitado a inserir o nome de usuário e a senha, você pode usar os dados acima ou os impressos no rótulo do roteador que mencionamos. Se você usar detalhes de administrador personalizados, use -os para fazer o login. No entanto, caso você tenha perdido os detalhes do login personalizado ou não se lembre do que eles eram, precisará redefinir o roteador de fábrica . No entanto, não faça isso se você não tem 100% de certeza de qual é o nome de usuário e a senha do Admin Admin.
Etapa 5 - Bem -vindo ao painel de administração de Ooredoo
Depois de inserir os detalhes de login do administrador corretos, verá o painel de administração do Ooredoo. A interface é bastante intuitiva e você poderá encontrar as configurações que deseja alterar quase imediatamente.
Nota: Crie um backup da configuração do roteador antes de começar a fazer algumas modificações. É mais fácil restaurar um backup do que configurar a rede do zero .
Nesse ponto, gostaríamos de recomendar algumas alterações simples que podem ajudá -lo a tornar sua rede mais segura do que antes. Você deve mudar qualquer
Altere a senha de administrador padrão de Ooredoo
A senha do administrador é algo que você precisa alterar imediatamente. Isso nos ajuda a acessar o painel administrativo dos roteadores e, se quisermos ser o único que pode fazer isso, é importante alterá -lo. Caso contrário, qualquer pessoa conectada à sua rede poderá acessar o painel administrativo do Ooredoo e você deve evitar isso.
Portanto, depois de acessar as configurações do roteador , você pode encontrar esta opção em gerenciamento de contas . Você não poderá alterar o nome de usuário do Admin, mas para alterar a senha do administrador, você precisa inserir primeiro a senha do admin antigo. Depois disso, você precisará inserir a nova senha do administrador duas vezes e salvar as configurações.
Caso você seja logado depois de salvar as alterações, faça o login novamente usando a nova senha do administrador.
E agora vamos alterar o nome e a senha da rede sem fio Ooredoo. Observe que, dependendo do modelo do roteador, a interface baseada na Web pode parecer diferente. No entanto, você deve encontrar as configurações facilmente.
Leitura recomendada:
- O que é acesso protegido por Wi-Fi (WPA)? (Tudo o que você precisa saber sobre segurança Wi-Fi)
- Como configurar o roteador para usar o WPA2?
- O que é Wi-Fi B/G/N? (Tecnologias Wi-Fi explicadas)
Altere a senha do Ooredoo Wi -Fi e o nome da rede
Alterar a senha sem fio padrão ou proteger a rede com uma configurações altamente recomendadas que você deve modificar o mais rápido possível. Como você acessou as configurações do roteador, agora você deve procurar configurações de Wi-Fi no menu superior. Clique nele e a página Configurações Basic Wi-Fi será aberta.
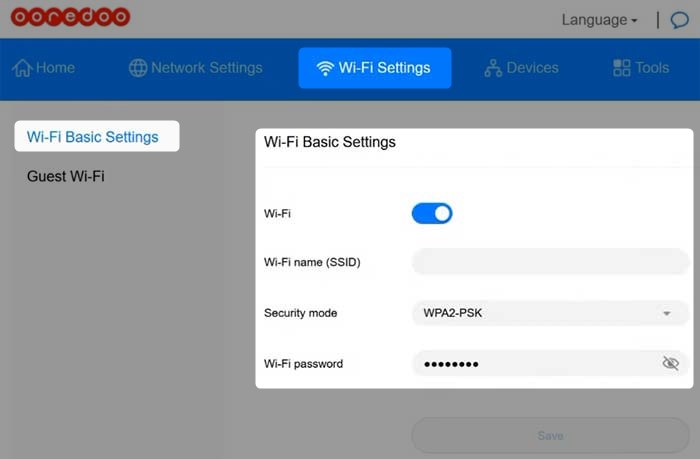
Caso o Wi-Fi não esteja ativado, permita ver opções Wi-Fi adicionais.
Nome Wi -Fi (SSID) - Digite o nome de rede desejado aqui. Você pode torná -lo mais pessoal ou configurar um engraçado.
Modo de segurança - As configurações recomendadas para escolher aqui são WPA2 -PSK.
Senha Wi -Fi - Aqui você pode inserir sua nova senha sem fio. Embora o comprimento da senha recomendado seja de 8 caracteres, verifique se tem 10 a 12 caracteres de comprimento. Isso aumenta drasticamente a força de segurança da senha.
Clique no botão Salvar quando terminar de fazer essas alterações.
Palavras finais
Esperamos que você tenha achado este artigo útil e que não tenha tido problemas em fazer login no seu roteador Ooredoo. Tornando -o mais seguro, alterando a senha de administrador padrão e as configurações de Wi -Fi, também é simples e direta e não deve levar muito do seu tempo.
Apenas lembre -se de lembrar os novos detalhes de login depois de alterá -los. Você definitivamente precisará deles após um mês ou dois para alterar a senha do WiFi ou quando deseja fazer alterações adicionais.
