TP-Link är utan tvekan världens största tillverkare av Wi-Fi-nätverksutrustning. Företaget producerar routrar , modem , switchar och räckvidd , bland andra enheter.
Även om TP-Link tillverkar tillförlitliga produkter kan du fortfarande möta anslutningsfrågor med din router.
Om din TP-Link-router är ansluten men inte har någon internetåtkomst måste du starta om ditt modem . Stäng av modemet och se till att alla LED -lampor är avstängda. Slå på ditt modem efter en minut. Om detta inte löser problemet, testa ISP -nätverket genom att ansluta din dator direkt till ditt modem och kringgå routern.
Nedan har vi sammanställt andra snabbkorrigeringar för att lösa problemet. Läs vidare för att lära dig mer.
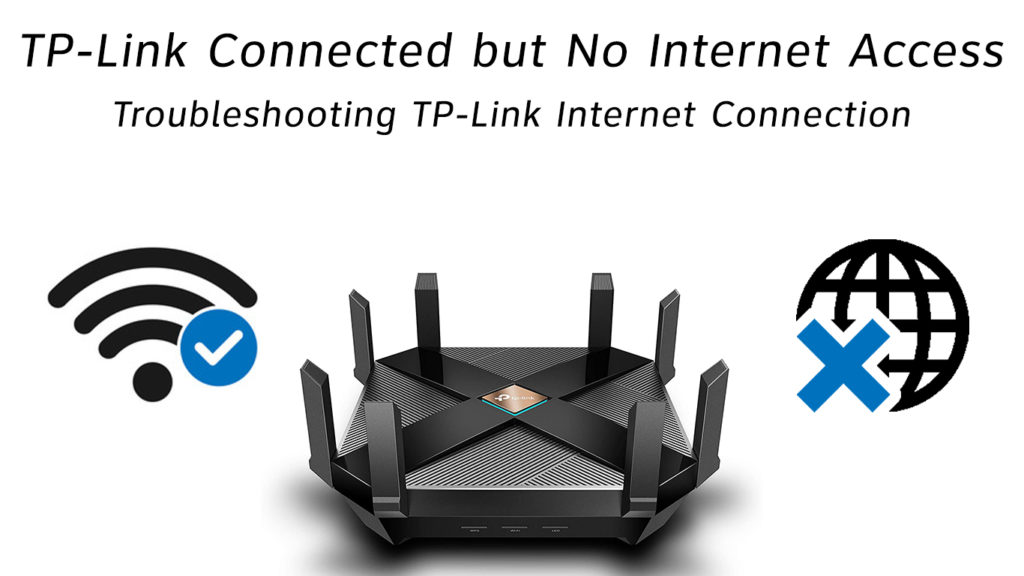
Kontrollera din nätverksanslutningsinställning
Att ställa in en Wi-Fi-anslutning med ett kabel- eller DSL-modem och en TP-länkrouter kan verka som en enkel uppgift. Detta är dock inte alltid fallet.
Att installera din nätverksutrustning är en komplicerad process. Den felaktiga installationen kan koppla bort dig från internet och leda till anslutningsproblem.
Du kan undvika anslutningsproblem genom att använda installationsguiden som medföljde din TP-Link-router och enheter.
Se till att alla kablar och ledningar finns i rätt portar och är ordentligt och säkert på plats.
Om dina hårdvaru- och nätverksinställningar är korrekta och du fortfarande inte kan komma åt Internet, flytta till nästa tips.
Starta om modem och TP-länkrouter
Omstart av ditt modem är ett av de snabbaste sätten att fixa nätverksproblem och andra relaterade problem. Dessutom är processen snabb och enkel. Här är stegen:
- Stäng av ditt modem
- Stäng av din TP-länkrouter
- Koppla ur modemet och skruva loss sin koaxiella kabel
- Lämna modemet och routeret i 60 sekunder
- Ström på routern
- Anslut modemet till routrarna WAN -porten
- Anslut in Modems nätsladden tillbaka men låt kabeln kopplas bort
- Vänta 5 minuter och ansluta koaxialkabeln igen
- Vänta tills modemet startar
- Verifiera om detta löser problemet
Återställ TP-länkrouter
Om du inte kan komma åt Internet även efter att du har startat om ditt modem måste du återställa din TP-Link-router . Detta steg kan hjälpa till att konfigurera om dina routerinställningar och återställa din internetanslutning.
Att återställa en TP-länkrouter är relativt enkelt. De flesta TP-Link-routrar är utrustade med en återställningsknapp. Du behöver bara trycka på och hålla den här knappen i några sekunder för att återställa din router.
Här är stegen:
- Tryck och håll återställningsknappen på din router i 10 sekunder
- Kör snabb installation för att manuellt konfigurera om ditt internet och trådlösa inställningar
Test ISP -nätverk
Ibland kan problemet komma från slutet av din internetleverantör. Din internetleverantör kan vara att ha stillestånd, eller det kan finnas ett serviceavbrott i ditt område. För att utesluta denna möjlighet, överväg att testa ditt ISP -nätverk.
Här är stegen:
- Koppla ur ditt modem
- Koppla bort din dator från routern och modemet
- Anslut din dator direkt till modemet som förbikopplar din router
- Starta om ditt modem och vänta i en minut
- Kontrollera om din dator kan komma åt Internet
Om du inte kan komma åt Internet efter dessa fem steg kan ditt ISP -nätverk inte vara tillgängligt. Kontakta din leverantör för att ta reda på om det finns ett serviceavbrott i ditt område.
Kontrollera din internetstatus
Om du kan komma åt webben genom att ansluta ditt modem direkt till din dator måste något vara fel med dina routerinställningar. Du måste kontrollera din internetstatus för att fastställa vad som orsakar din TP-länk till fel. Helt enkelt:
- Anslut din TP-länkrouter till modemet
- Anslut din dator till din router
- Logga in på routerns webbhanteringssida
- Gå till avancerad
- Klicka på status för att kontrollera din internetstatus (du ser också din IP -adress och standardport från statussidan)
- Om du inte har en internetanslutning kanske din dator inte har en IP -adress. Flytta till tips 6 för att lösa problemet.
Kontrollera din IP -adress
En IP -adress är en rad tecken som identifierar din dator i ett nätverk. Utan den här adressen kan du inte komma åt Internet.
Din internetleverantör tilldelar dig en offentlig IP -adress (till ditt hemnätverk). Adressen kan dock ändras automatiskt och orsaka anslutningsproblem. Av den anledningen måste du kontrollera din IP -adress om du märker några problem med ditt internet.
Här är stegen:
- Gå till kontrollpanelen på din dator
- Klicka på nätverk och internet
- Gå till nätverks- och delningscenter
- Klicka på Ändra adapterinställningar
- Högerklicka på Ethernet och välj Egenskaper
- Dubbelklicka på Internetprotokoll version 4
- Välj Få en IP -adress automatiskt
- Klicka på OK för att spara och tillämpa dina inställningar
- Starta om din dator
Klona din dator MAC -adress
En MAC -adress är en unik identifierare som leder data i samma lokala nätverk. Den identifierar varje enhet i ett visst nätverk.
Om du inte visste det kan kloning av din PCS MAC -adress hjälpa till att återställa din internetanslutning, särskilt om du har ändrat enheter nyligen.
Den klonade MAC -adressen berättar för din internetleverantör att du använder den ursprungliga datorn du hade när du först registrerade dem så att de inte släpper din anslutning.
Andra nätverksenheter som USB Ethernet -adaptrar och dockningsstationer har olika MAC -adresser. Dessa adresser kan konflikter och orsaka autentiseringsproblem med din internetanslutning.
Kloning av din PCS MAC -adress för att använda en enda adress över alla enheter kan hjälpa till att förhindra anslutningsproblem.
Här är du klona din MAC -adress:
- Anslut din dator till din TP-Link-router via en Ethernet-kabel
- Logga in på routerns webbhanteringssida
- Gå till avancerad
- Gå till nätverk
- Välj Internet
- Klicka på Aktuell dator MAC -adress i MAC Clone -avsnittet
- Klicka på Spara
- Kontrollera om detta löser problemet
Alternativt kan du prova kloning av dina modem eller gateways MAC -adress (eller MAC -adressen till en gammal router). För att göra detta måste du först logga in på modeminställningarna och hitta dess MAC -adress. Anslut sedan routern direkt till din dator efter din utloggning och gå till samma MAC -klonavsnitt. Istället för att klonera din PCS MAC -adress kan du ange MAC -adressen för ditt modem, gateway eller en gammal router manuellt.
Kontrollera din Ethernet -kabel
Ibland kan internetanslutningsfrågor komma från en felaktig eller skadad Ethernet -kabel .
En Ethernet -kabel består av flera mindre ledningar som överför data mellan din router och PC. Eventuella skador på denna kabel kan orsaka anslutningsproblem.
Kontrollera noggrant din Ethernet -kabel för böjningar och fysiska skador och ersätt den omedelbart du märker ett problem.
Se till att du sätter in kabeln ordentligt och säkert i rätt port.
Konfigurera DNS -servern
Felaktiga inställningar för domännamnsystem (DNS) eller rörig DNS -cache kan orsaka anslutningsproblem.
Att konfigurera DNS -servern kan hjälpa till att återställa din internetanslutning snabbt. Här är stegen:
- Logga in på routerns webbhanteringssida
- Välj DHCP, sedan DHCP -inställningar
- Längst ner, precis ovanför spara -knappen, ser du den primära och sekundära DNS -servern
- Ange 8.8.8.8 som den primära DNS
- Ange 8.8.4.4 som den sekundära DNS
- Klicka på Spara
- Kontrollera om detta löser problemet
Kontakta teknisk support
Om du har provat alla ovanstående tips och ingenting verkar fungera, tveka inte att kontakta TP-Link för teknisk support. Du kan också ringa din internetleverantör för att avgöra om problemet är från deras slut.
Slutsats
Att hantera en problematisk TP-Link-router kan vara en frustrerande upplevelse eftersom det betyder att du inte kommer åt internet tills du löser problemet. Lyckligtvis är alla våra tips ovan beprövade korrigeringar. Prova dem idag och låt oss veta vilken som fungerade för dig.
