Trådlösa routrar iCotera ger en stark och pålitlig Wi-Fi-upplevelse. Men som en IcoTera Router -användare, om du vill öka säkerheten för ditt trådlösa nätverk, gör det mer personligt eller dra nytta av vissa specifika funktioner som port vidarebefordran , skapa ett gästnätverk och så vidare, bör du veta hur du loggar in på ICOTERA router först.
Instruktionerna i den här artikeln gör att du kan komma åt din routrar administratörspanel och göra ändringar i nätverksinställningarna, inklusive lösenord och säkerhetsåtgärder.
Du kommer behöva:
- Trådbundet eller trådlös åtkomst till nätverket
- En enhet för att ansluta till nätverket (smartphone, surfplatta eller PC)
- ICOTERA -routeradministratörens inloggningsuppgifter (standard eller anpassning)
Standard ICOTERA -routerinloggningsinformationen
- Standard IP -adress: Beroende på routermodellen kan den vara 192.168.0.1 , 192.168.1.1 eller 192.168.1.254 .
- Standardadministratörens användarnamn: administratör
- Standardadministratörslösenord: administratör
Hur får du åtkomst till dina ICOTERA -routerinställningar?
Att komma åt ICOTERA Router -inställningarna är ganska enkelt och enkelt. Om du har rätt administratörsinloggningsuppgifter och din enhet är ansluten bör allt fungera felfritt.
Steg 1 - Kontrollera om din enhet är ansluten till nätverket
Vi har nämnt att du måste ansluta din enhet till nätverket. Om du använder en smartphone kan du ansluta till Wi-Fi, men om din enhet har en LAN-port rekommenderar vi att du använder en trådbunden anslutning till routern. Det är mer stabilt och du kommer inte att vara inloggad från administratörsinstrumentpanelen när du ändrar lösenordet för WiFi eller Admin Router.
Steg 2 - Öppna webbläsaren du använder mest
För att komma åt dina routerinställningar måste du öppna en webbläsare på din enhet. Du behöver inte oroa dig om din internetanslutning inte fungerar, du besöker routrarna webbaserat gränssnitt från webbläsaren. Det enda du bör göra är att uppdatera webbläsaren. Detta hjälper dig att undvika konflikter med det webbaserade gränssnittet .
Steg 3 - Skriv in ICOTRA -router -IP i URL -baren
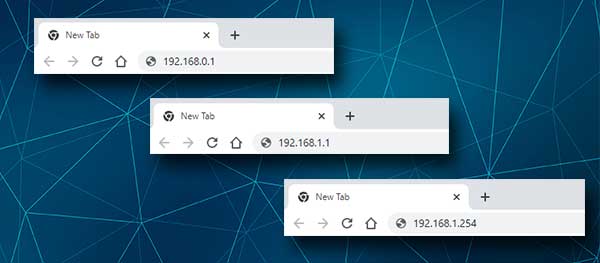
I webbläsarens URL -fält skriver du in routerns IP. Du kan använda standard -IP om den inte har ändrats eller använda en anpassad. När du trycker på Enter på tangentbordet bör du bli ombedd att ange ett användarnamn och ett lösenord. Om du inte känner till routrarna IP, använd de som vi har rekommenderat ovan eller kontrollerar etiketten under själva routern.
Dessutom, om routern -inloggningssidan inte visar upp betyder det att routern använder en annan IP -adress eller om du har angett den felaktigt. Du kan skriva in IP eller hitta IP på egen hand genom att följa den här guiden.
Steg 4 - Skriv in administratörens inloggning av användarnamn och lösenord
När inloggningssidan visas anger du standard eller anpassad administratörens användarnamn och lösenord i routern -inloggningsprompt.
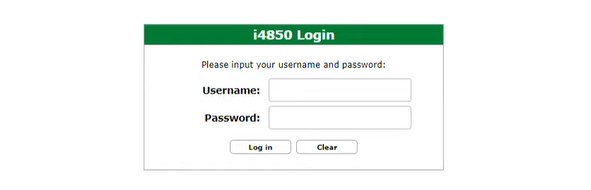
Du kan skriva administratör i både användarnamn och lösenordsfält. Om dessa inloggningsuppgifter inte fungerar, kontrollera etiketten under routern eller om du använder anpassade admin -användarnamn och lösenord, använd dessa istället.
Tryck på inloggningsknappen och det är den. Du bör se ICOTERA Router Admin -instrumentpanelen.
Vid denna tidpunkt ser du alla inställningar i menyn till vänster. Det bör inte finnas några problem med att hitta de inställningar du behöver ändra. Men om du inte har någon erfarenhet, här är lite hjälp med hur du ändrar administratörslösenord och trådlösa inloggningsuppgifter. För ytterligare konfigurationsändringar rekommenderar vi att du använder manualen eller ber någon mer erfaren för att hjälpa dig med den.
Följande ändringar rekommenderas eftersom de ger viss grundläggande säkerhet för ditt trådlösa nätverk som förhindrar obehörig åtkomst från de flesta individer.
Låt oss ändra ICOTRA -administratörslösenordet
Det första du bör göra när du får åtkomst till ICOTERA -routerinställningarna är att ändra administratörslösenordet. Genom att göra detta kommer du att förhindra att någon får åtkomst till routern Admin -instrumentpanelen även om han eller hon redan är ansluten till ditt nätverk.
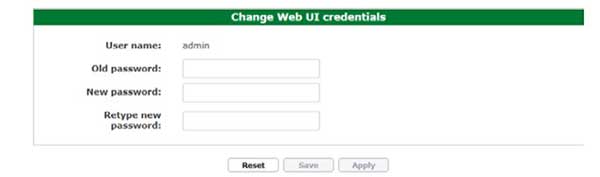
Eftersom du är inloggad på sidan Routerinställningar, kolla menyn till vänster och leta efter administrationsmenyn . Klicka på UI -inloggningslösenord i dess undermenyer.
För att ändra administratörslösenordet måste du fylla i de adekvata fälten. Skriv in det gamla administratörslösenordet först. Sedan i det nya lösenordet och skriv in nya lösenordsfält, ange det nya administratörslösenordet. Undvik att kopiera/klistra in lösenordet eftersom du kanske har gjort ett skrivfel när du har skrivit det första gången.
Låt oss ändra ICOTRA SSID och lösenord
Och nu kan vi se varför du måste ändra nätverksnamnet ( SSID ) och det trådlösa lösenordet.
När det gäller nätverksnamnet är det normalt att vi vill göra ditt trådlösa nätverk mer personligt och igenkännbart. Sanningen är att om människor inte ändrar nätverksnamnet och lämnar standard, skulle det vara riktigt röra när du försöker ansluta i ett trångt område. Du skulle helt enkelt inte veta vilket nätverksnamn du ska ansluta till.
Det är därför genom att ändra nätverksnamnet till något roligt eller mer personligt har du inte några problem att hitta ditt nätverksnamn när du försöker ansluta. Det andra problemet här är att standardnätverksnamnet kan avslöja varumärket eller modellen för routern du använder, vilket gör det för enkelt för någon att hitta standard -IP -adressen och administratörens inloggning av användarnamn och lösenord.
När det gäller det trådlösa lösenordet måste du se till att ditt nätverk är krypterat . Du kan uppnå det från Router Admin -instrumentpanelen.
Obs: Din router stöder troligen 2,4 och 5GHz -nätverk. Se till att använda ett annat nätverksnamn på varje. Att lägga till 5G i slutet av nätverksnamnet räcker vanligtvis.
Att lämna det trådlösa nätverket oskyddat gör det extremt sårbart. Andra kommer att ansluta och missbruka din bandbredd och du vill definitivt förhindra att det händer. Att ställa in ett starkt och unikt trådlöst lösenord är sättet att göra det.
Så här är hur du ändrar SSID- och WiFi -lösenordet på din ICOTERA -router.

Hitta inställningsavsnittet i den vänstra menyn. I undermenyerna bör du se Wi-Fi 802.11/B/G/N och Wi-Fi 802.11ac .
Den första bör vara för 2,4 GHz -nätverket och det andra för 5GHz -nätverket.
När du väljer Wi-Fi 802.11/b/g/n, se till att aktiverad är kontrollerad.
I SSID -fältet kan du ange det nya nätverksnamnet.
När kryptering väljer WPA2-AES från rullgardinslistan.
I fältet Kryptering kan du ange det nya trådlösa lösenordet.
Obs: Du kommer att se alternativet Enable WPS här. Om det är aktiverat rekommenderar vi starkt att hålla det inaktiverat. Det är avsett att låta dig ansluta WPS-aktiverade enheter utan att behöva ange det trådlösa lösenordet. Du trycker bara på WPS -knappen och routern söker efter en enhet som är redo att anslutas. Det är bättre att hålla detta inaktiverat.
Klicka nu på Spara -knappen. Ditt nya nätverksnamn och trådlöst lösenord sparas och WPS inaktiveras .
Du bör ansluta dina trådlösa enheter nu till det nya trådlösa nätverket med det nya lösenordet.
Rekommenderad läsning:
- Vad är WPS -knappen på router? WPS Betydelse och användningsdetaljer
- Hur inaktiverar jag WPS på att router?
- Hur aktiverar jag WPS på Spectrum Router?
Sista ord
Vi hoppas att du har hittat den här artikeln till hjälp och har loggat in i Icotera Router lätt. När du loggar in för första gången rekommenderas det att skriva ner standard- och anpassningsinloggningsuppgifterna. Du kan spara dem i dina smartphones -anteckningar eller någon annanstans. Se bara till att ha dem redo nästa gång du vill gå igenom ICOTERA -routerinloggningsstegen .
