När du ansluter till ett specifikt trådlöst nätverk lagrar din iPhone automatiskt nätverksprofilen . Detta inkluderar Wi-Fi Network Name (SSID), det trådlösa lösenordet och några andra nätverksinformation.
I den här artikeln kommer vi att visa dig hur du hittar Wi-Fi-nätverksinformationen på din iPhone och vad du kan göra med den här informationen.

Vilken nätverksinformation kan jag se på min iPhone?
Ärligt talat, den vardagliga användaren behöver verkligen inte informationsinformationen för nätverk. I de flesta fall är allt vi behöver att ansluta till nätverket och ha en snabb och stabil internetanslutning.
Men i vissa fall behöver vi denna ytterligare information för olika ändamål. Vi kan till exempel behöva kontrollera signalstyrkan för ett specifikt nätverk , enheterna MAC -adress, IP -adressen tilldelad din iPhone samt routerns IP -adress .
Låt oss nu se hur du kan hitta och läsa all Wi-Fi-nätverksinformation på din iPhone.
Signalstyrka
Normalt, om det finns flera Wi-Fi-nätverk tillgängliga, kommer vår iPhone att ansluta till den med den starkaste trådlösa signalen . Å andra sidan är det inte ovanligt att vissa platser i vårt hus eller lägenhet har en svag Wi-Fi-signal .
Wi-Fi-signalen på vår iPhone representeras av Wi-Fi-ikonen på vår hemskärm. Den har tre staplar som var och en representerar Wi-Fi-signalstyrkan. Praktiskt taget, när alla tre staplarna är vita är signalen stark. Om bara den första (minsta) stången är vit, är signalen mycket svag. Om du ser detta, gå närmare routern.
Det går praktiskt taget så här:
- Tre staplar - Wi -Fi -signalen är utmärkt
- Två staplar - Wi -Fi -signalen är OK, men inte bra
- En stapel - Wi -Fi -signalen är svag. Gå närmare routern.
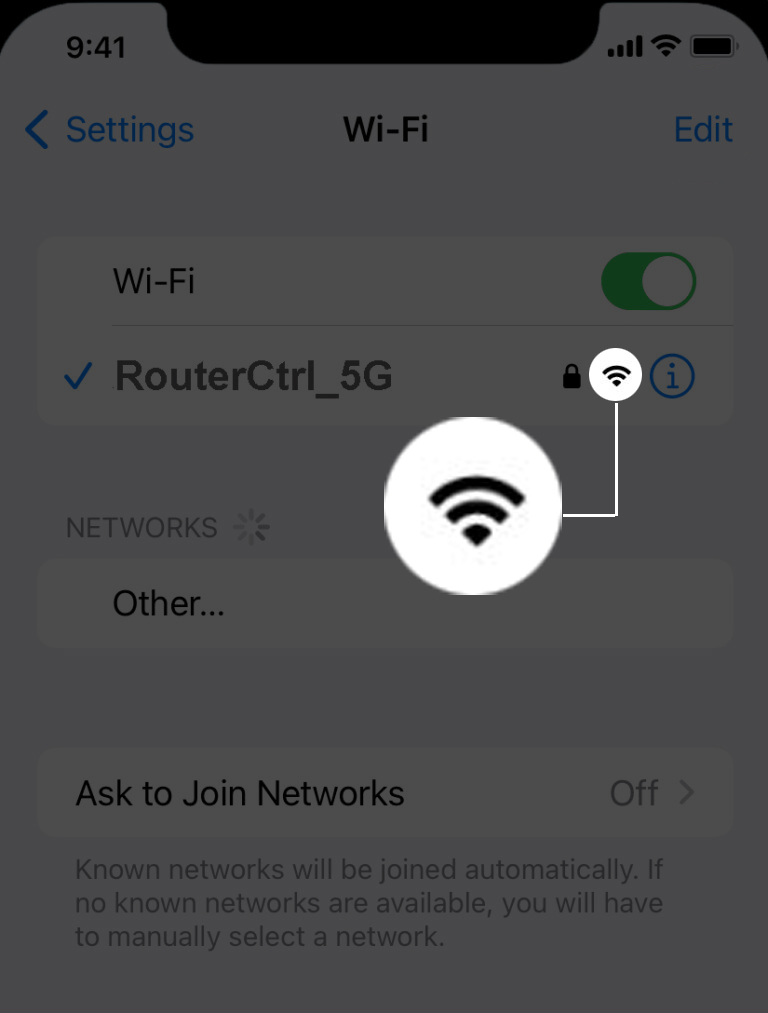
Om du vill ha en mer exakt mätning av Wi-Fi-signalstyrkan måste du installera en app på din iPhone eftersom vår iPhone inte kan mäta signalstyrkan i decibel-milliwatts. För detta kan du antingen använda Apples Airport -verktyg eller appar som Fing och NetSpot.
Hur man använder Apply App på din iPhone på din iPhone
För att se annan nätverksinformation måste du låsa upp din iPhone, tryck på inställningsikonen och sedan tryck på Wi-Fi . Därefter trycker du på den blå info -ikonen bredvid nätverksnamnet. Se till att du är ansluten till det nätverket.
![]()
(Privat) Wi-Fi-adress
Denna funktion är aktiverad som standard. Wi-Fi-adressen i detta avsnitt visas när en privat Wi-Fi-adress är aktiverad. Den är utformad för att förbättra integriteten och det låter din iPhone få en annan MAC-adress för alla andra Wi-Fi-nätverk som den ansluter till. Detta minskar spårningen av din iPhone över olika Wi-Fi-nätverk.

Du bör dock inaktivera det här alternativet om du inte kan ansluta till ett specifikt trådlöst nätverk eller om du ansluter till det men det finns inget internet.
IP-adress
IP -adressen som finns i det här avsnittet representerar den IP som tilldelats din iPhone i nätverket. Detta är den offentliga IP som din iPhone använder för att ansluta till internet.

Undernätmask
I allmänhet behöver vi inte beräkna och manuellt komma in i subnätmasken. När vi ansluter till ett Wi-Fi-nätverk tilldelar routern automatiskt en IP-adress och en subnätmask med DHCP.
Router (IP -adress)
IP -adressen som anges i detta avsnitt representerar routrarna IP -adress . Detta är IP för routern i det lokala nätverket och du kan använda den om du vill komma åt routrarna Admin -instrumentpanelen för att ställa in en trådlös skrivare eller en server. Beroende på routermärket kan denna IP vara 10.0.0.1 , 192.168.0.1 , 192.168.1.1 , eller så börjar det i allmänhet med 192.168.
Det finns många detaljerade routerinloggningsguider i vår routerinloggningskategori, så att du kan hitta den som matchar din router -IP och försöker komma åt dess inställningar om du vill. Där kan du ändra olika routerinställningar. I de flesta fall väljer användare att ändra Wi-Fi-nätverksnamnet. Det trådlösa lösenordet och inställde så småningom ett gäst Wi-Fi-nätverk .
Trådlöst lösenord
Alla iOS -versioner före iOS 16 har inte möjlighet att låta användaren se det trådlösa lösenordet för nätverket han är ansluten till. Lyckligtvis har Apple beslutat att göra detta möjligt, och här är hur du kan se det trådlösa lösenordet på din iPhone som kör iOS 16.
Lås upp din iPhone, tryck på inställningsikonen och välj sedan Wi-Fi. Nu har du lösenordsavsnittet tillgängligt. Lösenordet är dolt. Klicka på prickarna (det dolda lösenordet) så ska ditt Wi-Fi-lösenord visas. Du kan kopiera lösenordet nu om du vill.

iPhones MAC -adress
MAC -adressen fungerar som en unik identifierare för en specifik enhet som kommer åt internet, i det här fallet är det din iPhone. MAC -adressen består av 12 tecken, nummer och bokstäver separerade av en kolon efter varannan tecken. Det är viktigt för olika nätverksprotokoll och integritet.
MAC -adress förklaras
För att hitta MAC -adressen för din iPhone, låsa upp den och tryck på på inställningsikonen, tryck sedan på General och välj sedan om. Du kommer att se MAC-adressen där listad som en Wi-Fi-adress.
MAC-adressen kan också användas för att blockera en specifik enhet från att komma åt nätverket eller låta den ansluta till Wi-Fi. Så om du bestämmer dig för att aktivera och använda MAC -filtrering på din router måste du känna till MAC -adressen för enheten. Det hjälper dig att känna igen enheten bland andra enheter som är anslutna till ditt nätverk .
Sista ord
Förhoppningsvis hjälpte den här artikeln dig att lära dig att läsa Wi-Fi-nätverksinformation på en iPhone. Vi har listat och förklarat all Wi-Fi-nätverksinformation du kan hitta på din iPhone och förklarade vad var och en av dem betyder.
Så om du vill ta reda på mer om signalstyrka, routrar IP -adress, iPhone MAC -adress och IP -adress i allmänhet, eller bara vill dela ditt sparade trådlösa lösenord med någon annan, nu vet du var du kan hitta det specifika information.
