De flesta moderna bärbara datorer idag kan ansluta till internet antingen över Ethernet-kabeln eller över Wi-Fi . Detsamma gäller för skrivbordsdatorer , som kan ha trådlös åtkomst med hjälp av USB Wi-Fi-adaptrar eller trådlösa PCI-kort.
Även om den trådbundna , Ethernet-anslutningen har många fördelar jämfört med Wi-Fi-anslutningen, beslutar de flesta användare att ansluta till Internet via Wi-Fi främst på grund av dess användarvänlighet och rörlighet. Men när du har din Ethernet-kabel ansluten till den bärbara datorn och Wi-Fi är aktiverad kommer operativsystemet alltid att prioritera Ethernet- anslutningen.
I den här artikeln kommer vi att visa dig hur du ändrar din Ethernet-anslutning till Wi-Fi.
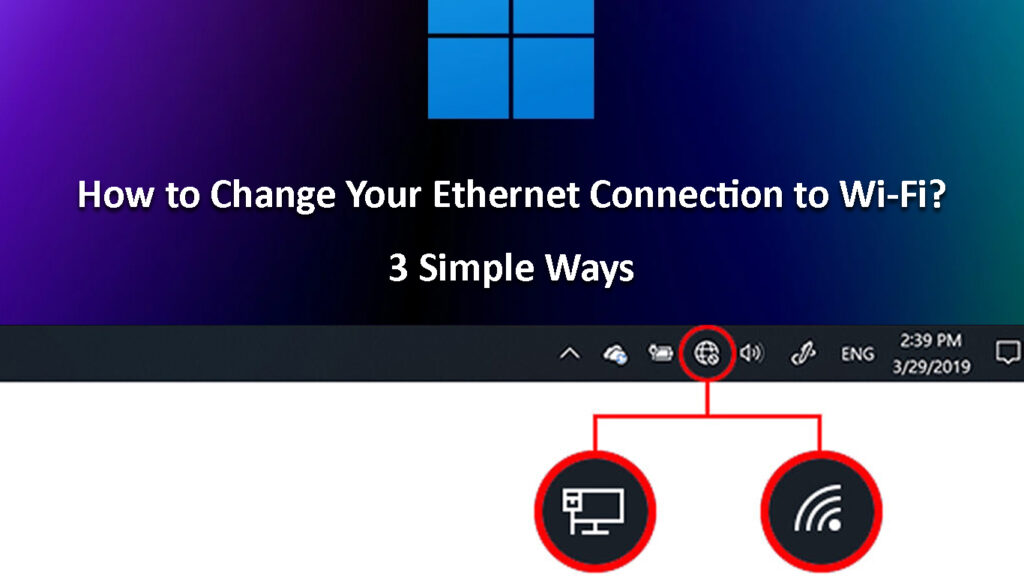
3 sätt att ändra din Ethernet-anslutning till Wi-Fi
Det finns flera olika sätt att ändra din Ethernet-anslutning till Wi-Fi. Vi kommer att börja med de mest uppenbara och sedan gå vidare till de mer tekniska.
Koppla bort Ethernet -kabeln
När båda anslutningarna är aktiva kommer din dator alltid att ansluta till Ethernet -anslutningen eftersom den behandlar den som mer stabil och pålitlig. Men om du kopplar ur Ethernet-kabeln från datorn kommer din Wi-Fi att vara den primära anslutningen och den kommer att börja söka efter tillgängliga nätverk . Om du har varit ansluten till nätverket tidigare kommer det att ansluta automatiskt .
Även om den här metoden är ganska grundläggande fungerar den. Men om du måste vara ansluten till Ethernet, är den här metoden inte för dig, och du måste göra din dator prioritera Wi-Fi-anslutningen framför Ethernet.
Prioritera Wi-Fi framför Ethernet
Följande steg gör att ditt operativsystem ansluter till Wi-Fi först även när Ethernet-kabeln är ansluten.
Windows 10 - Klicka på Windows Start -knappen och klicka sedan på Inställningar. Klicka sedan på Network Internet. Klicka sedan på Ändra adapteralternativ. Högerklicka på Wi-Fi-adaptern eftersom vi vill prioritera den här och klicka på egenskaper.
Välj/markera Internetprotokollversionen 4 (TCP/IPv4) och klicka sedan på Egenskaper -knappen.
I det nya fönstret klickar du på avancerat. Ett nytt fönster öppnas med namnet Advanced TCP/IP -inställningar.
Automatisk metrisk ska kontrolleras, så avmarkera den. Gränssnittsmetriska fältet blir aktivt så ange nummer 1 där. Generellt sett har ett lägre antal högre prioritet och vice versa.
Klicka på OK för att spara ändringarna och klicka på OK i något annat fönster.
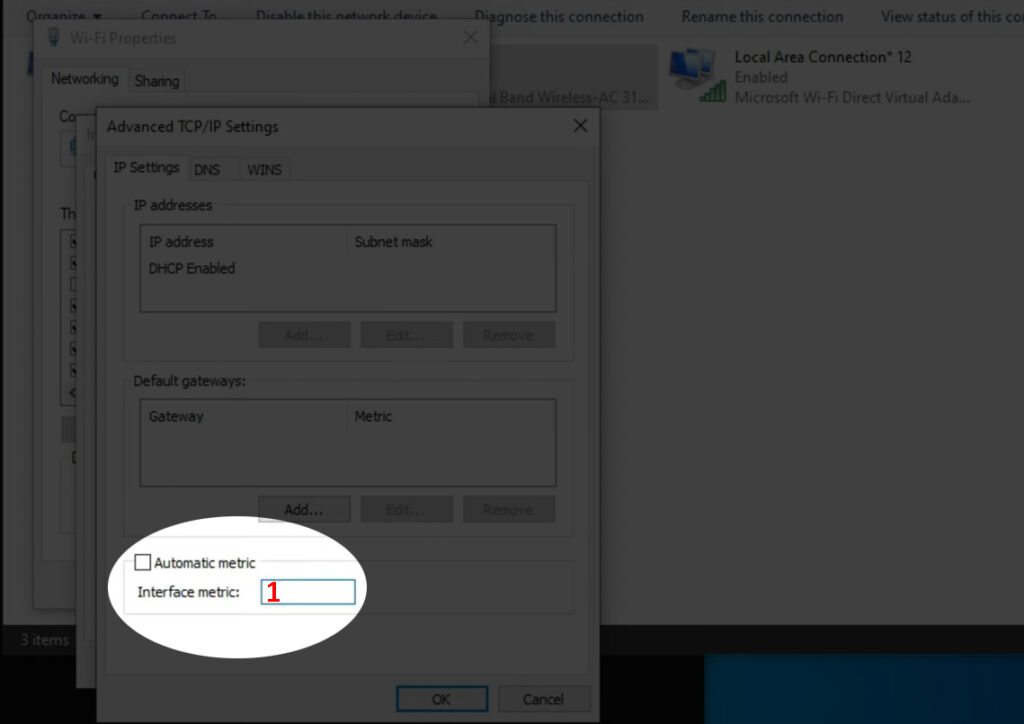
Du kan starta om datorn nu och den bör ansluta till Wi-Fi nu även om Ethernet-kabeln är ansluten.
Hur man prioriterar Wi-Fi framför Ethernet i Windows 10
MacBook - Klicka på Apple -logotypikonen och välj sedan systeminställningar. Klicka nu på nätverksikonen. Du bör se alla typer av anslutningar du kan använda på din MacBook nu. I det nedre vänstra hörnet på skärmen bör du se en liten växellikon och en liten pil bredvid den. Klicka på den och välj SET SERVICE BESTÄLLNING. Nu måste du dra Wi-Fi till toppen. Klicka på OK och klicka sedan på Apply.
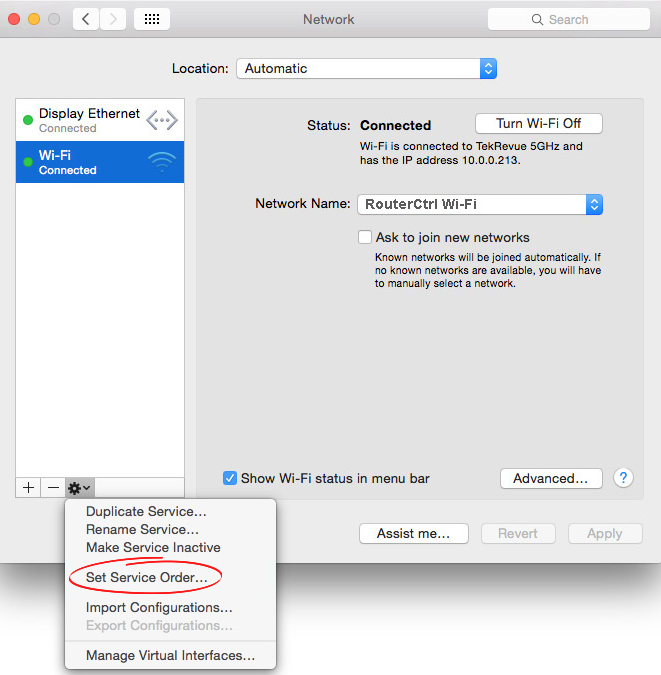
Inaktivera Ethernet -nätverksadaptern
Om du inte använder Ethernet -anslutningen alls kan du också inaktivera Ethernet -adaptern. Detta förhindrar att operativsystemet använder den typen av anslutning tills du aktiverar det igen
Windows 10 - Klicka på Windows Start -knappen och välj Inställningar. Välj sedan Network Internet. Hitta alternativet Ändra adapter och klicka på det. Du bör se Ethernet och Wi-Fi-adaptern där. Högerklicka på Ethernet och från menyn välj inaktivera.

MacBook - Klicka på Apple -logotypikonen och välj sedan systeminställningar. Hitta nätverksikonen och klicka på den. Klicka på Ethernet i den vänstra rutan och klicka sedan på den lilla växelikonen längst ner till vänster på rutan. Från rullgardinsmenyn Välj gör service inaktiv. Detta kommer att inaktivera Ethernet -anslutningen helt tills du väljer att göra den aktiv igen.
Varför ska du använda Wi-Fi istället för Ethernet?
Även om de flesta håller med om att Ethernet-anslutningen är mer stabil och pålitlig, måste vi säga att både Ethernet och Wi-Fi har sina fördelar och nackdelar. Om du fortfarande undrar om du ska hålla båda internetanslutningarna eller inte, här är några idéer om varför du bör välja Wi-Fi .
Först och främst stöder nästan varje enhet vi använder idag Wi-Fi. Oavsett om det är en bärbar dator , smartphone, surfplatta , smartur eller någon IoT-enhet, kommer den att fungera korrekt när den är ansluten till Wi-Fi . De flesta av dessa enheter stöder inte ens en Ethernet -anslutning.
För det andra är det mycket bekvämare att använda trådlösa enheter. Föreställ dig att du måste använda en Ethernet -anslutning endast för varje enhet i ditt hushåll. Det skulle vara en riktig mardröm. Föreställ dig alla kablar.
För det tredje är antalet enheter du kan ansluta till en router samtidigt över Ethernet vanligtvis fyra, medan du på Wi-Fi kan ansluta mycket fler enheter samtidigt.
Vi skulle inte gå längre eftersom vi är starkt tror att dessa tre punkter är tillräckligt bra för att du byter från Ethernet till Wi-Fi.
Sista ord
Förhoppningsvis har du hittat vår artikel om hur du ändrar din Ethernet-anslutning till Wi-Fi användbar. Beroende på om du verkligen behöver Ethernet-anslutningen eller inte kan du välja att antingen koppla ur Ethernet-kabeln, inaktivera Ethernet-nätverksadaptern eller helt enkelt ge din Wi-Fi-prioritet framför Ethernet-anslutningen.
