Hantera dina Hughesnet -routerinställningar kan inte göras om du inte vet hur du får åtkomst till routerns adminpanelen. Men när du lär dig hur du gör det ordentligt kommer du att kunna hantera routerinställningarna enkelt .
Under de kommande styckena kommer vi att förklara hur du får åtkomst till Hughesnet -routerinställningen på din dator, även om du kan komma åt dem med din smartphone eller surfplatta. Processen är densamma.
Innan du börjar
För att se till att Hughesnet -routerinloggningen ska lyckas måste vi göra något först:
1. Skaffa en enhet som en dator eller en smartphone för att ansluta till nätverket och komma åt routerinställningarna
2. Anslut din enhet till ditt nätverk
3. Få standardinformation eller anpassade Hughesnet -routerinloggningsinloggning
När du ser till att du har allt du kan fortsätta. Men låt oss först se vad som är standard HughesNet -router -IP -adress, administratörens användarnamn och lösenord:
Vad är standardinformationen för Hughesnet -router?
Hughesnet -routrar, precis som de flesta routrar idag har några standardinställningar som gör den första routerinställningen och konfigurationen så enkel som möjligt.
| 192.168.42.1 | - | administration |
| 192.168.0.1 | administration | administration |
| 192.168.0.1 | - | administration |
Hur får jag åtkomst till Hughesnet Router Admin -instrumentpanelen?
Hughesnet -routerinloggningsprocessen är ganska enkel och om du har förberett alla saker vi har nämnt borde det inte ta längre tid än en minut att komma åt adminpanelen.
Så, låt oss börja!
Obs: Skärmdumparna nedan kan se olika beroende på din Internetleverantör.
Steg 1 - Kontrollera om enheten är ansluten
Om enheten inte är ansluten kan du inte logga in. Det är så enkelt. Så ta din enhet och anslut den till det trådlösa nätverket eller om enheten har en LAN -port, anslut den direkt till routern med en nätverkskabel.
När du bekräftar att enheten är ansluten kan du fortsätta.
Steg 2 - Starta webbläsaren på din enhet
Starta nu den webbläsare du redan har installerat på din enhet. Det hjälper dig att komma åt det webbaserade gränssnittet . Det är ett användarvänligt gränssnitt som gör det möjligt för användaren att hantera routerinställningarna. Det kräver inte en aktiv internetanslutning, men det är viktigt att din enhet är en del av nätverket. Du kan också använda någon av de populära webbläsarna idag, så du behöver inte tänka mycket på det också.
Steg 3 - Skriv Hughesnet IP i adressfältet
Nu, i adressfältet för din webbläsare, ange HughesNet Router IP -adressen. Skriv det noggrant eftersom du inte vill göra en skrivfel här och också se till att du skriver nummer och prickar bara, inga bokstäver.
När du har tryckt på Enter eller går på enhetstangentbordet bör du bli ombedd att ange ett användarnamn och ett lösenord. Det betyder att IP: n är korrekt. Men om routerinloggningen inte dyker upp , måste du skriva om IP och om den inte visas igen, kontrollera om det är rätt router -IP. Öppna kommandotolken på Windows och skriv ipconfig . Du kommer att se routerns IP -adressen listad som standardport . Om du använder ett annat operativsystem eller en smartphone , kontrollera den här guiden här .
Steg 4 - Ange HughesNet -administratörslösenordet
När du blir ombedd att ange administratörslösenordet skriver du inloggningsinformationen vi har gett i början av denna artikel. Du kan också kontrollera etiketten på routern och använda dessa inloggningsuppgifter om de skiljer sig från vår.
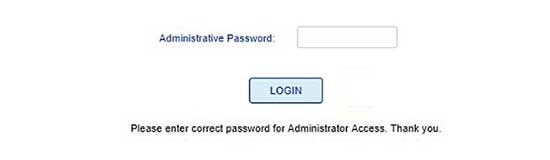
Lösenordet är skiftlägeskänsligt så var försiktig. När du har skrivit det klickar du på inloggning och Routern -inställningssidan öppnas. Nu har du möjligheten att ändra routerinställningarna . Eftersom vi har nämnt standardinställningarna och hur viktigt det är att ändra det, här är de som måste ändras omedelbart.
Hur ändrar jag HughesNet -standardadministratörslösenordet?
Att ändra administratörslösenord krävs även om de flesta hoppar över detta steg. Detta kommer att förhindra att någon i ditt nätverk kommer åt routern Admin -instrumentpanelen utan ditt tillstånd.
1. Logga in på din Hughesnet -router som beskrivits ovan.
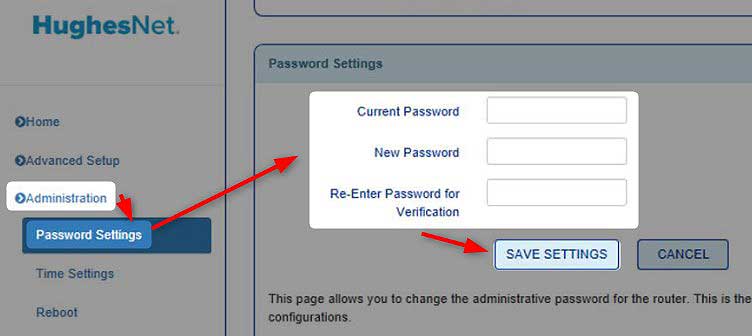
2. Välj Administration i den vänstra menyn.
3. Klicka nu på lösenordsinställningar .
4. Ange det gamla lösenordet i det aktuella lösenordsfältet .
5. Ange det nya lösenordet i det nya lösenordet i det nya HughesNet -administratörslösenordet.
6. Ange nu det nya lösenordet igen i det återinriktade lösenordet för verifieringsfältet .
7. Klicka på knappen Spara inställningar för att bekräfta ändringarna.
Om du blir inloggad från administratörspanelen, logga in igen och använd det nya administratörslösenordet.
Hur ändrar jag HughesNet -standard WiFi -namn och lösenord?
Standardnätverksnamnet och lösenordet måste också ändras. Standardnätverksnamnet kan avslöja routermärket som gör det enklare för alla att hitta router -IP och standardadministratörsinloggningsinformation. Det är också bra att göra nätverksnamnet igenkännbart. När det gäller WiFi -lösenordet måste du se till att ditt trådlösa nätverk är väl skyddat med ett starkt lösenord. Det rekommenderas också att ändra detta lösenord med några månader.
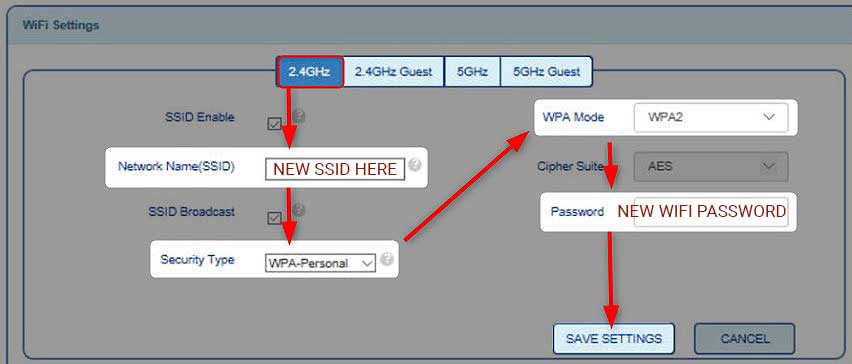
1. Åtkomst till HughesNet Router -inställningarna.
2. WiFi -konfigurationssidan visas på hemskärmen. Där kan du se de aktuella inställningarna för både 2.4 och 5GHz -nätverket . Låt oss säga att vi har valt 2,4 GHz -nätverket.
3. Välj WiFi -nätverket du vill ändra och ange det nya nätverksnamnet i fältet Network Name (SSID) .
4. Välj WPA2-personlig som en säkerhetstyp .
5. Ställ in WPA -läget på WPA2 .
6. I fältet Lösenord anger du det nya trådlösa lösenordet.
7. Klicka på knappen Spara inställningar .
7. Du kan upprepa alla dessa steg för ditt 5GHz -nätverk och dina gästnätverk om du har aktiverat dem.
Om du är frånkopplad från nätverket, anslut igen till det nya WiFi -namnet och använd det nya WiFi -lösenordet . Om du har anslutit din enhet med en nätverkskabel, händer detta inte. Men du måste återansluta dina trådlösa enheter igen.
Rekommenderad läsning:
- Hur påskyndar jag Hughesnet -internet? Läs detta först
- Mitt Hughesnet -internet fungerar inte (snabba tips om hur du får tillbaka din internetanslutning)
- Hughesnet -systemet tänder: här vad man ska göra
Sista ord
Hughesnet -routrar kommer definitivt att tillhandahålla pålitlig och snabb internetanslutning . Och om du vet hur du kan säkra den internetanslutningen och hantera routerinställningarna, ännu bättre. Vi hoppas att den här artikeln var till hjälp och att du har lyckats logga in framgångsrikt. Att säkra routern genom att göra två enkla förändringar är också något du definitivt bör ta hand om. Och om du vill göra några ytterligare ändringar för att öka din nätverkssäkerhet kan du gärna gå igenom vår webbplats och hitta de tutorials du är intresserad av.
