Bugün tüm modern dizüstü bilgisayarlar Wi-Fi ve Ethernet ağlarına bağlanabilir . Bir Wi-Fi USB adaptörünün yardımıyla, masaüstü bilgisayarınız da bu ağların her ikisine de bağlanabilir. Yani, kişisel ihtiyaçlarınıza bağlı olarak, bir veya diğerini seçebilirsiniz. Ancak, Wi-Fi etkin olduğunda ve Ethernet kablosunu dizüstü bilgisayarınıza bağladığınızda, Windows 10 otomatik olarak Ethernet bağlantısına geçer.
Bazı durumlarda, hala Wi-Fi bağlantısını kullanmak istiyoruz ve bu makalede Windows 10'daki Ethernet yerine Wi-Fi'ye nasıl bağlanacağını açıklayacağız.
Aşağıda açıklanan adımlar, Wi-Fi ağına Ethernet üzerinden nasıl öncelik vereceğinizi ve isterseniz değişikliklerin nasıl geri döndürüleceğini gösterecektir. Ama önce, neden Ethernet üzerinden Wi-Fi kullanmanız gerektiğini görelim.
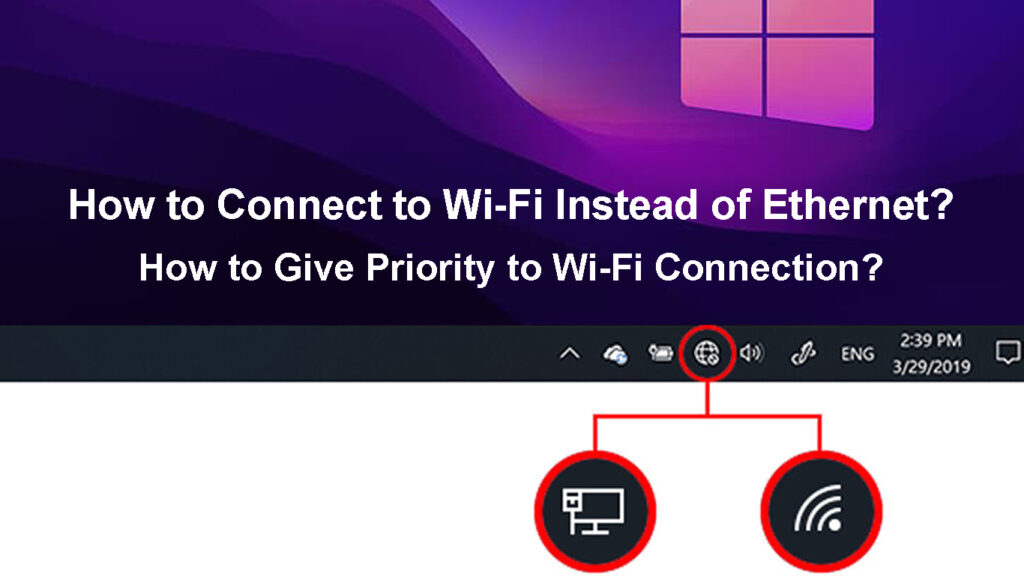
Ethernet üzerinden neden Wi-Fi'yi seçmelisiniz?
Wi-Fi ve Ethernet karşılaştırdığımızda, çoğu durumda Ethernet daha iyi bir seçenektir . Wi-Fi'nin daha iyi performans gösterdiği tek alan hareketlilik, esneklik ve kullanım kolaylığıdır. Bununla birlikte, bir yere sabitlenmesi veya ağ üzerinden büyük veri parçaları aktarmayan günlük kullanıcı, Wi-Fi ile gerçekten daha iyi bir deneyime sahip olabilir.
Her şeyden önce, bu tür bağlantı için kablolara ihtiyacınız yok. Tüm veriler kablosuz sinyaller aracılığıyla aktarılır . Yani, kablo kullanmaya ve evin etrafında bir karmaşa yaratmaya gerek yok. Bu nedenle, hareketlilik artar ve cihazınızı evin etrafına taşıyabilirsiniz. Ethernet bağlantısının bu olasılığı ciddi şekilde sınırladığını itiraf etmelisiniz.
Önerilen Kaynaklar:
- Wi-Fi'mi kimin kullandığını nasıl bulabilirim? (Wi-Fi'nizde kimin olduğunu kontrol etmenin 5 yolu)
- Wi-Fi olmayan bir aygıt nasıl Wi-Fi'ye bağlanır? (Wi-Fi olmayan cihazınızı bir Wi-Fi cihazına dönüştürmenin yolları)
- Airplay bağlantıyı kesmeye devam ediyor (düzeltmenin 7 yolu)
Wi-Fi'yi Ethernet üzerinden tercih etmemizin bir başka nedeni de, IoT cihazlarının çoğunun kablosuz bağlantı sayesinde düzgün çalışmasıdır. Dolayısıyla, dizüstü bilgisayarlarımızdan akıllı TV'mize içerik aktarmak istiyorsak, aynı ağa bağlanmaları gerekir. Ve onları Wi-Fi üzerinden bağlamak daha kolay.
İlk kez kurulum söz konusu olduğunda, Wi-Fi'nin ayarlanması Ethernet'ten çok daha kolaydır.
Windows 10'daki Ethernet yerine Wi-Fi'ye nasıl bağlanır?
Daha önce de belirttiğimiz gibi, Ethernet kablosunu Windows 10 dizüstü bilgisayarınıza bağladığınızda , Windows Wi-Fi üzerindeki bu tür bağlantıya öncelik verdiğinden Wi-Fi bağlantısını devre dışı bırakacaktır.
Windows 10'un Ethernet bağlantısı üzerinden Wi-Fi bağlantısını önceliklendirmenin bir yolu var mı? Elbette var. Nasıl yapabileceğinizi görelim.
- Ağ bağlantılarına erişim
Klavyenizdeki Windows Logo tuşuna basın ve çalıştırma penceresini etkinleştirmek için R tuşuna basın. Ardından ncpa.cpl yazın ve OK düğmesine basın.
Ağ bağlantılarına erişmenin bir başka yolu da Windows Başlat düğmesini tıklamak ve ardından ayarları tıklamaktır. Ağ İnternet bölümünü bulun ve seçin. Ardından adaptör seçeneklerini değiştirme. Ağ bağlantıları penceresi, hem Ethernet hem de Wi-Fi simgelerini görebileceğiniz yerde açmalıdır.
- Wi-Fi veya Ethernet'te değişiklik yapmak isteyip istemediğinize bağlı olarak, simgeye sağ tıklayın ve özellikleri seçin.
- İnternet Protokolü Sürüm 4'ü (TCP/IPV4) bulun ve seçin ve Özellikler düğmesine tıklayın.
- Genel sekmesi seçilmelidir. Sağ alt köşede gelişmiş tıklayın.
- Otomatik metriği işaretlediğinizden emin olun ve ardından arayüz metriğine bir sayı girin.
Bu önemlidir: daha düşük bir sayı daha yüksek öncelik verir, bu nedenle Ethernet üzerinden Wi-Fi'ye öncelik vermek istediğimiz için, Wi-Fi için daha düşük bir sayı ve Ethernet için daha yüksek bir sayı girmeliyiz.
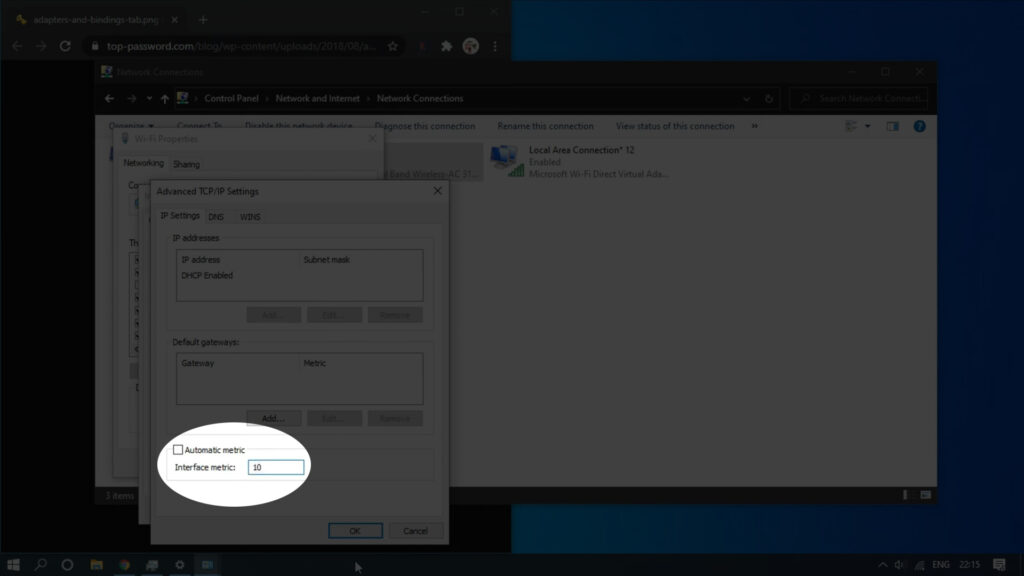
- Tamam'ı tıklayın. Wi-Fi'nizde değişiklikler yaptıysanız, adımları tekrarlayın ve Ethernet için değişiklikleri şimdi yapın.
- Ağ simgesini kontrol edin. Her şeyi doğru yaptıysanız, Ethernet kablosu dizüstü bilgisayara bağlanmasına rağmen Wi-Fi simgesi etkin olmalıdır.
Şu anda, Windows 10 dizüstü bilgisayarınız kablosuz bağlantınıza öncelik vermelidir. Wi-Fi'nizin bir nedenden dolayı düşmesi durumunda, Ethernet bağlantısı devralacaktır.
Bu değişiklikleri geri almak istiyorsanız, tek yapmanız gereken adımları tekrar Adım 5'e kadar takip etmek ve otomatik metrik onay kutusunu tekrar kontrol etmektir.
Ne zaman sorulduğunda Tamam'ı tıklamayı unutmayın. Tamam tıklamazsanız değişiklikleriniz kaydedilmez.
Ethernet üzerinden Wi-Fi'ye nasıl öncelik verilir
Windows 10'da PowerShell kullanarak nasıl yapılır?
Aynı şey Windows 10'daki PowerShell aracılığıyla yapılabilir. Sadece bu adımları izleyin ve Wi-Fi önceliğinizi diğer tüm bağlantılara vermelisiniz.
1. PowerShell'i başlatın
İlk olarak, Windows Başlat düğmesini sağ tıklatın ve listeden Windows Terminalini (Yönetici) seçin. Bu, PowerShell'i yönetici ayrıcalıklarıyla açacaktır.
2. Aşağıdaki komutu çalıştırın
Kullanılacak komut Get-NetipInterface'dir. Yazın ve Enter tuşuna basın. Bu komut, mevcut tüm ağ arayüzlerini listeler.
Arayüzde Wi-Fi adaptörünü bulun ve IFIndex değerini not edin. IFIndex, Interpacialias'a bırakılan sütunda listelenmiştir.
Şimdi aşağıdaki komutu girip çalıştırmalıyız
Set -NetipInterface -InterfaceIndex 10 -interfacemetrik 1
IFIndex değeriniz 10'dan farklıysa, lütfen örnek olarak verdiğimiz komutta değiştirin.
Komutu yürütmek için enter tuşuna basın.
Wi-Fi'nin şimdi Ethernet yerine etkin olup olmadığını kontrol edin.
Değişiklikleri geri dönmek istiyorsanız, aşağıdaki komutu kullanın. Wi-Fi adaptörünüzün IFIndex değerine uyacak şekilde InterfaceIndex'ten sonraki numarayı değiştirin.
Set -NetipInterface -InterfaceIndex 11 -AutomaticMetric Etkin
Bu komut otomatik önceliği geri yükler ve Ethernet bağlantınız, yürüttükten sonra Wi-Fi üzerinden önceliklendirilir.
Son sözler
Çözümlerimizi yararlı bulduğunuzu ve sonunda Ethernet yerine Wi-Fi'ye başarılı bir şekilde bağlanmayı başardığınızı umuyoruz. Ethernet kablosunu bir sonraki dizüstü bilgisayarınıza bağladığınızda, Wi-Fi bağlantısının otomatik olarak devre dışı bırakılmayacağından emin olabilirsiniz.
Öte yandan, değişiklikleri geri döndürmeye karar verirseniz, otomatik metriği tekrar etkinleştirerek bunu kolayca yapabilirsiniz.
