Dijital dönem büyük gelişmeler getirerek önemli resmi ve gayri resmi iletişim değişikliklerine yol açtı. Zoom gibi çeşitli platformlar, çevrimiçi olarak bilgi paylaşımını daha zahmetsiz hale getirdi.
Birçok kişi artık evden çalışmayı tercih ediyor ve Zoom, kullanıcıların fiziksel yakınlık olmadan görevleri yerine getirmelerini sağlıyor. Bir video konferansı kurmak için istikrarlı bir internet bağlantınız ve Zoom uygulamanız varsa yardımcı olacaktır.
Ancak, bazen video kalitenizi engelleyen istikrarsız bir internet bağlantınız olduğunu gösteren bir hata oluşabilir. Bu hatayı aşağıda açıklanan ipuçlarını kullanarak çözebilirsiniz.
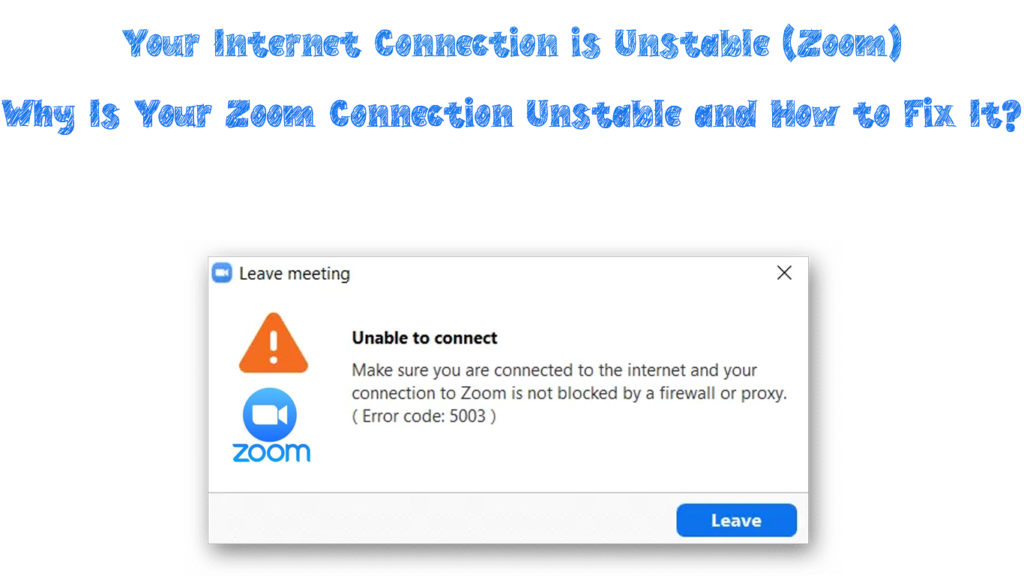
Bağlantı hatası neden oluşuyor?
Diğer tüm yazılımlar gibi, Zoom'un çevrimiçi etkinliklerinizi engelleyerek ağınıza bağlanma sorunu olabilir. Bazen, cihazınızdaki diğer içeriği indirebiliyor veya aktarabilseniz bile, Zoom'a bağlanmada zorluklar yaşayabilirsiniz.
Kararsız bir bağlantı nedeniyle cihazınıza bağlanmamasına çeşitli nedenler Zoom'a katkıda bulunur. Bu nedenlerden bazıları:
- Cihazınız yönlendiricinizden çok uzak olabilir , böylece zayıf bağlantı ve sürekli bağlantılara neden olan zayıf Wi-Fi sinyallerine sahip olabilir
- Ağınız genellikle zayıftır ve bir zoom toplantısını veya diğer çevrimiçi etkinlikleri sürdüremez
- Ağınızdaki donanım güncel değildir ve yükseltme gerektirir
- Cihazınızın arka planında çok fazla çevrimiçi etkinlik veya devasa dosyalar var ve gecikmeye neden oluyor
- Zoom uygulamanızın hataları var ve bir yükseltme, yeniden yükleme veya bir yazılım düzeltmesi gerekiyor
- İnternet Servis Sağlayıcınızın (ISS) ağınıza bağlanan sorunları var ve dengesiz bir internet bağlantısına neden oluyor
Zoom bağlantı sorunları - Temel Sorun Giderme Adımları
Hata oluştuğunda, internet bağlantınızın ekranınızda kararsız olduğu bildirimini alacaksınız. Bu nedenle, cihazınız Wi-Fi ağınıza bağlansa bile Zoom toplantınıza devam eden sorunlar yaşayabilirsiniz.
Ayrıca, zayıf ve/veya kararsız bir ağ bağlantınız olduğunu gösteren işaretler vardır:
Donmuş ekran
Ekranınızın dondurulduğunu ve ekranda başka bir işlevi kontrol edemeyeceğinizi fark edebilirsiniz. Ayrıca, ekranın video ve ses kalitesini etkileyen donduğunu ve daha sonra çözüldüğünü görebilirsiniz.
Ekran zayıf ağ bağlantısı nedeniyle donar; Bu nedenle, Zoom çevrimiçi toplantınıza düzgün bir şekilde bağlanamazsınız.
Ağ gecikmesi
Kötü ağ bağlantıları yaşayan kullanıcılar, ağ tıkanıklığı nedeniyle genellikle geçici bağlantısızlık yaşayacaktır. Ağınızda minimum bant genişliği ile çok fazla çevrimiçi etkinlik devam ettiğinde Zoom bağlantınız başarısız olur.
Ağ tıkanıklığı yaşarsanız, ağınız gecikir ve kararsız bir bağlantıya sahip olur. Bu nedenle, iyi bir bağlantınız olduğundan ve donanımınızın diğer etkinliklerin yanı sıra Zoom'u destekleyecek kadar bant genişliğine sahip olduğundan emin olun.
Uygulamayı yükleyememe
Uygulamanın yüklenmesinin normalden daha uzun sürdüğünü veya tamamen yüklemeyi reddedebileceğini görebilirsiniz. Ağ bağlantınızla ilgili olarak düzeltilmesi gereken bir sorun olduğuna dair açık bir göstergedir.
Kötü ses ve video kalitesi
Kötü bir bağlantı, çevrimiçi toplantınız sırasında ses ve videonuzun kalitesini önemli ölçüde azaltacaktır.
Toplantıdan ani bir kopukluk
Kötü bir bağlantı, video toplantısından tam kopukluğa neden olacaktır. Bu nedenle, toplantıya erişemeyeceksiniz, işinizi ve yakınlaştırmadaki çevrimiçi etkinliklerinizi bozacaksınız.
Yakınlaştırma sırasında kararsız bağlantı nasıl düzeltilir
İnternet bağlantınızla ilgili bir sorun olduğunu belirledikten sonra, düzeltmenin birkaç yolu vardır.
Zoom'dayken bağlantı sorunlarını çözmenin yolları şunları içerir:
İnternet bağlantınızı kontrol edin
Networks internet bağlantınızı kontrol etmek, geri yüklemek için ilk ve en önemli adımdır. Ağ bağlantınızı etkileyebilecek herhangi bir sorunu göz ardı etmemiz gerekiyor.
İlk olarak, özellikle bir Wi-Fi ağ ağınız yoksa, cihazınızın yönlendiriciye yakın olduğundan emin olun. Wi-Fi yönlendiricinize daha yakın olduğunuzda Wi- Fi sinyali daha güçlü olacaktır ve daha kararlı bir bağlantı sağlar.
Ek olarak, Ethernet Wi-Fi'den daha hızlı olduğu için kablosuz bir bağlantı yerine kablolu bir bağlantı kullanmayı deneyin. Yönlendiricinizin mevcut Ethernet bağlantı noktalarına sahip olup olmadığını kontrol edin ve kablolu bir bağlantı elde etmek için PC'nize bir Ethernet kablosu bağlayın.
Ayrıca , yıpranmış olması durumunda daha iyi bir bağlantıya sahip olmak için yönlendiriciniz gibi ağ donanımınızı yükseltmeyi de deneyebilirsiniz. Daha yeni donanım daha iyi özelliklere sahip olacak ve size istikrarlı bir bağlantı sunmak için ISS'nizdeki hızları en üst düzeye çıkaracaktır.
Ayrıca, video paylaşım programları gibi arka planda çok fazla bant genişliği kullanan herhangi bir yazılımın devre dışı bırakılması tavsiye edilir. İnternet bağlantınızı artırmak için, özellikle yakınlaştırma sırasında bunlara ihtiyacınız yoksa VPN araçlarınızı kapatın.
Zoom uygulamanızın en son sürümlerini desteklemek için bilgisayar ağı adaptör sürücülerinizi ve diğer yazılımlarınızı güncellemeyi deneyin.
Son olarak, indirme ve yükleme hızlarınızı kontrol edin. Farklı zoom çağrıları söz konusu olduğunda bazı dakikalık gereksinimler vardır. Bağlantınız bu gereksinimleri karşılamıyorsa, denediğiniz her ne olursa olsun bağlantı sorunları yaşayacaksınız.
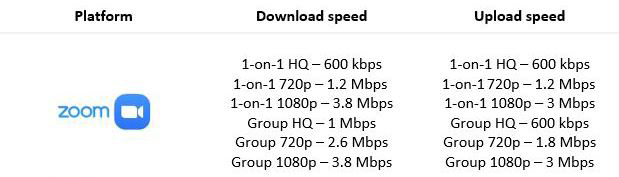
Min Zoom Aramaları İçin İndirme/Yükleme Hızları Gerekli
Donanımınızı sıfırlayın ve yeniden başlatın
Donanımınız güncel olabilir, ancak yine de ağınızda bağlantı sorunları yaşayabilirsiniz. Donanımınızı sıfırlama ve/veya yeniden başlatma, İnternet bağlantınızı engelleyebilecek mevcut hataları temizler.
Yönlendiricinizi sıfırlamak, ağınızda ihtiyacınız olmayan önemsiz önbellek dosyalarını kaldırır. Yönlendiricinizi sıfırlamak için aşağıdaki adımları kullanın:
- Yönlendiricinizin arkasına gidin ve sıfırlama düğmesini arayın
- Deliğe eklemek için keskin bir pim kullanın ve 5 ila 10 saniye basın
- Yönlendirici otomatik olarak varsayılan olarak tekrar sıfırlanır
- Sıfırladıktan sonra, PC'nize bağlanmak ve yönlendirici ayarlarınızı başlatmak için bir Ethernet kablosu kullanın
- İnternet erişimini yeniden kazanmak için yönlendiricinin arkasından görüldüğü gibi adres ve şifrede anahtar
- Zoom'u başlatmayı deneyin ve bağlantınızın kararlı olup olmadığını görün

Yönlendiriciyi sıfırladıktan sonra, hem kablosuz hem de kablolu bağlantılar için Wi-Fi sinyallerinin çalıştığından emin olmak için modemi yeniden başlatın. Modeminizi yeniden başlatmak için aşağıdaki adımları kullanın:
- Modeminizi kapatın ve güç kaynağından çıkarın
- Yaklaşık 10 saniye bekle
- Modemi güç kaynağına geri bağlayın
- Zoom'u başlatın ve bağlantınızın kararlı olup olmadığını kontrol edin
Ağ Sorun Gidericinizi çalıştırın
Hala bağlantı sorunlarınız varsa , yerleşik ağ sorun giderici yazılımınızı PC'nizden veya dizüstü bilgisayarınızdan kontrol edin ve çalıştırın.
Windows PC'niz için aşağıdaki adımları kullanın:
- Bilgisayarınızın Ayarlar menüsüne gidin ve sistem seçeneğini seçin
- Sorun Giderme seçeneğini tıklayın ve diğer sorun gidermeleri seçin
- En sık görülen menünün altında, İnternet Bağlantılarında Çalıştır seçeneğini seçin

- Bir pop -up görünecek - İnternet ile bağlantımı gidermeye tıklayın
- Sorun giderici herhangi bir sorunu kontrol edecektir. Onları düzeltmek için talimatları izleyin
- Ayrıca, diğer bölümü seçin ve ağ adaptörü sorunlarını düzeltmek için ağ adaptörü sorun gidericiyi çalıştırın
Mac'iniz için aşağıdaki adımları kullanın:
- Seçenek düğmesini basılı tutun, ardından Wi-Fi simgesine tıklayın
- Gelişmiş menüye gidin ve Kablosuz Diagnostics'i Aç seçeneğine tıklayın

- Diyagnostiğin çalışmasına izin vermeye devam edin.
Ağı sıfırlayın
Sorun gidericiyi çalıştırmak yardımcı olmazsa, bağlantıyı geri yüklemek için PC'nizde ağınızı sıfırlamayı deneyin.
Windows için aşağıdaki adımları kullanabilirsiniz:
- PC'nizde komut istemini arayın ve yönetici olarak çalıştırmayı tıklayın
- Bir pop-up penceresi açılacaktır
- Pencerede, aşağıdaki komutlarda anahtar: ipconfig/sürüm ve enter tuşuna basın, ardından ipconfig/yenileme ve enter tuşuna basın
- Ipconfig/Flushdns ve ağınızı sıfırlamak için Enter tuşuna basın.
- PC'nizi yeniden başlatın ve hatayı temizlemek için zoom'u başlatın
Mac'inizde aşağıdaki adımları kullanın:
- Sistem tercihini açın ve ağları seçin
- Şu anda kullandığınız internet bağlantısını seçin ve Gelişmiş'i seçin
- TCP/IP sekmesini seçin ve DHCP kiralamasını yenileyin
- Tamam'a tıklayın, ardından Mac'inizi yeniden başlatın
Çözüm
Çevrimiçi toplantılar yapmak, minimum fiziksel etkileşimlerle uzaktan herhangi bir işi yürütmenin hızlı ve etkili bir yoludur. Zoom gibi uygulamalar, resmi veya gayri resmi toplantılar için başkalarına ulaşmak için en iyi çevrimiçi platformu sunar.
Bununla birlikte, dengesiz bir internet bağlantısı büyük kesintilere neden olabilir. Zoom, kötü bir internet bağlantısını belirtmek için internetinizin cihazınızda kararsız bir hata olduğunu gösterecektir.
Yukarıda gösterilen düzeltmeleri denemek, bağlantı sorunlarını çözmenize yardımcı olabilir. Hiçbiri çalışmazsa, daha fazla yardım için Zoom Destek ile iletişime geçebilirsiniz.

