Wi-Fi'yi birincil ağ olarak ayarlamaktan bahsederken, iki farklı senaryoyu tartışabiliriz.
Birincisi, birkaç kablosuz ağınız olduğu ve bunlardan birini birincil/tercih edilen ağınız yapmak ve Windows 10 dizüstü bilgisayarınızı veya masaüstü bilgisayarınızı başkalarına değil, bu ağa bağlamasını sağlamak istediğinizdir. Birincil ağı ayarlamazsanız, bilgisayarınız mevcut ağlardan herhangi birine bağlanır veya en güçlü sinyalle ağa bağlanır. Yani bunun olmasını önlemek istiyoruz.
İkinci durum, Ethernet (Network) kablosunu dizüstü bilgisayara veya bilgisayara bağladığınız zamandır. Varsayılan olarak, Ethernet bağlantısı her zaman önce gelecek ve kablosuz olana göre önceliğe sahip olacaktır. Bunu değiştirmek ve Wi-Fi'yi tercih edilen ağ haline getirmek istiyorsanız, Ethernet bağlı olsa bile, yapabileceğiniz birkaç şey vardır.
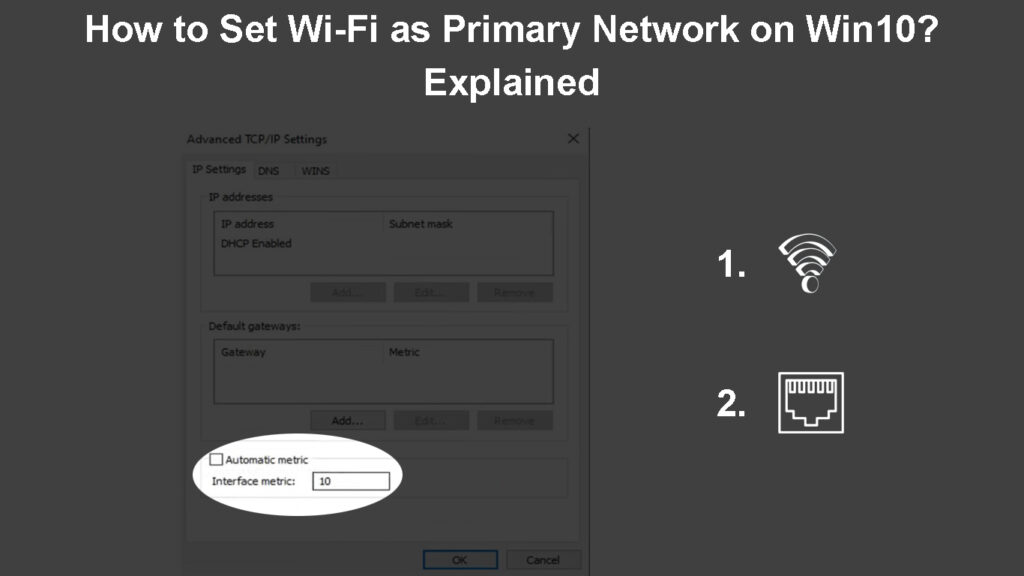
Bir Wi-Fi ağına diğer Wi-Fi ağlarında nasıl önceliklendirilir?
Diyelim ki birkaç farklı kablosuz ağa erişiminiz var ve Windows 10 bilgisayarınız doğru olana veya tercih ettiğiniz kişiye bağlanamaz . Bu size olursa ve Windows 10 makinenizi istenen Wi-Fi'ye bağlamaya zorlamak istiyorsanız, bunu yapmanın birkaç farklı yolu vardır.
Otomatik bağlantıları devre dışı bırakarak birincil bir Wi-Fi ağı ayarlayın
Windows, bilgisayarınızın menzilde olduğunda bir ağa bağlanmasını sağlayan bu otomatik bağlantı veya otomatik birleştirme özelliğine sahiptir . Tabii ki, bu ağa sadece bir kez bağlanmak ve otomatik olarak Bağlantı Kontrol kutusunu kontrol etmek yeterlidir.
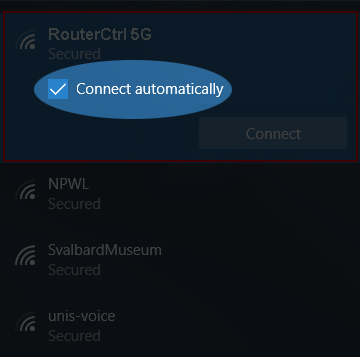
Sadece bir ağa öncelik vermek için tüm istenmeyen ağlar için otomatik bağlantıları devre dışı bırakmalıyız.
Otomatik bağlantıyı devre dışı bırakmak için önce Wi-Fi ile bağlantıyı kesmeniz gerekir. Ve sonra tekrar bağlayın. Ancak Bağlan düğmesine basmadan önce, otomatik olarak bağlanmadığından emin olun.
Bilgisayarınızın bağlanmasını istediğiniz ağ için kontrol et.
Önerilen Kaynaklar:
- Wi-Fi'mi kimin kullandığını nasıl bulabilirim? (Wi-Fi'nizde kimin olduğunu kontrol etmenin 5 yolu)
- Wi-Fi olmayan bir aygıt nasıl Wi-Fi'ye bağlanır? (Wi-Fi olmayan cihazınızı bir Wi-Fi cihazına dönüştürmenin yolları)
- Windows 10'daki Ethernet yerine Wi-Fi'ye nasıl bağlanır? (Wi-Fi bağlantısına nasıl öncelik verilir?)
Görev çubuğundaki Wi-Fi simgesine tıklayın, ardından tercih edilen ağa tıklayın. Zaten bağlandıysanız, özelliklere tıklayın ve ayarlar penceresi açılır. Aralıkta etkin olduğunda otomatik olarak bağlandığından emin olun.
Ardından, Wi-Fi simgesine geri dönün ve istenmeyen Wi-Fi ağını tıklayın. Bağlantının otomatik olarak kontrol edilmediğinden emin olun. Bunu başka bir ağ için tekrarlayın.
Komut istemini kullanarak birincil bir Wi-Fi ağı ayarlayın
Wi-Fi önceliği komut isteminden de değiştirilebilir. Yönetici olarak komut istemini başlattığınızdan emin olun. Ağ profili ve ağ arayüzünün notlarını almak için bilgisayarınızda Not Defteri kullanmanızı öneririz. Son komut için bunlara ihtiyacınız olacak.
- Başlat düğmesine tıklayın ve arama çubuğuna CMD yazın.
- Komut istemi simgesi göründüğünde, yönetici olarak çalıştırmayı tıklayın.
- Komut istemi penceresi açılmalıdır. Bu komutu yazın ve klavyedeki enter tuşuna basın:
netsh wlan show profilleri
Bu komut , daha önce bağlandığınız tüm ağları listeleyecektir .
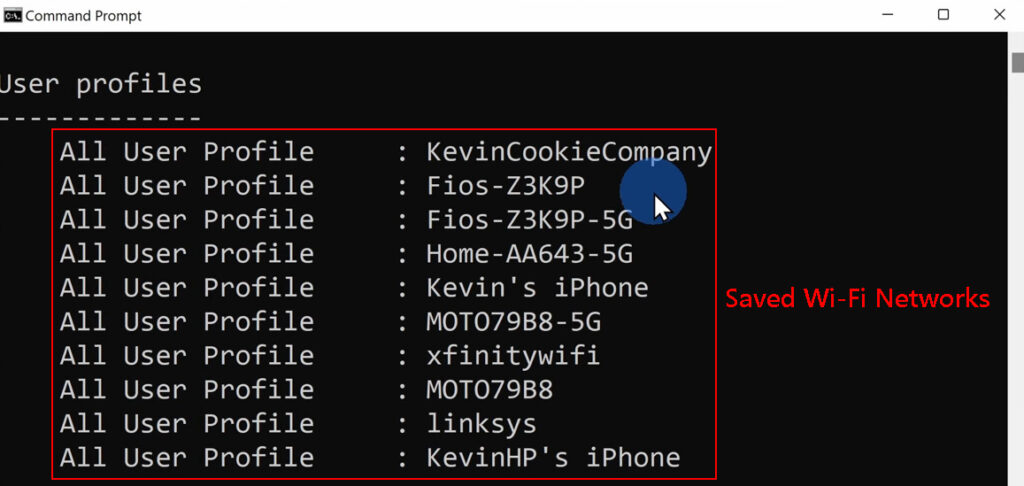
- Birincil olanı yapmak istediğiniz ağı yazın.
- Şimdi aşağıdaki komutu kullanın ve Enter tuşuna basın.
Netsh WLAN SHOW Arayüzleri
Bu komut, Wi-Fi adaptörünün adını tanımlar.
- Wi-Fi adaptörünün adını yazın.
- Şimdi Wi-Fi bağlantısının önceliğini değiştirmek için bu komutu hazırlayın. Bir hata yapabileceğinizden korkuyorsanız, not defterine yazmayı ve ardından komut istemine kopyalamanızı/yapıştırmanızı öneririz.
Netsh WLAN SET ProfilOrder Name = yourNetworkProfile Interface = Your Interface Öncelik = 1
YourNetworkProfile ve Interface'yi doğru adlarla değiştirdiğinizden emin olun.
Enter düğmesine basın.
Bundan sonra, bilgisayarınız birincil olarak ayarladığınız kablosuz ağa bağlanmalıdır.
Ethernet üzerinden Wi-Fi nasıl önceliklendirilir?
Genel olarak konuşursak, Windows 10 Wi-Fi üzerindeki Ethernet bağlantısına her zaman öncelik verecektir. Ancak, bunu bir nedenden dolayı değiştirmek istiyorsanız, örneğin, 5GHz bağlantınız üzerinden ağ kablosundan daha iyi hızlar alıyorsanız, ayarlarda birkaç değişiklik yapmanız gerekir.
Hadi başlayalım:
- Başlat düğmesine tıklayın ve ardından Ayarlar simgesini (dişli simgesi) seçin
- Şimdi Network Internet'e tıklayın
- Durum otomatik olarak seçilmelidir, ancak soldaki duruma tıklamazsa.
- Adaptör Seçeneklerini Değiştir'e tıklayın
- Ethernet'e sağ tıklayın ve özellikleri seçin.
- Şimdi İnternet Protokolü Sürüm 4'e (TCP/IPV4) tıklayın ve Özellikleri Seçin.
- Genel sekmenin seçildiğinden emin olun ve pencerenin sağ altındaki gelişmiş üzerine tıklayın.
- Otomatik metrik onay kutusunu ve arayüz metrik alanında Wi-Fi'niz için ayarlamak istediğinizden daha yüksek A değerini işaretleyin.

Önemli not: Daha düşük bir sayı daha yüksek öncelik anlamına gelir ve bunun tersi de geçerlidir.
- Tamam'a tıklayın
- 5. adımdan Wi-Fi için bu işlemi tekrarlayın ve Ethernet için ayarladığınızdan daha düşük bir sayı ayarlamayı unutmayın.
Windows 10'da ağ önceliğini değiştirme
Her şeyin düzgün çalışıp çalışmadığını doğrulayın
Gerekli değişiklikleri yaptıktan sonra, Windows 10 bilgisayarınızın Wi-Fi ağına Ethernet bağlantısı veya diğer Wi-Fi ağları üzerinden öncelikli olup olmadığını kontrol etmenin zamanı geldi.
Bu nedenle, ağ simgesini kontrol edin ve Ethernet kablosu bağlandığında bile Wi-Fi simgesinin etkin olup olmadığını görün veya Wi-Fi simgesine tıklayın ve bilgisayarınızın istenen Wi-Fi'ye bağlı olup olmadığını görün.
Son sözler
Gördüğünüz gibi, Wi-Fi'yi Win10'da birincil ağ olarak ayarlamak o kadar karmaşık değil. Wi-Fi'nizi Ethernet bağlantısı veya diğer Wi-Fi ağları üzerinden önceliklendirmek isteyin, bu makalede açıklanan adımlar, tercih ettiğiniz Wi-Fi ağını sadece birkaç dakika içinde kurmanıza yardımcı olacaktır.
