Cihazları birbirine kablosuz olarak nasıl bağlayacağınızı ve dosyaları veya bu cihazlar arasındaki başka bir içerik paylaşmayı bilmek oldukça yararlı olabilir. Neyse ki, Windows 10'un sahip olduğu özellikler sayesinde Wi-Fi kullanarak içeriği bir bilgisayardan diğerine aktarmak çok kolay hale geldi.
Bu makale, kablosuz ağ kullanarak iki bilgisayarı nasıl bağlayacağını ve aralarında verilerin aktarılacağını inceliyor.
Bu tür bilgisayar bağlantısını kullanmanın sayısız avantajı vardır. Sadece hızlı ve güvenilir veri aktarımını sağlamakla kalmaz, aynı zamanda USB flash sürücüler gibi harici veri sürücülerine olan ihtiyacı da ortadan kaldırır. Buna ek olarak, bilgisayarları bir USB sürücüsünden alabilecekleri potansiyel virüslerden korur.
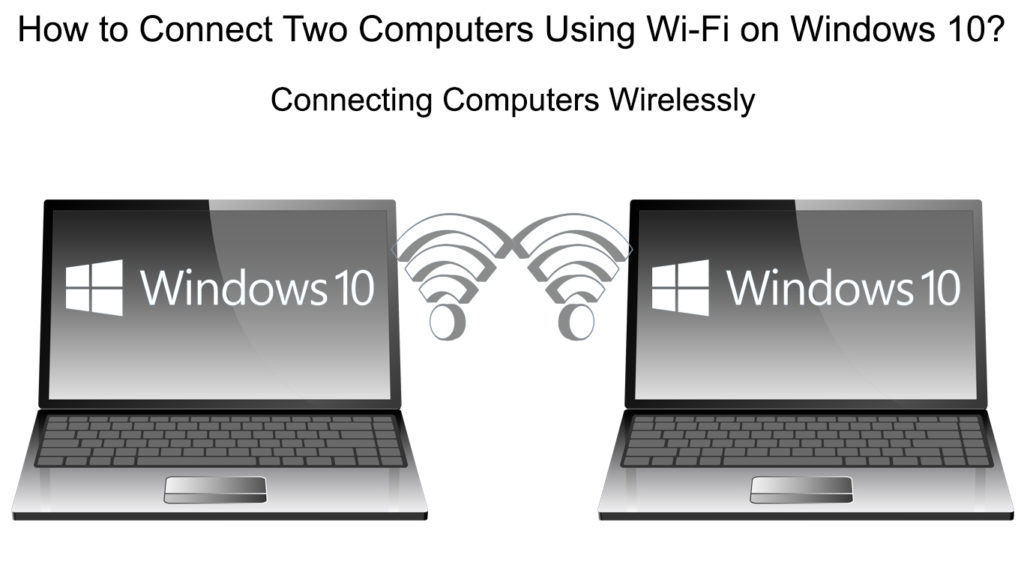
Wi-Fi kullanarak iki Windows 10 bilgisayar arasında dosya nasıl aktarılır?
Wi-Fi ile iki PC'yi bağlamanın en önemli faydalarından biri sorunsuz dosya aktarımıdır. Windows 10 çalıştıran iki bilgisayarı bağlamak için size uygun bir yöntem göstereceğiz. Bu özellik yakındaki paylaşım olarak bilinir ve bilgisayarlar arasında dosyaları hızlı ve kolay aktarmak için kullanılır.
Yakındaki paylaşımı kullanmanın önkoşulu, her iki bilgisayarın da Windows 10'da çalışmasıdır. Ayrıca, her iki PC de aynı Wi-Fi ağına bağlanmalıdır.
Bunlar her iki bilgisayarda da yapılandırmanız gereken ayarlardır:
- Ayarlara hızlı giriş yapmak için, aynı anda pencere tuşuna ve i tuşuna basın. Ardından Sistem Ayarları menüsüne erişin.
- Ayarlarda, pencerenin sol tarafında, seçenekleri olan bir panel vardır. Paylaşılan deneyimleri bulmak için kaydırın ve açmak için tıklayın.
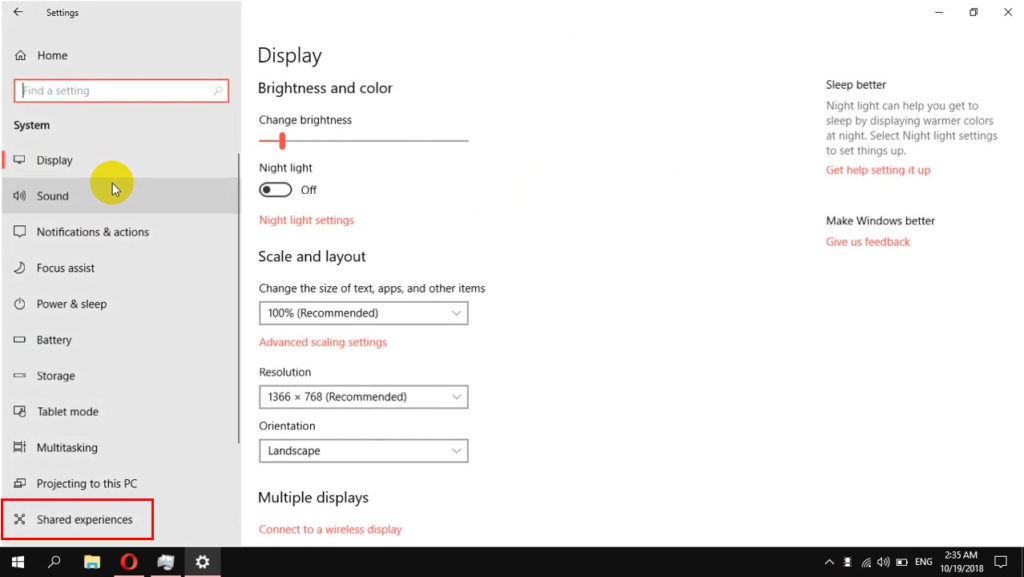
- Şimdi pencerenin sağ tarafında, yakındaki paylaşım özelliğini göreceksiniz ve altında tıklayarak açmanız gereken anahtar var.
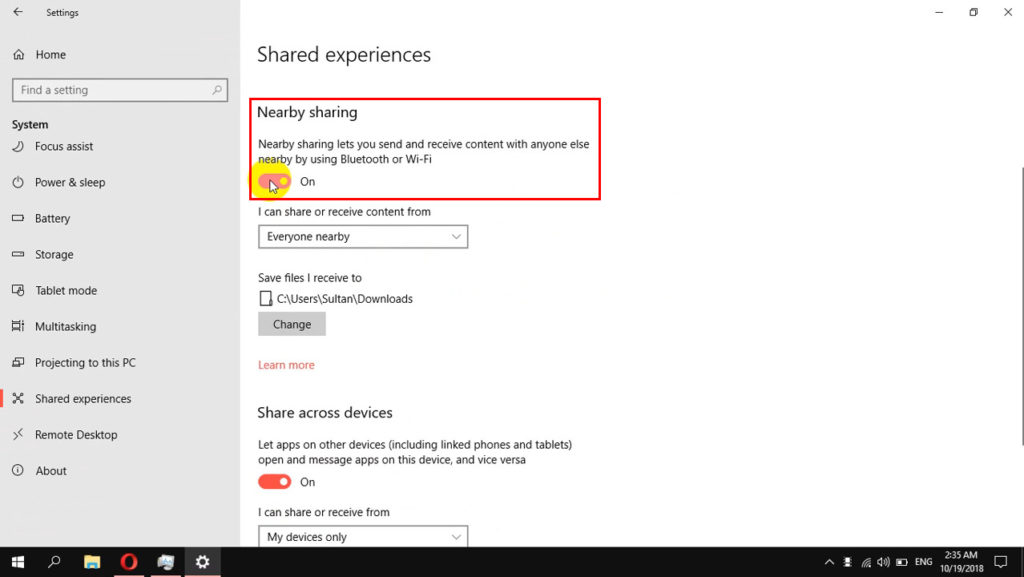
- Bunun hemen altında, paylaşabileceğim veya alabileceğim öğeyi bulacaksınız ve bunu bir açılır menü takip edersiniz. Bu menüden yakındaki herkesi seçin.
- Değiştir seçeneğini seçerek, paylaşılan dosyaların veya bilgilerin tutulmasını istediğiniz klasörü seçebilirsiniz.
- Bundan sonra, cihazlar arasında paylaşım bulana ve etkinleştirene kadar kaydırmaya devam edin.
- Yakındaki herkesin aşağıdaki açılır menüden seçildiğinden emin olun.

Not: Bağlanmak istediğiniz tüm bilgisayarlarda yukarıdaki ayarları yapmayı unutmayın.
Şimdi birbirine yakın olan Windows 10 bilgisayarlarda yakındaki paylaşım işlevini başarıyla yapılandırdınız.
Geriye kalan tek şey dosyaları paylaşmaktır. Bir sonraki bölümde, nasıl yapılacağını öğreneceksiniz.
Bilgisayarlar arasında dosya aktarmak için yakındaki paylaşım nasıl kullanılır?
Dosyaları bir bilgisayardan diğerine paylaşmanın bu yolu oldukça basittir. Keşfetelim:
- PC'de dosyaları paylaşmak istediğiniz, File Explorer'ı (görev çubuğunda bulunur) başlatın. Ardından, açıldıktan sonra, paylaşmak istediğiniz dosyaları tutan klasöre bakın.
- Bu klasörde, bir kerede paylaşmak için bir veya daha fazla dosya seçebilirsiniz. Seçtikten sonra, Seçenekler menüsünü görüntülemek için bu dosyalara doğru fareyi tıklayın. Buradan Paylaş'ı seçin.
- Şimdi birkaç paylaşım olanağı sunan yeni bir iletişim kutusu görünecek. Burada dosyalarınızı paylaşmak istediğiniz bilgisayarı bulabilirsiniz (bir veya daha fazla olabilir). Dosyaları paylaşmak istediğiniz bilgisayara tıklayın.
- Dosyaları alan bilgisayarda, bir dosya aktarım sorgusu şeklinde bir bildirim görünecektir. Üç seçenek olacaktır: View'u reddet, kaydet ve kaydet. Her iki seçenek de kişisel arzuya bağlı olarak seçilebilir.
- Alınan dosyaları görüntülemek istiyorsanız, bilgisayarınızda yakındaki paylaşımı yapılandırdığınızda belirttiğiniz klasöre gitmeniz gerekir.
Windows 10'da yakındaki paylaşım nasıl kullanılır
Tüm prosedür budur. Artık dosyaları aktarmak için her iki bilgisayarda neden yakındaki paylaşımın ayarlanması gerektiğini biliyorsunuz.
Windows 10'da yakındaki paylaşımı etkinleştirmenin veya devre dışı bırakmanın en hızlı yolu
Artık dosyalarınızı diğer bilgisayarlarla paylaşmak istemiyorsanız, yakındaki paylaşımı kapatmanız yeterlidir. Bu seçeneği hızlı bir şekilde açmanın veya kapatmanın en kolay yolunu göstereceğiz.
- İlk olarak, Eylem Merkezi arayüzünü başlatın. Bu menüye girmek için Windows tuşuna ve bir kerede A'ya basın. Monitörün sağ tarafında görüntülenecektir.
- Bu pencerede, yakındaki bir paylaşım düğmesini fark edeceksiniz.
- Düğme mavi olduğunda yakındaki paylaşım etkinleştirilir. Gri gri, devre dışı bırakılır. Açık/kapatmak için farenizle tıklayın

Üçüncü taraf yazılımı kullanan iki bilgisayar arasındaki Wi-Fi bağlantısı
Üçüncü taraf yazılımı, iki bilgisayarı bağlamanızı ve Wi-Fi kullanarak dosyaları aktarmanızı sağlayan bir başka yararlı alternatiftir. Bu yazılımı kullanmak içinShareit uygulamasını indirmeniz gerekir. Wi-Fi ve etkin dosya aktarımı ile iki bilgisayarı bağlayan bir uygulamadır.
Shareit ile ilgili güzel olan, sadece iki adet arasında değil, aynı zamanda Android akıllı telefonlar, tabletler, iOS cihazları, macOS cihazları vb.
İlk adım, bağlamak istediğiniz her PC'ye Shareit Programını indirmektir.
İndirme tamamlandığında her iki bilgisayarda da Shareit çalıştırın.
Shareit penceresi açıldığında menüyü açın (sağ üst köşedeki üç satırı tıklayın). Burada PC'ye Connect seçeneğini seçeceksiniz (ilk sırada).
Önerilen Kaynaklar:
- İPhone'da Wi-Fi sinyal gücünü nasıl kontrol edilir? (Açıklandı)
- Yazıcıyı MacBook'a kablosuz olarak nasıl bağlar (ayrıntılı talimatlar)
- iPhone Wi-Fi Araması Çalışmıyor (iPhone Wi-Fi Araması Sorun Giderme)
Bağlandığınız bilgisayar Shareit Arabiriminde görünür olacaktır. Tıklayarak seçin.
Şimdi, ekranda bağlantıyı onaylamanızı isteyen bir açılır pencere görünecektir. Sadece kabul düğmesini seçin.
İki bilgisayar kablosuz bir ağ üzerinden birleştirildikten sonra PC'ler arasında dosya aktarımına izin veren yeni bir arayüz.
İstenen dosyaları aktarmak için, bunları arayüze sürüklemeniz yeterlidir. Paylaşmak istediğiniz dosyaları seçmek için Dosya Gezgini'ni de kullanabilirsiniz.
Ayrıca, Shareit, paylaşılan verileri depolamak için farklı bir klasör seçmenizi sağlar. Shareit menüsünden Ayarlar Öğesini seçin. Ayarlar sekmesinde birkaç seçenek vardır, bunlardan biri iletilen dosyaların depolandığı yeri değiştirmektir.
Shareit menüsünde alınan dosya seçeneğini seçerseniz, ShareIt ile aldığınız tüm dosyalar hemen kullanılabilir olacaktır.
Windows 10'daki dosyaları paylaşmak için Shareit uygulamasını nasıl kullanılır
Windows 10 Pro'da çalışan iki PC'yi bağlamak için uzak bağlantıları kullanın
Uzak masaüstü adı verilen bir uygulama, bir tüketicinin ayrı bir konumda bir bilgisayara bağlanmasını, masaüstünü görüntülemesini ve yerel gibi çalışmasını sağlar.

Bir cihazın ekranı, fare ve klavye girişleri ile birlikte, uzak masaüstü sunucusu tarafından yakalanır ve bir kullanıcının uzaktan izleyebilmesi veya çalıştırabilmesi için başka bir cihaza iletilir.
Bu işlev aynı Wi-Fi'deki bağlı bilgisayarlar arasında verileri paylaşmak için de kullanılabilir.
Uzak Masaüstü Sunucusu, bağlamak istediğiniz bilgisayarı temsil eder ve yalnızca Windows 10 Pro veya daha yüksek çalıştırabilir.
Bağlamak istediğiniz bilgisayarı yapılandırın:
- Ayarlara erişmek için pencereyi basılı tutun ve ben klavyede. Ardından, sistem ayarlarını açın.
- Bu menünün sol tarafında uzak masaüstüne gidin.
- Uzak masaüstü sayfasının sağ tarafında, uzak masaüstünü etkinleştiren bir öğe vardır. Geçişe basarak etkinleştirin.

- Bu bilgisayara nasıl bağlanacağı bölümünde bu bilgisayarın adını fark edeceksiniz. Bu isim sonraki bağlantılar için çok önemlidir.
Şimdi, bu bilgisayara yerel bir bilgisayardan erişebilirsiniz:
- Arama kutusunu kullanarak uzak masaüstü bağlantısını bulun.
- Bu küçük pencere göründüğünde, bilgisayar alanında, yukarıdaki 5. adımdan adını girin.
- Ardından Bağlan düğmesine basın.
Ve hepsi bu.
Windows 10 Pro'da Uzak Masaüstü Bağlantısı Nasıl Kurulur
Çözüm
Artık iki bilgisayarı kablo olmadan bağlamanın ne kadar kolay olduğunu biliyorsunuz.
Microsoft'a Windows 10'a yakındaki paylaşım özelliğini dahil ettiği için büyük bir minnet borcunu borçluyuz. Bu basit özellik, derhal ve ek yazılıma gerek kalmadan dosyaları hemen iki bilgisayar arasında değiştirmemizi sağlar.
Uzak masaüstü, bazı Windows 10 sürümlerinde bulunan bir başka harika Windows özelliğidir. Harika çünkü aynı Wi-Fi'de olmasanız bile bir Windows 10 PC'ye erişmenizi sağlar. Uzak masaüstü iş dünyasında daha fazla kullanılmaktadır. Bugün, bu özellik sayesinde hemen hemen her kişi evden çalışabilir.
Son olarak, dosyaları bir Windows 10 PC ile diğer bazı Windows olmayan aygıt (Android, iOS, macOS) arasında kablosuz olarak paylaşmak istiyorsanız, Shareit uygulamasını kullanmayı deneyin.
