Бездротові маршрутизатори ICOTERA забезпечують сильний та надійний досвід Wi-Fi. Однак, як користувач маршрутизатора ICOTERA , якщо ви хочете підвищити безпеку своєї бездротової мережі, зробити її більш особистим або скористатися деякими конкретними функціями, такими як переадресація портів , створення гостьової мережі тощо, ви повинні знати, як увійти Спочатку маршрутизатор icotera.
Інструкції, наведені в цій статті, дозволять вам отримати доступ до панелі адміністратора маршрутизаторів та внести зміни в налаштування мережі, включаючи паролі та заходи безпеки.
Ви будете потребувати:
- Провідний або бездротовий доступ до мережі
- Пристрій для підключення до мережі (смартфон, планшет або ПК)
- Деталі входу адміністратора маршрутизатора ICOTER
Деталі входу в за замовчуванням маршрутизатор ICOTERA
- IP -адреса за замовчуванням: залежно від моделі маршрутизатора, це може бути 192.168.0.1 , 192.168.1.1 або 192.168.1.254 .
- За замовчуванням адміністратор користувача: адміністратор
- Пароль адміністратора за замовчуванням: адміністратор
Як отримати доступ до налаштувань маршрутизаторів ICOTERA?
Доступ до налаштувань маршрутизатора ICOTERA є досить простим і простим. Якщо у вас є правильні дані про вхід адміністратора, і ваш пристрій підключений, все повинно працювати бездоганно.
Крок 1 - Перевірте, чи підключений ваш пристрій до мережі
Ми згадали, що вам потрібно підключити свій пристрій до мережі. Якщо ви використовуєте смартфон, ви можете підключитися до Wi-Fi, але якщо ваш пристрій має порт локальної мережі, рекомендуємо використовувати провідне з'єднання з маршрутизатором. Він більш стабільний, і ви не будете виходити з панелі приладів адміністратора, коли ви змінюєте пароль Wi -Fi або адміністратор.
Крок 2 - Відкрийте браузер, який ви найбільше використовуєте
Щоб отримати доступ до налаштувань маршрутизатора , вам потрібно буде відкрити веб -браузер на своєму пристрої. Вам не потрібно хвилюватися, якщо ваше підключення до Інтернету не працює, ви відвідуєте веб-інтерфейс маршрутизаторів з браузера. Єдине, що вам слід зробити - це оновити браузер. Це допоможе вам уникнути конфліктів з веб-інтерфейсом на основі маршрутизаторів .
Крок 3 - Введіть IP -маршрутизатор ICOTERA в панелі URL -адреси
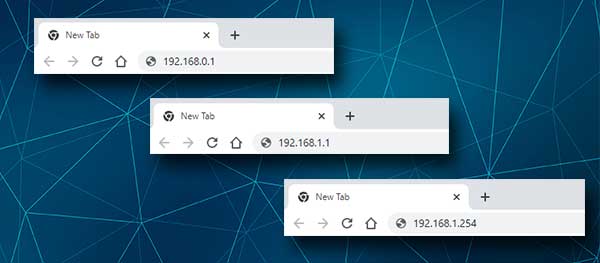
У панелі URL -адреси браузерів введіть IP -маршрутизатор. Ви можете використовувати IP за замовчуванням, якщо він не був змінений або скористатися власним. Коли ви натискаєте Enter на клавіатурі, вам слід попросити ввести ім’я користувача та пароль. Якщо ви не знаєте, що IP -маршрутизатори використовуйте ті, які ми рекомендували вище, або перевіряйте мітку під самим маршрутизатором.
Крім того, якщо сторінка входу в маршрутизатор не відображається, це означає, що маршрутизатор використовує іншу IP -адресу або ви ввели її неправильно. Ви можете втілити IP або знайти IP самостійно, дотримуючись цього посібника.
Крок 4 - Введіть ім’я користувача та пароль адміністратора
Коли з’являється сторінка входу, введіть за замовчуванням або користувацьке ім’я користувача та пароль адміністратора у підказку для входу в маршрутизатор.
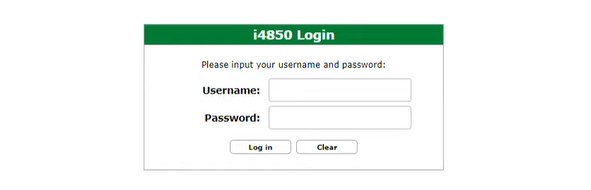
Ви можете ввести адміністратора як в полях імені користувача, так і у пароль. Якщо ці дані про вхід не працюють, перевірте мітку під маршрутизатором або якщо ви використовуєте власне ім'я користувача та пароль адміністратора, використовуйте їх замість цього.
Натисніть кнопку входу, і це все. Ви повинні побачити панель адміністратора маршрутизатора ICOTERA.
У цей момент ви побачите всі налаштування в меню зліва. Не повинно виникнути проблем у пошуку налаштувань, які потрібно змінити. Однак якщо у вас немає досвіду, ось невелика допомога щодо того, як змінити пароль адміністратора та дані про бездротовий вхід. Для отримання додаткових змін конфігурації ми рекомендуємо використовувати посібник або попросити когось більш досвідченого, щоб допомогти вам у цьому.
Наступні зміни рекомендуються, оскільки вони забезпечують основну безпеку для вашої бездротової мережі, яка запобіжить несанкціонованому доступу від більшості осіб.
Давайте змінить пароль адміністратора ICOTERA
Перше, що ви повинні зробити, коли ви отримуєте доступ до налаштувань маршрутизатора ICOTERA - це змінити пароль адміністратора. Роблячи це, ви заважатимуть комусь отримати доступ до панелі приладів адміністратора маршрутизатора, навіть якщо він або вона вже підключені до вашої мережі.
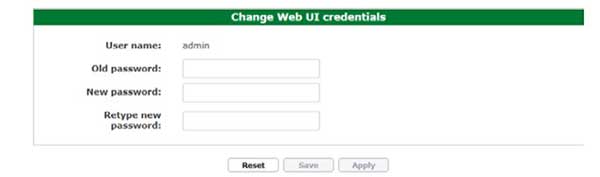
Оскільки ви ввійшли на сторінку налаштувань маршрутизатора , перегляньте меню зліва та шукайте меню адміністрації . У своєму підменю натисніть на пароль входу в інтерфейс .
Щоб змінити пароль адміністратора, вам потрібно заповнити адекватні поля. Спочатку введіть пароль старого адміністратора. Потім у новому паролі та введіть нові поля пароля, введіть новий пароль адміністратора. Уникайте копіювання/вставлення пароля, оскільки ви, можливо, зробили помилку введення тексту, коли ви вперше ввели його.
Давайте змінить SSID і пароль ICOTERA
А тепер давайте подивимося, чому вам потрібно змінити ім’я мережі ( SSID ) та бездротовий пароль.
Що стосується назви мережі, то ми хочемо зробити вашу бездротову мережу більш особистою та впізнаваною. Правда полягає в тому, що якщо люди не змінюють назву мережі та залишають за замовчуванням, було б справжнє безлад, коли ви намагаєтеся підключитися в переповненому мікрорайоні. Ви просто не знаєте, до якого імені мережі можна підключити.
Ось чому, змінюючи назву мережі на щось смішне або більше особистого, у вас не виникає проблем з пошуком імені мережі, коли ви намагаєтесь підключитися. Інша проблема тут полягає в тому, що назва мережі за замовчуванням може розкрити бренд або модель маршрутизатора, який ви використовуєте, що робить його занадто легким для когось, щоб знайти IP -адресу за замовчуванням та ім’я користувача та пароль адміністратора.
Що стосується бездротового пароля, ви повинні переконатися, що ваша мережа зашифрована . Ви можете досягти цього з приладної панелі адміністратора маршрутизатора.
Примітка: Ваш маршрутизатор, швидше за все, підтримує мережі 2,4 та 5 ГГц. Переконайтеся, що використовуйте різну назву мережі на кожному. Додавання 5G в кінці імені мережі зазвичай достатньо.
Залишення бездротової мережі незахищена зробить її надзвичайно вразливою. Інші з'єднуватимуть та зловживають вашою пропускною здатністю, і ви, безумовно, хочете запобігти цьому. Налаштування сильного та унікального бездротового пароля - це спосіб зробити це.
Тож ось як змінити пароль SSID та WIFI на своєму маршрутизаторі ICOTERA.

Знайдіть розділ Налаштування в лівому меню. У підменю ви повинні побачити Wi-Fi 802.11/b/g/n та Wi-Fi 802.11ac .
Перший повинен бути для мережі 2,4 ГГц, а другий для мережі 5 ГГц.
Коли ви вибираєте Wi-Fi 802.11/b/g/n, переконайтеся, що ввімкнено перевірено.
У полі SSID ви можете ввести нову назву мережі.
Як шифрування виберіть WPA2-AES зі спадного списку.
У полі Ключ шифрування Введіть новий бездротовий пароль.
Примітка. Ви побачите тут опцію WPS WPS. Якщо це ввімкнено, ми настійно рекомендуємо тримати його відключеним. Він призначений для того, щоб дозволити підключити пристрої з підтримкою WPS без необхідності введення бездротового пароля. Ви просто натискаєте кнопку WPS , і маршрутизатор шукатиме пристрій, готовий до підключення. Краще зберегти це інвалідом.
Тепер натисніть кнопку Зберегти . Нове ім’я мережі та бездротовий пароль будуть збережені та вимкнено WPS .
Вам слід підключити свої бездротові пристрої зараз до нової бездротової мережі за допомогою нового пароля.
Рекомендоване читання:
- Що таке кнопка WPS на маршрутизаторі? Значення WPS та деталі використання
- Як відключити WPS на ATT Router?
- Як увімкнути WPS на маршрутизаторі спектру?
Кінцеві слова
Ми сподіваємось, що ви знайшли цю статтю корисною і легко увійшли в маршрутизатор ICOTERA. Коли ви вперше входите , рекомендується записати деталі входу за замовчуванням та користувальницькі. Ви можете зберегти їх у своїх нотатках смартфонів чи десь ще. Просто переконайтеся, що вони готові наступного разу, коли ви захочете пройти кроки входу в маршрутизатор ICOTERA.
