Icotera bezvadu maršrutētāji nodrošina spēcīgu un uzticamu Wi-Fi pieredzi. Tomēr, būdams Icotera maršrutētāja lietotājs, ja vēlaties palielināt sava bezvadu tīkla drošību, padariet to personīgāku vai izmantojiet dažas īpašas funkcijas, piemēram, portu pārsūtīšanu , izveidojot viesu tīklu un tā tālāk, jums jāzina, kā pieteikties Icotera maršrutētājs vispirms.
Šajā rakstā sniegtās instrukcijas ļaus piekļūt maršrutētāju administratora panelim un veikt izmaiņas tīkla iestatījumos, ieskaitot paroles un drošības pasākumus.
Jums būs nepieciešams:
- Vadu vai bezvadu piekļuve tīklam
- Ierīce, lai izveidotu savienojumu ar tīklu (viedtālruni, planšetdatoru vai datoru)
- Icotera maršrutētāja administratora pieteikšanās informācija (noklusējums vai paraža)
Noklusējuma Icotera maršrutētāja pieteikšanās informācija
- Noklusējuma IP adrese: atkarībā no maršrutētāja modeļa tas var būt 192.168.0.1 , 192.168.1.1 vai 192.168.1.254 .
- Noklusējuma administratora lietotājvārds: administrators
- Noklusējuma administratora parole: administrators
Kā piekļūt saviem Icotera maršrutētāja iestatījumiem?
Piekļuve Icotera maršrutētāja iestatījumiem ir diezgan vienkārša un vienkārša. Ja jums ir pareiza administratora pieteikšanās informācija un jūsu ierīce ir savienota, visam vajadzētu darboties nevainojami.
1. solis - pārbaudiet, vai ierīce ir savienota ar tīklu
Mēs esam minējuši, ka jums ir jāpievieno ierīce ar tīklu. Ja izmantojat viedtālruni, varat izveidot savienojumu ar Wi-Fi, bet, ja jūsu ierīcei ir LAN ports, mēs iesakām izmantot vadu savienojumu ar maršrutētāju. Tas ir stabilāks, un, mainot WiFi vai administratora maršrutētāja paroli, jūs paradis izrakstīties no administratora informācijas paneļa.
2. solis - atveriet pārlūkprogrammu, kuru izmantojat visvairāk
Lai piekļūtu maršrutētāja iestatījumiem , jums būs jāatver tīmekļa pārlūks ierīcē. Jums nav jāuztraucas, ja jūsu interneta savienojums nedarbojas, jūs apmeklējat maršrutētāju tīmekļa saskarni no pārlūka. Vienīgais, kas jums jādara, ir atjaunināt pārlūku. Tas palīdzēs jums izvairīties no konfliktiem ar maršrutētāju tīmekļa saskarni .
3. solis - Iekotera maršrutētāja IP ierakstiet URL joslā
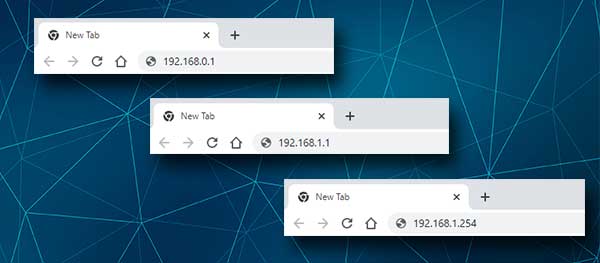
Pārlūkprogrammu URL joslā ierakstiet maršrutētāja IP. Jūs varat izmantot noklusējuma IP, ja tas nav mainīts, vai izmantot pielāgotu. Nospiežot ievadīšanu tastatūrā, jums vajadzētu lūgt ievadīt lietotājvārdu un paroli. Ja jūs nezināt maršrutētāju IP, izmantojiet tos, kurus mēs esam ieteikuši iepriekš, vai pārbaudiet etiķeti zem paša maršrutētāja.
Turklāt, ja maršrutētāja pieteikšanās lapa nav parādīta, tas nozīmē, ka maršrutētājs izmanto citu IP adresi vai arī jūs to esat ievadījis nepareizi. Izpildot šo rokasgrāmatu, jūs varat atkārtot IP vai atrast IP.
4. solis - ierakstiet administratora pieteikšanās lietotājvārdu un paroli
Kad parādās pieteikšanās lapa, maršrutētāja pieteikšanās uzvednē ievadiet noklusējuma vai pielāgotā administratora lietotājvārdu un paroli.
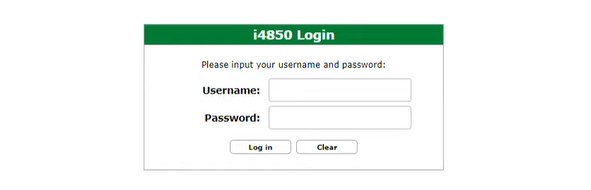
Jūs varat ierakstīt administratoru gan lietotājvārda, gan paroles laukos. Ja šī pieteikšanās informācija nedarbojas, pārbaudiet etiķeti zem maršrutētāja vai ja jūs izmantojat pielāgotu administratora lietotājvārdu un paroli, izmantojiet tos tā vietā.
Nospiediet pieteikšanās pogu, un tas ir tā. Jums vajadzētu redzēt Icotera maršrutētāja administratora informācijas paneli.
Šajā brīdī jūs redzēsit visus iestatījumus izvēlnē kreisajā pusē. Nevajadzētu būt problēmām, lai atrastu iestatījumus, kas jums jāmaina. Tomēr, ja jums nav pieredzes, šeit ir neliels palīgs, kā mainīt administratora paroli un bezvadu pieteikšanās informāciju. Papildu konfigurācijas izmaiņām mēs iesakām izmantot rokasgrāmatu vai jautāt kādam pieredzējušam, lai palīdzētu jums tajā.
Ieteicams veikt šādas izmaiņas, jo tās nodrošina zināmu pamata drošību jūsu bezvadu tīklam, kas novērš lielākajai daļai cilvēku neatļautu piekļuvi.
Ļauj mainīt Icotera administratora paroli
Pirmais, kas jums jādara, piekļūstot Icotera maršrutētāja iestatījumiem, ir mainīt administratora paroli. To darot, jūs neļausit ikvienam piekļūt maršrutētāja administratora informācijas panelī, pat ja viņš vai viņa jau ir savienots ar jūsu tīklu.
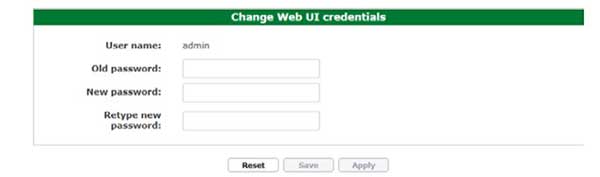
Tā kā esat pieteicies maršrutētāja iestatījumu lapā , pārbaudiet izvēlni kreisajā pusē un meklējiet administrācijas izvēlni. Savā apakšdaļā noklikšķiniet uz lietotāja saskarnes paroli .
Lai mainītu administratora paroli, jums jāaizpilda atbilstoši lauki. Vispirms ierakstiet veco administratora paroli. Pēc tam jaunajā parolē un retype jaunajos paroles laukos ievadiet jauno administratora paroli. Izvairieties no paroles kopēšanas/ielīmēšanas, jo, iespējams, esat pieļāvis mašīnrakstīšanas kļūdu, kad esat to ierakstījis pirmo reizi.
Ļauj mainīt Icotera SSID un paroli
Un tagad ļaujiet uzzināt, kāpēc jums jāmaina tīkla nosaukums ( SSID ) un bezvadu parole.
Runājot par tīkla nosaukumu, ir normāli, ka mēs vēlamies padarīt jūsu bezvadu tīklu personīgāku un atpazīstamāku. Patiesība ir tāda, ka, ja cilvēki nemainīs tīkla nosaukumu un atstāj noklusējuma datus, tad, mēģinot izveidot savienojumu pārpildītā apkārtnē, būtu īsts haoss. Jūs vienkārši nezināt, ar kuru tīkla nosaukumu izveidot savienojumu.
Tas ir iemesls, mainot tīkla nosaukumu uz kaut ko smieklīgu vai personīgāku, jums nav problēmu atrast tīkla nosaukumu, mēģinot izveidot savienojumu. Otra problēma šeit ir tā, ka noklusējuma tīkla nosaukums var atklāt jūsu izmantotā maršrutētāja zīmolu vai modeli, padarot to pārāk viegli atrast noklusējuma IP adresi un administratora pieteikšanās lietotājvārdu un paroli.
Runājot par bezvadu paroli, jums jāpārliecinās, ka jūsu tīkls ir šifrēts . To var sasniegt no maršrutētāja administratora informācijas paneļa.
Piezīme: Jūsu maršrutētājs, visticamāk, atbalsta 2,4 un 5 GHz tīklus. Katrā no tiem noteikti izmantojiet atšķirīgu tīkla nosaukumu. 5G pievienošana tīkla nosaukuma beigās parasti ir pietiekama.
Bezvadu tīkla atstāšana neaizsargāta dēļ to padarīs ārkārtīgi neaizsargātu. Citi savienos un ļaunprātīgi izmanto jūsu joslas platumu, un jūs noteikti vēlaties to novērst. Spēcīgas un unikālas bezvadu paroles iestatīšana ir veids, kā to izdarīt.
Tāpēc šeit ir tas, kā mainīt SSID un WiFi paroli savā Icotera maršrutētājā.

Kreisās puses izvēlnē atrodiet sadaļu Iestatījumi . Apakšdaļā jums vajadzētu redzēt wi-fi 802.11/b/g/n un wi-fi 802.11ac .
Pirmajam vajadzētu būt 2,4 GHz tīklam, bet otrais - 5 GHz tīklam.
Kad atlasāt Wi-Fi 802.11/B/G/N, pārliecinieties, vai tiek pārbaudīta iespējota .
Laukā SSID jūs varat ievadīt jauno tīkla nosaukumu.
Kā šifrēšana nolaižamajā sarakstā atlasiet WPA2-AES .
Laukā Šifrēšanas atslēga ievadiet jauno bezvadu paroli.
Piezīme: šeit redzēsit opciju Iespējot WPS. Ja tas ir iespējots, mēs ļoti iesakām to saglabāt invalīdu. Tas ir paredzēts, lai ļautu savienot WPS iespējotās ierīces, bez nepieciešamības ievadīt bezvadu paroli. Jūs vienkārši nospiežat WPS pogu , un maršrutētājs meklēs ierīci, kas ir gatava savienošanai. Labāk ir saglabāt šo invalīdu.
Tagad noklikšķiniet uz pogas Saglabāt . Jūsu jaunais tīkla nosaukums un bezvadu parole tiks saglabāti un WPS atspējoti .
Tagad, izmantojot jauno paroli, jums tagad jāpievieno bezvadu ierīces ar jauno bezvadu tīklu.
Ieteicamā lasīšana:
- Kas ir WPS poga maršrutētājā? WPS nozīme un lietošanas informācija
- Kā atspējot WPS on ATT maršrutētājā?
- Kā iespējot WPS spektra maršrutētājā?
Galīgie vārdi
Mēs ceram, ka jūs esat uzskatījis, ka šis raksts ir noderīgs un viegli esat pieteicies Icotera maršrutētājā. Pirmoreiz pieteicoties , ieteicams pierakstīt noklusējuma un pielāgoto pieteikšanās informāciju. Jūs varat tos saglabāt viedtālruņu piezīmēs vai kaut kur citur. Tikai pārliecinieties, ka esat gatavs nākamreiz, kad vēlaties iziet cauri Icotera maršrutētāja pieteikšanās soļiem .
