Icotera Wireless Router bieten ein starkes und zuverlässiges Wi-Fi-Erlebnis. Als Icotera Router -Benutzer sollten Sie jedoch, wenn Sie die Sicherheit Ihres drahtlosen Netzwerks erhöhen möchten, persönlicher werden oder einige spezifische Funktionen wie Portwesung , das Erstellen eines Gastnetzes usw. nutzen möchten, Sie sollten wissen Der Icotera -Router zuerst.
Mit den in diesem Artikel angegebenen Anweisungen können Sie auf Ihr Router -Administratorbereich zugreifen und Änderungen an den Netzwerkeinstellungen vornehmen, einschließlich Passwörtern und Sicherheitsmaßnahmen.
Du wirst brauchen:
- Kabelgebundener oder drahtloser Zugriff auf das Netzwerk
- Ein Gerät zur Verbindung zum Netzwerk (Smartphone, Tablet oder PC)
- Die ICOterera Router Admin Anmeldedetails (Standard oder benutzerdefiniert)
Die Standard -Icoterera -Router -Anmeldedetails
- Standard -IP -Adresse: Abhängig vom Router -Modell kann es 192.168.0.1 , 192.168.1.1 oder 192.168.1.254 sein.
- Standard -Administrator Benutzername: Administrator
- Standard Administrator Passwort: Administrator
Wie greife ich auf Ihre Icoterera -Router -Einstellungen zu?
Der Zugriff auf die Einstellungen von Icotera Router ist ziemlich einfach und unkompliziert. Wenn Sie die richtigen Anmeldetails für Administratoren haben und Ihr Gerät angeschlossen ist, sollte alles einwandfrei funktionieren.
Schritt 1 - Überprüfen Sie, ob Ihr Gerät mit dem Netzwerk verbunden ist
Wir haben erwähnt, dass Sie Ihr Gerät mit dem Netzwerk verbinden müssen. Wenn Sie ein Smartphone verwenden, können Sie eine Verbindung zum Wi-Fi herstellen. Wenn Ihr Gerät jedoch über einen LAN-Anschluss verfügt, empfehlen wir, eine kabelgebundene Verbindung zum Router zu verwenden. Es ist stabiler und Sie werden nicht aus dem Admin -Dashboard abgelegt werden, wenn Sie das WLAN- oder Admin -Routerkennwort ändern.
Schritt 2 - Öffnen Sie den Browser, den Sie am meisten verwenden
Um auf Ihre Routereinstellungen zuzugreifen , müssen Sie einen Webbrowser auf Ihrem Gerät öffnen. Sie müssen sich keine Sorgen machen, wenn Ihre Internetverbindung nicht funktioniert. Sie besuchen die webbasierte Benutzeroberfläche vom Browser. Das einzige, was Sie tun sollten, ist, den Browser zu aktualisieren. Auf diese Weise können Sie Konflikte mit der webbasierten Benutzeroberfläche von Router vermeiden.
Schritt 3 - Geben Sie die ICOterera -Router IP in der URL -Leiste ein
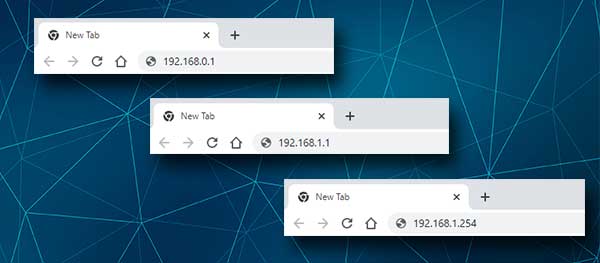
Geben Sie in der Browser -URL -Leiste das Router IP ein. Sie können die Standard -IP verwenden, wenn sie nicht geändert wurde, oder eine benutzerdefinierte IP. Wenn Sie die Eingabetaste auf der Tastatur drücken, sollten Sie aufgefordert werden, einen Benutzernamen und ein Passwort einzugeben. Wenn Sie nicht wissen, dass die Router IP verwenden, die wir oben empfohlen haben, oder das Etikett unter dem Router selbst überprüfen.
Wenn die Router -Anmeldeseite nicht angezeigt wird , bedeutet dies außerdem, dass der Router eine andere IP -Adresse verwendet oder Sie sie falsch eingegeben haben. Sie können die IP erneut einstellen oder die IP selbst finden, indem Sie diesem Handbuch folgen.
Schritt 4 - Geben Sie den Administratoranmeldemittel und das Passwort ein
Wenn die Anmeldeseite angezeigt wird, geben Sie den Standard- oder benutzerdefinierten Administrator -Benutzernamen und das Kennwort in die Anmeldeingabeaufforderung Router ein.
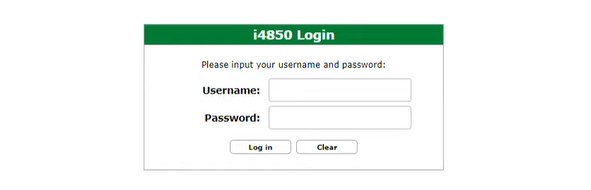
Sie können Administrator sowohl in den Benutzernamen als auch im Kennwort eingeben. Wenn diese Anmeldetails nicht funktionieren, überprüfen Sie das Etikett unter dem Router oder verwenden Sie stattdessen einen benutzerdefinierten Administrator Benutzernamen und Passwort.
Drücken Sie die Login -Taste und das ist es. Sie sollten das Icoterera Router Admin -Dashboard sehen.
Zu diesem Zeitpunkt sehen Sie alle Einstellungen im Menü links. Es sollte keine Probleme bei der Suche nach den Einstellungen geben, die Sie ändern müssen. Wenn Sie jedoch keine Erfahrung haben, finden Sie hier ein wenig Hilfe, um das Administratorkennwort und die kabellosen Anmeldedetails zu ändern. Für zusätzliche Konfigurationsänderungen empfehlen wir die Verwendung des Handbuchs oder fragen Sie jemanden, der erfahren, um Ihnen dabei zu helfen.
Die folgenden Änderungen werden empfohlen, da sie eine grundlegende Sicherheit für Ihr drahtloses Netzwerk bieten, das den unbefugten Zugang von den meisten Personen verhindert.
Ändern wir das Icotera Admin -Passwort
Das erste, was Sie tun sollten, wenn Sie auf die Einstellungen für Icoterera -Router zugreifen, ist, das Administratorkennwort zu ändern. Auf diese Weise verhindern Sie, dass jemand auf das Router -Administrator -Dashboard zugreift, auch wenn er oder sie bereits mit Ihrem Netzwerk verbunden ist.
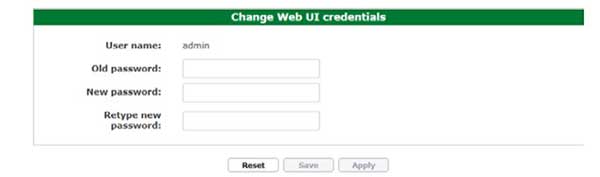
Da Sie auf der Seite "Router -Einstellungen" angemeldet sind, überprüfen Sie das Menü links und suchen Sie nach dem Verwaltungsmenü . Klicken Sie in seinem Untermenüs auf UI -Anmeldekennwort .
Um das Administratorkennwort zu ändern, müssen Sie die angemessenen Felder ausfüllen. Geben Sie zuerst das alte Administrator Passwort ein. Geben Sie dann im neuen Passwort und geben Sie neue Kennwortfelder erneut ein, um das neue Administratorkennwort zu erhalten. Vermeiden Sie das Passwort, da Sie möglicherweise einen Tippfehler aufgenommen haben, wenn Sie es beim ersten Mal eingegeben haben.
Ändern wir die Icotera SSID und das Passwort
Und jetzt lassen Sie uns sehen, warum Sie den Netzwerknamen ( SSID ) und das drahtlose Passwort ändern müssen.
Was den Netzwerknamen betrifft, ist es normal, dass wir Ihr drahtloses Netzwerk persönlicher und erkennbarer machen möchten. Die Wahrheit ist, dass es echtes Chaos geben würde, wenn Sie versuchen, sich in einer überfüllten Nachbarschaft zu verbinden, wenn Menschen den Netzwerknamen nicht ändern und die Standards verlassen. Sie würden einfach nicht wissen, an welchen Netzwerknamen Sie eine Verbindung herstellen müssen.
Deshalb haben Sie, indem Sie den Netzwerknamen in etwas Lustiges oder Persönlicheres ändern, dass Sie keine Probleme haben, Ihren Netzwerknamen zu finden, wenn Sie versuchen, eine Verbindung herzustellen. Das andere Problem hierfür ist, dass der Standardnetzwerkname die Marke oder das Modell des von Ihnen verwendeten Routers angeben kann, was es für jemanden zu einfach macht, die Standard -IP -Adresse und den Admin -Anmeldemittel und das Passwort zu finden .
Was das drahtlose Passwort betrifft, müssen Sie sicherstellen, dass Ihr Netzwerk verschlüsselt ist . Sie können dies vom Router Admin -Dashboard aus erreichen.
Hinweis: Ihr Router unterstützt höchstwahrscheinlich 2,4- und 5 -GHz -Netzwerke. Stellen Sie sicher, dass Sie jeweils einen anderen Netzwerknamen verwenden. Das Hinzufügen von 5G am Ende des Netzwerknamens reicht normalerweise aus.
Wenn Sie das drahtlose Netzwerk ungeschützt lassen, wird es äußerst anfällig. Andere werden Ihre Bandbreite verbinden und missbrauchen und Sie möchten dies auf jeden Fall verhindern. Das Einrichten eines starken und eindeutigen drahtlosen Passworts ist der Weg, dies zu tun.
So ändern Sie das SSID- und WLAN -Passwort in Ihrem Icotera -Router.

Suchen Sie den Abschnitt "Einstellungen" im Menü links. Im Untermenus sollten Sie Wi-Fi 802.11/B/G/N und Wi-Fi 802.11ac sehen.
Der erste sollte für das 2,4 -GHz -Netzwerk und das zweite für das 5 -GHz -Netzwerk sein.
Wenn Sie Wi-Fi 802.11/B/G/N auswählen, stellen Sie sicher, dass die Aktivierung überprüft wird.
Im Feld SSID können Sie den neuen Netzwerknamen eingeben.
Als Verschlüsselung wählen Sie WPA2-AES aus der Dropdown-Liste.
Geben Sie im Feld Verschlüsselungsschlüssel das neue drahtlose Kennwort ein.
Hinweis: Hier sehen Sie die Option WPS aktivieren. Wenn es aktiviert ist, empfehlen wir dringend, es deaktiviert zu halten. Es ist beabsichtigt, WPS-fähige Geräte anschließen zu können, ohne das drahtlose Passwort einzugeben. Sie drücken einfach die WPS -Taste und der Router sucht nach einem Gerät, das bereit ist, angeschlossen zu werden. Es ist besser, dies deaktiviert zu halten.
Klicken Sie nun auf die Schaltfläche Speichern . Ihr neuer Netzwerkname und Ihr drahtloses Passwort werden gespeichert und WPS deaktiviert .
Sie sollten Ihre drahtlosen Geräte jetzt mit dem neuen Kennwort mit dem neuen drahtlosen Netzwerk anschließen.
Literatur-Empfehlungen:
- Was ist die WPS -Taste auf dem Router? WPS -Bedeutung und Nutzungsdetails
- Wie deaktiviere ich WPS auf Att Router?
- Wie können Sie WPS auf dem Spectrum -Router aktivieren?
Letzte Worte
Wir hoffen, dass Sie diesen Artikel hilfreich gefunden haben und sich leicht in den Icotera -Router angemeldet haben. Wenn Sie sich zum ersten Mal anmelden , wird empfohlen, die Standard- und benutzerdefinierten Anmeldedetails aufzuschreiben. Sie können sie in Ihren Smartphones -Notizen oder an einem anderen Ort speichern. Stellen Sie einfach sicher, dass Sie sie beim nächsten Mal bereit machen, wenn Sie die Icotera Router -Anmeldeschritte durchlaufen möchten.
