I router wireless Icotera offrono un'esperienza Wi-Fi forte e affidabile. Tuttavia, come utente del router Icotera , se si desidera aumentare la sicurezza della tua rete wireless, rendila più personale o sfrutta alcune funzionalità specifiche come Port Forwarding , creando una rete guest e così via, dovresti sapere come accedere Prima il router Icotera.
Le istruzioni fornite in questo articolo ti consentiranno di accedere al pannello di amministrazione dei router e apportare modifiche alle impostazioni di rete, tra cui password e misure di sicurezza.
Avrai bisogno:
- Accesso cablato o wireless alla rete
- Un dispositivo per connettersi alla rete (smartphone, tablet o PC)
- I dettagli di accesso amministratore del router ICotera (impostazione predefinita o personalizzata)
I dettagli di accesso al router Icotera predefiniti
- Indirizzo IP predefinito: a seconda del modello del router può essere 192.168.0.1 , 192.168.1.1 o 192.168.1.254 .
- Nome utente di amministrazione predefinito: amministratore
- Password di amministrazione predefinita: amministratore
Come accedere alle impostazioni del router Icotera?
L'accesso alle impostazioni del router Icotera è piuttosto semplice e diretto. Se hai i dettagli di accesso amministratore corretti e il tuo dispositivo è collegato, tutto dovrebbe funzionare perfettamente.
Passaggio 1 - Controlla se il dispositivo è connesso alla rete
Abbiamo detto che devi collegare il tuo dispositivo alla rete. Se si utilizza uno smartphone puoi connetterti al Wi-Fi, ma se il tuo dispositivo ha una porta LAN, ti consigliamo di utilizzare una connessione cablata al router. È più stabile e non verrai disconnesso dalla dashboard di amministrazione quando si modifica la password del router WiFi o di amministrazione.
Passaggio 2 - Apri il browser che usi di più
Per accedere alle impostazioni del router , dovrai aprire un browser Web sul tuo dispositivo. Non devi preoccuparti se la tua connessione Internet non funziona, stai visitando l'interfaccia basata sul Web dei router dal browser. L'unica cosa che dovresti fare è aggiornare il browser. Questo ti aiuterà a evitare conflitti con l'interfaccia basata sul Web dei router .
Passaggio 3 - Digita l'IP router Icotera nella barra degli URL
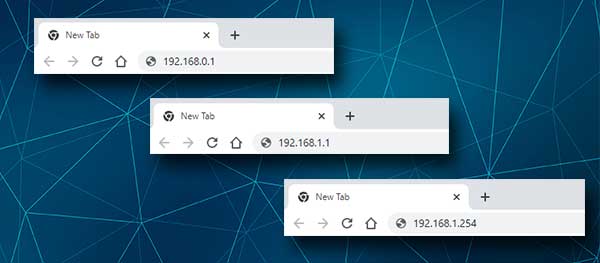
Nella barra URL dei browser, digitare l'IP del router. È possibile utilizzare l'IP predefinito se non è stato modificato o utilizzarne uno personalizzato. Quando si preme Invio sulla tastiera, dovresti essere chiesto di inserire un nome utente e una password. Se non conosci i router IP usa quelli che abbiamo consigliato sopra o controlla l'etichetta sotto il router stesso.
Inoltre, se la pagina di accesso al router non viene visualizzata significa che il router utilizza un indirizzo IP diverso o lo è stato inserito in modo errato. È possibile revisionare l'IP o trovare l'IP da solo seguendo questa guida.
Passaggio 4: digitare il nome utente e la password di accesso amministrativo
Quando viene visualizzata la pagina di accesso, immettere il nome utente e la password di amministrazione predefiniti o personalizzati nel prompt di accesso al router.
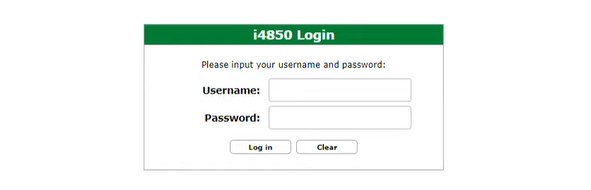
È possibile digitare l'amministratore nei campi di nome utente e password. Se questi dettagli di accesso non funzionano, controlla l'etichetta sotto il router o se si utilizza il nome utente e la password di amministrazione personalizzati, usali invece.
Premi il pulsante di accesso e questo è tutto. Dovresti vedere la dashboard di amministratore del router Icotera.
A questo punto vedrai tutte le impostazioni nel menu a sinistra. Non dovrebbero esserci problemi nel trovare le impostazioni che devi cambiare. Tuttavia, se non hai esperienza, ecco un piccolo aiuto su come modificare la password di amministrazione e i dettagli di accesso wireless. Per ulteriori modifiche alla configurazione, ti consigliamo di utilizzare il manuale o chiedere a qualcuno più esperto di aiutarti.
Le seguenti modifiche sono raccomandate poiché forniscono una certa sicurezza di base per la tua rete wireless che impedirà l'accesso non autorizzato dalla maggior parte delle persone.
Consentiamo di modificare la password di amministratore Icotera
La prima cosa che dovresti fare quando accedi alle impostazioni del router Icotera è modificare la password dell'amministratore. In questo modo impedirai a chiunque di accedere al dashboard di amministrazione del router anche se è già connesso alla tua rete.
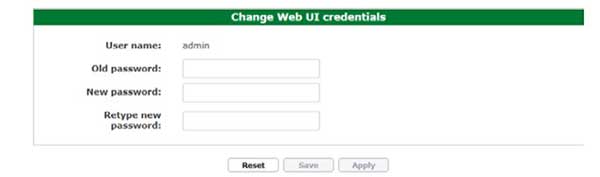
Dato che hai effettuato l'accesso alla pagina Impostazioni del router , controlla il menu a sinistra e cerca il menu di amministrazione . Nel suo sottomeno fare clic sulla password di accesso dell'interfaccia utente .
Per modificare la password di amministrazione, è necessario compilare i campi adeguati. Digita prima la vecchia password di amministratore. Quindi nella nuova password e revisionare i nuovi campi di password, immettere la nuova password di amministrazione. Evita di copiare/incollare la password perché potresti aver commesso un errore di digitazione quando l'hai digitata la prima volta.
Consente di modificare l'ICOTERA SSID e la password
E ora vediamo perché devi cambiare il nome di rete ( SSID ) e la password wireless.
Per quanto riguarda il nome di rete, è normale che vogliamo rendere la tua rete wireless più personale e riconoscibile. La verità è che se le persone non cambiano il nome della rete e lasciano quelli predefiniti, ci sarebbe un vero disastro quando provi a connetterti in un quartiere affollato. Semplicemente non sapresti a quale nome di rete connettersi.
Ecco perché cambiando il nome di rete in qualcosa di divertente o più personale non avrai problemi a trovare il nome della tua rete quando provi a connetterti. L'altro problema qui è che il nome di rete predefinito può rivelare il marchio o il modello del router che stai utilizzando, rendendo troppo facile per qualcuno trovare l'indirizzo IP predefinito e il nome utente e la password di accesso amministratore.
Per quanto riguarda la password wireless, devi assicurarti che la tua rete sia crittografata . Puoi raggiungerlo dal dashboard di amministrazione del router.
Nota: il router molto probabilmente supporta reti da 2,4 e 5 GHz. Assicurati di utilizzare un nome di rete diverso su ciascuno. L'aggiunta di 5G alla fine del nome di rete è di solito sufficiente.
Lasciare la rete wireless non protetta la renderà estremamente vulnerabile. Altri si collegheranno e abusano della tua larghezza di banda e vuoi assolutamente impedire che ciò accada. La creazione di una password wireless forte e unica è il modo per farlo.
Quindi, ecco come cambiare la password SSID e WiFi sul router Icotera.

Trova la sezione Impostazioni nel menu a sinistra. Nel sottomeno dovresti vedere Wi-Fi 802.11/B/G/N e Wi-Fi 802.11ac .
Il primo dovrebbe essere per la rete a 2,4 GHz e il secondo per la rete a 5 GHz.
Quando si seleziona Wi-Fi 802.11/b/g/n, assicurarsi che sia abilitato .
Nel campo SSID è possibile inserire il nuovo nome di rete.
Come crittografia seleziona WPA2-AES dall'elenco a discesa.
Nel campo chiave di crittografia immettere la nuova password wireless.
Nota: vedrai l'opzione Abilita WPS qui. Se è abilitato, ti consigliamo vivamente di mantenerlo disabilitato. È destinato a consentire di collegare dispositivi abilitati per WPS senza la necessità di inserire la password wireless. Basta spingere il pulsante WPS e il router cercherà un dispositivo pronto per essere collegato. È meglio mantenere questo disabile.
Ora fai clic sul pulsante Salva . Il tuo nuovo nome di rete e la password wireless verranno salvati e WPS disabilitati .
Dovresti connettere i tuoi dispositivi wireless ora alla nuova rete wireless utilizzando la nuova password.
Lettura consigliata:
- Qual è il pulsante WPS su router? Significato del WPS e dettagli di utilizzo
- Come disabilitare WPS sul router ATT?
- Come abilitare WPS sul router Spectrum?
Parole finali
Speriamo che tu abbia trovato questo articolo utile e abbia effettuato l'accesso facilmente nel router Icotera. Quando si accede per la prima volta , si consiglia di scrivere i dettagli di accesso predefiniti e personalizzati. Puoi salvarli nelle note degli smartphone o da qualche altra parte. Assicurati solo di prepararli la prossima volta che vuoi passare attraverso i passaggi di accesso al router Icotera.
