ICOTERA-langattomat reitittimet tarjoavat vahvan ja luotettavan Wi-Fi-kokemuksen. ICotera -reitittimen käyttäjänä, jos haluat lisätä langattoman verkon turvallisuutta, tee siitä henkilökohtaisempi tai hyödyntää joitain erityisominaisuuksia, kuten portin edelleenlähetystä , vierasverkon luominen ja niin edelleen, sinun pitäisi tietää, kuinka kirjautua sisään ICOTERA -reititin ensin.
Tässä artikkelissa annettujen ohjeiden avulla voit käyttää reitittimien järjestelmänvalvojan paneelia ja tehdä muutoksia verkkoasetuksiin, mukaan lukien salasanat ja suojaustoimenpiteet.
Tarvitset:
- Langallinen tai langaton pääsy verkkoon
- Laite, joka muodostaa yhteyden verkkoon (älypuhelin, tabletti tai tietokone)
- ICotera -reitittimen järjestelmänvalvojan sisäänkirjautumistiedot (oletus tai mukautettu)
Oletusarvo ICotera -reitittimen kirjautumistiedot
- Oletus -IP -osoite: Reitittimen mallista riippuen se voi olla 192.168.0.1 , 192.168.1.1 tai 192.168.1.254 .
- Oletuksena järjestelmänvalvojan käyttäjätunnus: Järjestelmänvalvoja
- Oletuksena järjestelmänvalvojan salasana: Järjestelmänvalvoja
Kuinka pääsee ICotera -reitittimen asetuksiin?
ICotera -reitittimen asetusten käyttäminen on melko yksinkertaista ja suoraviivaista. Jos sinulla on oikeat järjestelmänvalvojan kirjautumistiedot ja laite on kytketty, kaiken pitäisi toimia virheetömästi.
Vaihe 1 - Tarkista, onko laite kytketty verkkoon
Olemme maininneet, että sinun on kytkettävä laite verkkoon. Jos käytät älypuhelinta, voit muodostaa yhteyden Wi-Fi: hen, mutta jos laitteessasi on LAN-portti, suosittelemme reitittimeen langallista yhteyttä. Se on vakaampi ja sinua ei tarvitse kirjautua ulos järjestelmänvalvojan hallintapaneelista, kun muutat WiFi- tai järjestelmänvalvojan reitittimen salasanaa.
Vaihe 2 - Avaa eniten käyttämä selain
Päästäksesi reitittimen asetuksiin , sinun on avattava verkkoselain laitteeseesi. Sinun ei tarvitse huolehtia, jos Internet-yhteys ei toimi, vierailet reitittimien verkkopohjaisessa käyttöliittymässä selaimesta. Ainoa mitä sinun pitäisi tehdä, on päivittää selain. Tämä auttaa välttämään konflikteja reitittimien verkkopohjaisen käyttöliittymän kanssa .
Vaihe 3 - Kirjoita ICotera -reitittimen IP URL -palkissa
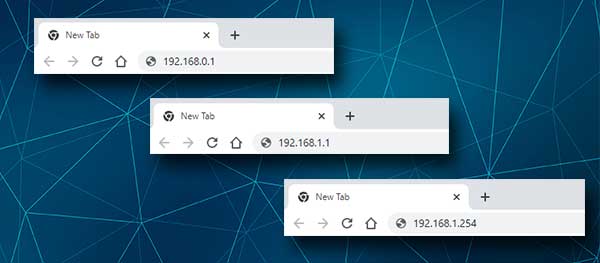
Kirjoita selainten URL -palkissa reitittimen IP. Voit käyttää oletus -IP: tä, jos sitä ei ole muutettu tai käyttää mukautettua. Kun painat näppäimistöä ENTER, sinua pyydetään antamaan käyttäjänimi ja salasana. Jos et tiedä reitittimiä IP, käytä niitä, joita olemme suositelleet yllä, tai tarkista tarra itse reitittimen alla.
Lisäksi, jos reitittimen kirjautumissivu ei näytä, se tarkoittaa, että reititin käyttää erilaista IP -osoitetta tai olet syöttänyt sen väärin. Voit kirjoittaa IP: n uudelleen tai löytää IP: n yksin seuraamalla tätä opasta.
Vaihe 4 - Kirjoita järjestelmänvalvojan sisäänkirjautumisen käyttäjänimi ja salasana
Kun kirjautumissivu tulee näkyviin, kirjoita oletus tai mukautettu järjestelmänvalvojan käyttäjätunnus ja salasana reitittimen kirjautumiskehotteeseen.
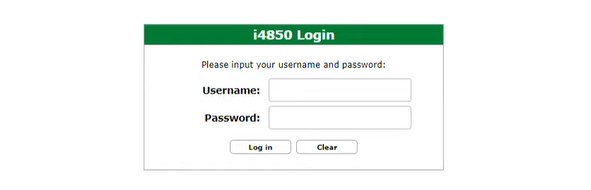
Voit kirjoittaa järjestelmänvalvojan sekä käyttäjänimi- että salasanakentät. Jos nämä kirjautumistiedot eivät toimi, tarkista reitittimen alla oleva etiketti tai jos käytät mukautettua järjestelmänvalvojan käyttäjänimeä ja salasanaa, käytä näitä sen sijaan.
Paina kirjautumispainiketta ja se on. Sinun pitäisi nähdä ICotera -reitittimen järjestelmänvalvojan kojelauta.
Tässä vaiheessa näet kaikki vasemmalla olevan valikon asetukset. Asetusten löytämisessä ei pitäisi olla ongelmia. Jos sinulla ei kuitenkaan ole kokemusta, tässä on vähän apua järjestelmänvalvojan salasanan ja langattomien kirjautumistietojen vaihtamiseen. Lisäkokoonpanomuutoksia varten suosittelemme käsikirjan käyttöä tai pyydä jotakuta kokeneempaa auttamaan sinua siinä.
Seuraavia muutoksia suositellaan, koska ne tarjoavat langattoman verkon perustiedot, jotka estävät useimpien henkilöiden luvattoman pääsyn.
Antaa vaihtaa ICotera -järjestelmänvalvojan salasanan
Ensimmäinen asia, joka sinun pitäisi tehdä, kun käytät ICotera -reitittimen asetuksia, on muuttaa järjestelmänvalvojan salasanaa. Tämän tekemällä estät ketään pääsemästä reitittimen järjestelmänvalvojan hallintapaneeliin, vaikka hän olisi jo kytketty verkkoosi.
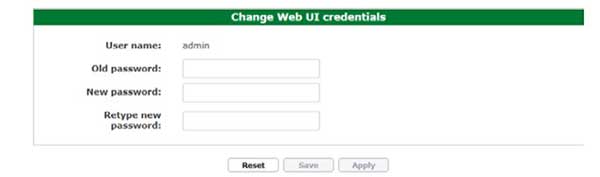
Koska olet kirjautunut reitittimen asetussivulle , tarkista vasemmalla oleva valikko ja etsi hallintavalikko . Napsauta alavalikoimassa UI -kirjautumissalasanaa .
Järjestelmänvalvojan salasanan vaihtamiseksi sinun on täytettävä riittävät kentät. Kirjoita ensin vanha järjestelmänvalvojan salasana. Sitten uudessa salasana- ja uudelleentyyppissä uudet salasanakentät kirjoita uusi järjestelmänvalvojan salasana. Vältä salasanan kopiointia/liittämistä, koska olet saattanut tehdä kirjoitusvirheen, kun olet kirjoittanut sen ensimmäistä kertaa.
Annetaan vaihtaa ICotera SSID ja salasana
Ja nyt nähdään, miksi sinun on vaihdettava verkon nimi ( SSID ) ja langaton salasana.
Verkon nimen suhteen on normaalia, että haluamme tehdä langattomasta verkosta henkilökohtaisemman ja tunnistettavissa. Totuus on, että jos ihmiset eivät muuta verkon nimeä ja jätä oletusarvoja, olisi todellinen sotku, kun yrität muodostaa yhteyden tungosta. Et yksinkertaisesti tiedä mihin verkon nimeä on muodosteta yhteyttä.
Siksi vaihtamalla verkon nimen jotain hauskaa tai henkilökohtaisempaa, sinulla ei ole ongelmia verkon nimen löytämisessä, kun yrität muodostaa yhteyden. Toinen ongelma tässä on, että oletusverkon nimi voi paljastaa käyttämäsi reitittimen tuotemerkin tai mallin, mikä tekee jonkun liian helpon löytää oletus -IP -osoitteen ja järjestelmänvalvojan sisäänkirjautumisen käyttäjätunnuksen ja salasanan.
Langattoman salasanan suhteen sinun on varmistettava, että verkko on salattu . Voit saavuttaa sen reitittimen järjestelmänvalvojan hallintapaneelista.
HUOMAUTUS: Reititin tukee todennäköisesti 2,4 ja 5 GHz: n verkkoja. Varmista, että käytät erilaista verkonimeä jokaisessa. 5G: n lisääminen verkon nimen lopussa riittää yleensä.
Langattoman verkon jättäminen suojaamattomaksi tekee siitä erittäin haavoittuvan. Toiset yhdistävät ja väärinkäyttävät kaistanleveyttä ja haluat ehdottomasti estää sen tapahtuvan. Vahvan ja ainutlaatuisen langattoman salasanan asettaminen on tapa tehdä se.
Joten tässä on SSID- ja WiFi -salasana ICotera -reitittimessä.

Etsi vasemmanpuoleisesta valikosta asetukset- osa. Alivalikossa sinun pitäisi nähdä Wi-Fi 802.11/B/G/N ja Wi-Fi 802.11ac .
Ensimmäisen tulisi olla 2,4 GHz: n verkossa ja 5 GHz: n verkon toinen.
Kun valitset Wi-Fi 802.11/b/g/n, varmista, että se on valittu .
SSID -kentässä voit kirjoittaa uuden verkon nimen.
Salauksena Valitse WPA2-AES avattavasta luettelosta.
Syötä salausavain -kenttään uusi langaton salasana.
Huomaa: Näet Enable WPS -vaihtoehdon täältä. Jos se on käytössä Sen tarkoituksena on antaa sinun kytkeä WPS-yhteensopivia laitteita ilman, että tarve antaa langaton salasana. Paina vain WPS -painiketta ja reititin etsii laitetta, joka on valmis kytkettäväksi. On parempi pitää tämä vammainen.
Napsauta nyt Tallenna -painiketta. Uusi verkon nimi ja langaton salasana tallennetaan ja WPS poistetaan käytöstä .
Sinun tulisi kytkeä langattomat laitteet nyt uuteen langattomaan verkkoon uuden salasanan avulla.
Suositeltu lukeminen:
- Mikä on reitittimen WPS -painike? WPS -merkitys ja käyttötiedot
- Kuinka poistaa WPS käytöstä ATT -reitittimessä?
- Kuinka WPS otetaan käyttöön spektrireitittimessä?
Viimeiset sanat
Toivomme, että olet pitänyt tämän artikkelin hyödyllisenä ja kirjautunut IcoTera -reitittimeen helposti. Kun kirjaudut ensimmäistä kertaa , on suositeltavaa kirjoittaa oletus- ja mukautetut kirjautumistiedot. Voit tallentaa ne älypuhelimien muistiinpanoihin tai muualle. Varmista vain, että ne ovat valmiita seuraavan kerran, kun haluat käydä ICOTERA -reitittimen kirjautumisvaiheiden läpi.
