Routerele wireless ICOTERA oferă o experiență Wi-Fi puternică și fiabilă. Cu toate acestea, în calitate de utilizator de router ICotera , dacă doriți să creșteți securitatea rețelei dvs. wireless, faceți -o mai personală sau profitați de unele caracteristici specifice, cum ar fi redirecționarea portului , crearea unei rețele de oaspeți și așa mai departe, ar trebui să știți cum să vă autentificați la routerul Icotera mai întâi.
Instrucțiunile date în acest articol vă vor permite să accesați panoul de administrare a routerelor și să efectuați modificări la setările de rețea, inclusiv parolele și măsurile de securitate.
Vei avea nevoie:
- Acces cu fir sau fără fir la rețea
- Un dispozitiv care să se conecteze la rețea (smartphone, tabletă sau computer)
- Detalii de conectare a administratorului routerului ICOTERA (implicit sau personalizat)
Detalii implicite de conectare a routerului ICOTERA
- Adresa IP implicită: În funcție de modelul de router, acesta poate fi 192.168.0.1 , 192.168.1.1 sau 192.168.1.254 .
- Numele de utilizator de administrare implicit: Admin
- Parola de administrare implicită: Admin
Cum să accesați setările routerului ICOTERA?
Accesarea setărilor routerului ICOTERA este destul de simplă și simplă. Dacă aveți detaliile corecte de conectare la admin și dispozitivul dvs. este conectat, totul ar trebui să funcționeze fără cusur.
Pasul 1 - Verificați dacă dispozitivul dvs. este conectat la rețea
Am menționat că trebuie să vă conectați dispozitivul la rețea. Dacă utilizați un smartphone, vă puteți conecta la Wi-Fi, dar dacă dispozitivul dvs. are un port LAN, vă recomandăm să utilizați o conexiune cu fir la router. Este mai stabil și nu veți fi deconectat din tabloul de bord de administrare atunci când schimbați parola WiFi sau Admin.
Pasul 2 - Deschideți browserul pe care îl utilizați cel mai mult
Pentru a accesa setările routerului , va trebui să deschideți un browser web pe dispozitiv. Nu trebuie să vă faceți griji dacă conexiunea dvs. la internet nu funcționează, vizitați interfața bazată pe Web Routers din browser. Singurul lucru pe care ar trebui să îl faceți este să actualizați browserul. Acest lucru vă va ajuta să evitați conflictele cu interfața bazată pe Web Routers .
Pasul 3 - Introduceți IP -ul routerului ICotera în bara URL
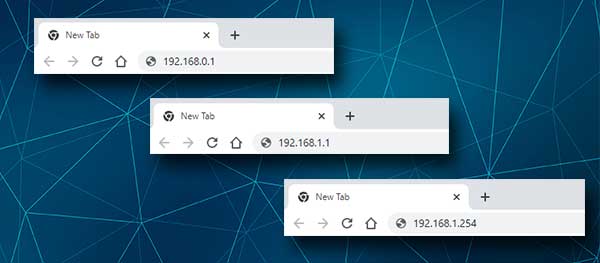
În bara URL a browserelor, introduceți IP -ul routerului. Puteți utiliza IP -ul implicit dacă nu a fost schimbat sau utilizați unul personalizat. Când apăsați Enter pe tastatură, trebuie să vi se ceară să introduceți un nume de utilizator și o parolă. Dacă nu știți că routerele IP, folosiți cele pe care le -am recomandat mai sus sau verificați eticheta de sub routerul în sine.
În plus, dacă pagina de conectare a routerului nu apare, înseamnă că routerul folosește o adresă IP diferită sau ați introdus -o incorect. Puteți retipla IP -ul sau puteți găsi IP -ul pe cont propriu urmând acest ghid.
Pasul 4 - Introduceți numele de utilizator și parola de conectare a administratorului
Când apare pagina de conectare, introduceți numele de utilizator și parola de administrare implicite sau personalizate în promptul de conectare a routerului.
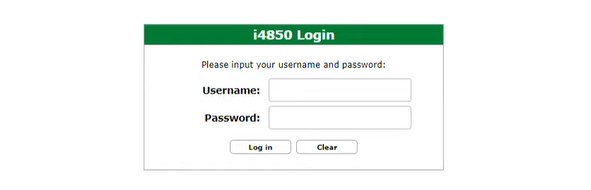
Puteți tasta admin atât în câmpurile de utilizator, cât și în parola. Dacă aceste detalii de conectare nu funcționează, verificați eticheta de sub router sau dacă utilizați numele de utilizator și parola de administrare personalizate, utilizați -le în schimb.
Apăsați butonul de conectare și asta este. Ar trebui să vedeți tabloul de bord de administrare al routerului ICOTERA.
În acest moment, veți vedea toate setările din meniul din stânga. Nu ar trebui să existe probleme în găsirea setărilor pe care trebuie să le schimbați. Cu toate acestea, dacă nu aveți experiență, iată un mic ajutor pentru a schimba parola de administrare și detaliile de conectare wireless. Pentru modificări suplimentare de configurare, vă recomandăm să utilizați manualul sau să solicitați cuiva mai experimentat să vă ajute cu acesta.
Următoarele modificări sunt recomandate, deoarece oferă o anumită securitate de bază pentru rețeaua dvs. wireless, care va împiedica accesul neautorizat de la majoritatea persoanelor.
Permite modificarea parolei de admin ICOTERA
Primul lucru pe care ar trebui să îl faceți atunci când accesați setările routerului ICOTERA este să schimbați parola de administrator. Făcând acest lucru, veți împiedica pe oricine să acceseze tabloul de bord de administrare a routerului, chiar dacă el sau ea este deja conectat la rețeaua dvs.
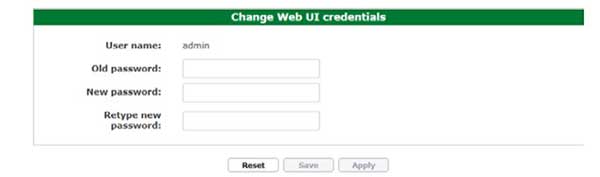
Deoarece sunteți conectat la pagina Setări router , verificați meniul din stânga și căutați meniul de administrare . În submeniul său, faceți clic pe parola de conectare UI .
Pentru a schimba parola de administrare, trebuie să completați câmpurile adecvate. Introduceți mai întâi parola de administrare veche. Apoi, în noua parolă și recipera câmpurile de parolă noi, introduceți noua parolă de administrare. Evitați să copiați/să lipiți parola, deoarece este posibil să fi făcut o eroare de tastare atunci când ați tastat -o prima dată.
Permiteți să schimbați icOtera SSID și parola
Și acum să vedem de ce trebuie să schimbați numele rețelei ( SSID ) și parola wireless.
În ceea ce privește numele rețelei, este normal să dorim să facem rețeaua wireless mai personală și mai recunoscută. Adevărul este că, dacă oamenii nu schimbă numele rețelei și le lasă pe cele implicite, ar exista mizerie reală atunci când încercați să vă conectați într -un cartier aglomerat. Pur și simplu nu ai ști la ce nume de rețea să te conectezi.
De aceea, schimbând numele rețelei în ceva amuzant sau mai personal, nu veți avea probleme să vă găsiți numele rețelei atunci când încercați să vă conectați. Cea
În ceea ce privește parola wireless, trebuie să vă asigurați că rețeaua dvs. este criptată . Puteți realiza asta din tabloul de bord de administrare a routerului.
Notă: routerul dvs. acceptă cel mai probabil rețelele de 2,4 și 5GHz. Asigurați -vă că utilizați un nume de rețea diferit pe fiecare. Adăugarea 5G la sfârșitul numelui rețelei este de obicei suficientă.
Lăsarea rețelei wireless neprotejate o va face extrem de vulnerabilă. Alții vă vor conecta și va abuza lățimea de bandă și cu siguranță doriți să împiedicați acest lucru să se întâmple. Configurarea unei parole wireless puternice și unice este modalitatea de a o face.
Iată cum să schimbați parola SSID și WiFi pe routerul dvs. ICOTERA.

Găsiți secțiunea Setări din meniul din stânga. În submeniuri, ar trebui să vedeți Wi-Fi 802.11/b/g/n și Wi-Fi 802.11ac .
Primul ar trebui să fie pentru rețeaua de 2,4 GHz, iar a doua pentru rețeaua de 5GHz.
Când selectați Wi-Fi 802.11/b/g/n, asigurați-vă că este verificată activată .
În câmpul SSID puteți introduce noul nume de rețea.
Ca criptare, selectați WPA2-AES din lista derulantă.
În câmpul cheie de criptare, introduceți noua parolă wireless.
Notă: veți vedea aici opțiunea Activare WPS. Dacă este activat, vă recomandăm cu tărie să -l mențineți dezactivat. Este destinat să vă permită să conectați dispozitivele activate WPS fără a fi necesară introducerea parolei wireless. Doar apăsați butonul WPS și routerul va căuta un dispozitiv gata să fie conectat. Este mai bine să păstrați acest lucru dezactivat.
Acum faceți clic pe butonul Salvare . Noul dvs. nume de rețea și parola wireless vor fi salvate și WPS dezactivate .
Ar trebui să vă conectați acum dispozitivele wireless la noua rețea wireless folosind noua parolă.
Citire recomandată:
- Ce este butonul WPS de pe router? WPS sens și detalii de utilizare
- Cum să dezactivați WPS pe routerul ATT?
- Cum se activează WPS pe routerul spectrului?
Cuvinte finale
Sperăm că ați găsit acest articol util și v -ați conectat cu ușurință la routerul Icotera. Când vă autentificați pentru prima dată , este recomandat să scrieți detaliile de conectare implicite și personalizate. Le puteți salva în notele smartphone -urilor sau în altă parte. Doar asigurați -vă că le pregătiți data viitoare când doriți să parcurgeți pașii de conectare a routerului ICOTERA.
