Icotera वायरलेस राउटर एक मजबूत और विश्वसनीय वाई-फाई अनुभव प्रदान करते हैं। हालाँकि, एक ICOTERA राउटर उपयोगकर्ता के रूप में, यदि आप अपने वायरलेस नेटवर्क की सुरक्षा बढ़ाना चाहते हैं, तो इसे अधिक व्यक्तिगत बनाएं या पोर्ट फ़ॉरवर्डिंग , गेस्ट नेटवर्क बनाने और इतने पर कुछ विशिष्ट विशेषताओं का लाभ उठाएं, आपको पता होना चाहिए कि आपको कैसे लॉगिन करना है Icotera राउटर पहले।
इस लेख में दिए गए निर्देश आपको अपने राउटर व्यवस्थापक पैनल तक पहुंचने और पासवर्ड और सुरक्षा उपायों सहित नेटवर्क सेटिंग्स में परिवर्तन करने की अनुमति देंगे।
आपको चाहिये होगा:
- नेटवर्क के लिए वायर्ड या वायरलेस एक्सेस
- नेटवर्क से कनेक्ट करने के लिए एक डिवाइस (स्मार्टफोन, टैबलेट या पीसी)
- ICOTERA राउटर व्यवस्थापक लॉगिन विवरण (डिफ़ॉल्ट या कस्टम)
डिफ़ॉल्ट icotera राउटर लॉगिन विवरण
- डिफ़ॉल्ट आईपी पता: राउटर मॉडल के आधार पर यह 192.168.0.1 , 192.168.1.1 या 192.168.1.254 हो सकता है।
- डिफ़ॉल्ट व्यवस्थापक उपयोगकर्ता नाम: व्यवस्थापक
- डिफ़ॉल्ट व्यवस्थापक पासवर्ड: व्यवस्थापक
अपनी ICOTERA राउटर सेटिंग्स तक कैसे पहुंचें?
Icotera राउटर सेटिंग्स तक पहुँचने बहुत सरल और सीधा है। यदि आपके पास सही व्यवस्थापक लॉगिन विवरण है और आपका डिवाइस जुड़ा हुआ है तो सब कुछ निर्दोष रूप से काम करना चाहिए।
चरण 1 - जांचें कि आपका डिवाइस नेटवर्क से जुड़ा है या नहीं
हमने उल्लेख किया है कि आपको अपने डिवाइस को नेटवर्क से कनेक्ट करने की आवश्यकता है। यदि आप एक स्मार्टफोन का उपयोग कर रहे हैं, तो आप वाई-फाई से कनेक्ट कर सकते हैं, लेकिन यदि आपके डिवाइस में एक लैन पोर्ट है, तो हम राउटर के लिए वायर्ड कनेक्शन का उपयोग करने की सलाह देते हैं। यह अधिक स्थिर है और जब आप वाईफाई या व्यवस्थापक राउटर पासवर्ड को बदलते हैं तो आप व्यवस्थापक डैशबोर्ड से लॉग इन नहीं किए जाते।
चरण 2 - वह ब्राउज़र खोलें जिसे आप सबसे अधिक उपयोग करते हैं
अपनी राउटर सेटिंग्स तक पहुंचने के लिए, आपको अपने डिवाइस पर एक वेब ब्राउज़र खोलना होगा। यदि आपका इंटरनेट कनेक्शन काम नहीं कर रहा है, तो आपको चिंता करने की ज़रूरत नहीं है, आप ब्राउज़र से राउटर वेब-आधारित इंटरफ़ेस पर जा रहे हैं। केवल एक चीज जो आपको करनी चाहिए वह है ब्राउज़र को अपडेट करना। यह आपको राउटर वेब-आधारित इंटरफ़ेस के साथ संघर्ष से बचने में मदद करेगा।
चरण 3 - URL बार में icotera राउटर IP में टाइप करें
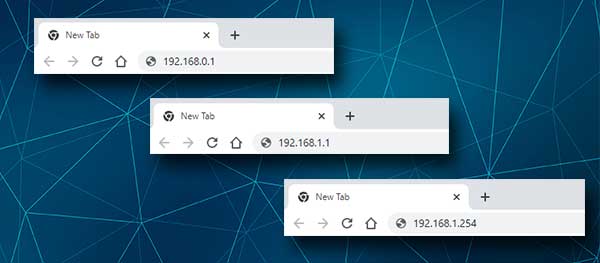
ब्राउज़र्स URL बार में, राउटर आईपी में टाइप करें। आप डिफ़ॉल्ट आईपी का उपयोग कर सकते हैं यदि यह बदल दिया गया है या एक कस्टम एक का उपयोग किया गया है। जब आप कीबोर्ड पर एंटर दबाते हैं, तो आपको एक उपयोगकर्ता नाम और एक पासवर्ड दर्ज करने के लिए कहा जाना चाहिए। यदि आप नहीं जानते कि राउटर आईपी उन लोगों का उपयोग करते हैं जिन्हें हमने ऊपर सिफारिश की है या राउटर के नीचे लेबल की जांच करें।
इसके अतिरिक्त, यदि राउटर लॉगिन पेज नहीं दिखाता है तो इसका मतलब है कि राउटर एक अलग आईपी पते का उपयोग कर रहा है या आपने इसे गलत तरीके से दर्ज किया है। आप इस गाइड का पालन करके आईपी को रिटेन कर सकते हैं या आईपी को अपने दम पर पा सकते हैं।
चरण 4 - व्यवस्थापक लॉगिन उपयोगकर्ता नाम और पासवर्ड में टाइप करें
जब लॉगिन पृष्ठ दिखाई देता है, तो राउटर लॉगिन प्रॉम्प्ट में डिफ़ॉल्ट या कस्टम व्यवस्थापक उपयोगकर्ता नाम और पासवर्ड दर्ज करें।
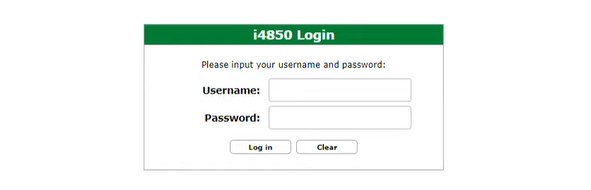
आप उपयोगकर्ता नाम और पासवर्ड फ़ील्ड दोनों में व्यवस्थापक टाइप कर सकते हैं। यदि ये लॉगिन विवरण काम नहीं करते हैं, तो राउटर के नीचे लेबल की जांच करें या यदि आप कस्टम एडमिन उपयोगकर्ता नाम और पासवर्ड का उपयोग कर रहे हैं, तो इसके बजाय इनका उपयोग करें।
लॉगिन बटन दबाएं और इसे Thats। आपको Icotera राउटर व्यवस्थापक डैशबोर्ड देखना चाहिए।
इस बिंदु पर आप बाईं ओर मेनू में सभी सेटिंग्स देखेंगे। उन सेटिंग्स को खोजने में कोई समस्या नहीं होनी चाहिए जिन्हें आपको बदलने की आवश्यकता है। हालांकि, यदि आपके पास कोई अनुभव नहीं है, तो यहां व्यवस्थापक पासवर्ड और वायरलेस लॉगिन विवरण को बदलने के तरीके पर थोड़ी मदद की जाती है। अतिरिक्त कॉन्फ़िगरेशन परिवर्तनों के लिए हम मैनुअल का उपयोग करने की सलाह देते हैं या किसी को इसके साथ मदद करने के लिए अधिक अनुभवी पूछते हैं।
निम्नलिखित परिवर्तनों की सिफारिश की जाती है क्योंकि वे आपके वायरलेस नेटवर्क के लिए कुछ बुनियादी सुरक्षा प्रदान करते हैं जो अधिकांश व्यक्तियों से अनधिकृत पहुंच को रोकेंगे।
आइसोटेरा व्यवस्थापक पासवर्ड बदलें
जब आप ICOTERA राउटर सेटिंग्स तक पहुंचते हैं तो आपको सबसे पहले करना चाहिए, व्यवस्थापक पासवर्ड बदलना है। ऐसा करने से आप किसी को भी राउटर व्यवस्थापक डैशबोर्ड तक पहुंचने से रोकेंगे, भले ही वह पहले से ही आपके नेटवर्क से जुड़ा हो।
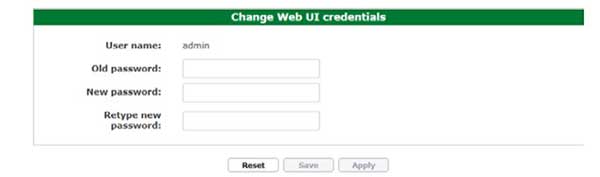
चूंकि आप राउटर सेटिंग्स पृष्ठ में लॉग इन हैं, इसलिए बाईं ओर मेनू देखें और प्रशासन मेनू देखें। इसके सबमेनस में UI लॉगिन पासवर्ड पर क्लिक करें।
व्यवस्थापक पासवर्ड बदलने के लिए, आपको पर्याप्त फ़ील्ड भरना होगा। पहले पुराने व्यवस्थापक पासवर्ड में टाइप करें। फिर नए पासवर्ड में और नए पासवर्ड फ़ील्ड को फिर से लिखें नया व्यवस्थापक पासवर्ड दर्ज करें। पासवर्ड को कॉपी/पेस्ट करने से बचें क्योंकि जब आपने पहली बार टाइप किया है तो आपने टाइपिंग त्रुटि की हो सकती है।
आइए icotera ssid और पासवर्ड बदलते हैं
और अब देखते हैं कि आपको नेटवर्क नाम ( SSID ) और वायरलेस पासवर्ड क्यों बदलना है।
नेटवर्क नाम के लिए यह सामान्य है कि हम आपके वायरलेस नेटवर्क को अधिक व्यक्तिगत और पहचानने योग्य बनाना चाहते हैं। सच्चाई यह है कि यदि लोग नेटवर्क का नाम नहीं बदलते हैं और डिफ़ॉल्ट लोगों को छोड़ देते हैं, तो जब आप एक भीड़ -भाड़ वाले पड़ोस में जुड़ने की कोशिश करते हैं तो वास्तविक गड़बड़ होगी। आपको बस यह नहीं पता होगा कि किस नेटवर्क का नाम कनेक्ट करना है।
यही कारण है कि नेटवर्क नाम को कुछ अजीब या अधिक व्यक्तिगत में बदलने से आप नहीं करेंगे जब आप कनेक्ट करने का प्रयास करते हैं तो अपने नेटवर्क नाम को खोजने में कोई समस्या नहीं होती है। यहां दूसरी समस्या यह है कि डिफ़ॉल्ट नेटवर्क नाम आपके द्वारा उपयोग किए जा रहे राउटर के ब्रांड या मॉडल को प्रकट कर सकता है, जिससे किसी के लिए डिफ़ॉल्ट आईपी पता और व्यवस्थापक लॉगिन उपयोगकर्ता नाम और पासवर्ड ढूंढना बहुत आसान हो जाता है।
वायरलेस पासवर्ड के लिए, आपको यह सुनिश्चित करना होगा कि आपका नेटवर्क एन्क्रिप्टेड है । आप राउटर एडमिन डैशबोर्ड से इसे प्राप्त कर सकते हैं।
नोट: आपका राउटर संभवतः 2.4 और 5GHz नेटवर्क का समर्थन करता है। प्रत्येक पर एक अलग नेटवर्क नाम का उपयोग करना सुनिश्चित करें। नेटवर्क नाम के अंत में 5 जी जोड़ना आमतौर पर पर्याप्त होता है।
वायरलेस नेटवर्क को असुरक्षित छोड़ने से यह बेहद कमजोर हो जाएगा। अन्य लोग आपके बैंडविड्थ को जोड़ेंगे और दुरुपयोग करेंगे और आप निश्चित रूप से ऐसा होने से रोकना चाहते हैं। एक मजबूत और अद्वितीय वायरलेस पासवर्ड सेट करना इसे करने का तरीका है।
तो यहाँ बताया गया है कि अपने iCotera राउटर पर SSID और WIFI पासवर्ड कैसे बदलें।

बाएं हाथ के मेनू में सेटिंग्स अनुभाग खोजें। सबमेनस में आपको वाई-फाई 802.11/बी/जी/एन और वाई-फाई 802.11ac देखना चाहिए।
पहला एक 2.4GHz नेटवर्क के लिए होना चाहिए, और दूसरा 5GHz नेटवर्क के लिए।
जब आप वाई-फाई 802.11/बी/जी/एन का चयन करते हैं तो सुनिश्चित करें कि सक्षम किया गया है।
SSID फ़ील्ड में आप नया नेटवर्क नाम दर्ज कर सकते हैं।
एन्क्रिप्शन के रूप में ड्रॉप-डाउन सूची से WPA2-AES का चयन करें।
एन्क्रिप्शन की फ़ील्ड में नया वायरलेस पासवर्ड दर्ज करें।
नोट: आप यहां सक्षम WPS विकल्प देखेंगे। यदि यह सक्षम है तो हम दृढ़ता से इसे अक्षम रखने की सलाह देते हैं। इसका उद्देश्य आपको वायरलेस पासवर्ड दर्ज करने की आवश्यकता के बिना WPS- सक्षम उपकरणों को कनेक्ट करने देना है। आप बस WPS बटन को धक्का देते हैं और राउटर कनेक्ट होने के लिए तैयार एक उपकरण की खोज करेगा। इसे अक्षम रखना बेहतर है।
अब सेव बटन पर क्लिक करें। आपका नया नेटवर्क नाम और वायरलेस पासवर्ड सहेजा जाएगा और WPS अक्षम हो जाएगा ।
आपको अपने वायरलेस डिवाइस को अब नए पासवर्ड का उपयोग करके नए वायरलेस नेटवर्क से कनेक्ट करना चाहिए।
अनुशंसित पाठ:
- राउटर पर WPS बटन क्या है? WPS अर्थ और उपयोग विवरण
- ATT राउटर पर WPS को कैसे अक्षम करें?
- स्पेक्ट्रम राउटर पर WPS को कैसे सक्षम करें?
अंतिम शब्द
हम आशा करते हैं कि आपको यह लेख मददगार लगा होगा और आसानी से iCotera राउटर में लॉग इन किया है। जब आप पहली बार लॉगिन करते हैं , तो डिफ़ॉल्ट और कस्टम लॉगिन विवरण लिखने की सिफारिश की जाती है। आप उन्हें अपने स्मार्टफोन नोट्स या कहीं और में बचा सकते हैं। अगली बार जब आप Icotera राउटर लॉगिन चरणों से गुजरना चाहते हैं, तो बस उन्हें तैयार करना सुनिश्चित करें।
