Традиційно ви могли підключити принтер лише до комп'ютера, використовуючи дротове з'єднання, особливо в офісному приміщенні. Однак багато виробників принтера тепер дозволяють користувачам бездротово підключати свої MacBooks до своїх принтерів.
Бездротове з'єднання зробить використання та експлуатацію принтера більш зручним та швидшим до тих пір, поки мережа стабільна. Крім того, кілька людей в одному мережевому з'єднанні можуть мати доступ до принтера одночасно.
Хоча різні версії MACOS мають різні функції, всі вони працюють однаково, підключаючись до принтера. Переконайтесь, що принтер підтримує бездротове з'єднання для найкращих результатів.
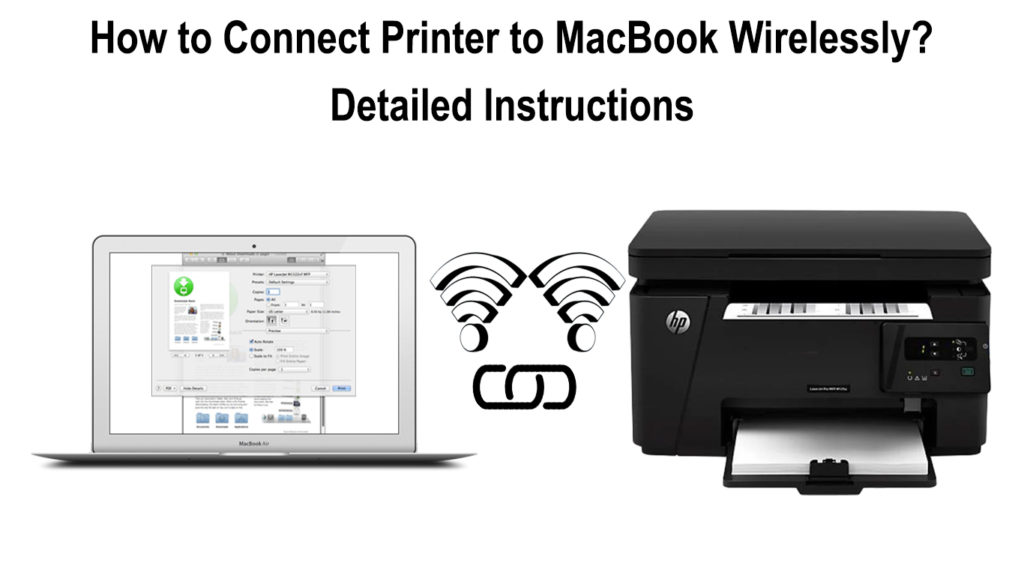
Методи підключення принтера до MacBook бездротово
Підключення Mac до принтера бездротово має значну перевагу перед дротовим з'єднанням. Кілька користувачів можуть підключитися до принтера, хоча лише один користувач може друкувати одночасно.
Ви також можете бездротово підключити принтер до свого Mac за допомогою функції WPS та Bluetooth. Крім того, ви можете вручну вручну в IP -адресі принтерів, якщо ваш Mac не може прочитати його з мережі.
Залежно від версії MACOS, наприклад, MacOS Monterey 12, вам потрібно буде підключитися за допомогою USB -кабелю. Потім встановіть принтер для друку Wi-Fi, перш ніж відключити кабель від Mac та принтера.
Однак переконайтеся, що принтер та Mac мають підключення до однієї мережі Wi-Fi . Крім того, переконайтеся, що драйвери в принтері є актуальними, щоб уникнути будь-яких помилок, які можуть статися під час з'єднання.
Деякі принтери матимуть технологію AirPrint , яка дозволяє користувачеві Mac підключитися до принтера без оновлення драйверів. Таким чином, вам не потрібно буде встановлювати додаткові програми та драйвери для оновлення програмного забезпечення принтерів.
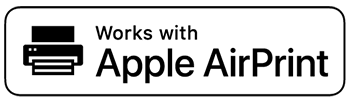
AirPrint пропонує постійні оновлення принтера, що дозволяє Mac швидко відкрити принтер. Завжди зверніться до виробника, щоб побачити, чи є модель принтера функція Airprint.
MACOS зазвичай сумісний з усіма принтерами, незалежно від того, чи вони мають функцію Airprint. Тому, якщо ви підключите принтер, сумісний з AirPrint, до Mac, MacBook автоматично використовуватиме цю функцію.
Рекомендоване читання:
- Як перевірити силу сигналу Wi-Fi на iPhone? (Пояснюється)
- Підсиліть сигнал Wi-Fi на ноутбуці (способи виправлення непослідовного з'єднання Wi-Fi на ноутбуці)
- Розміщення маршрутизатора Wi-Fi поблизу телевізора (чи слід поставити свій маршрутизатор біля телевізора?)
Якщо у вашому принтері не вистачає функції AirPrint, перевірте наявність оновлень виробника. Залежно від вашої версії MACOS, ви можете використовувати наступні кроки, щоб перевірити всі оновлення програмного забезпечення:
- Виберіть меню Apple, а потім перейдіть до магазину додатків
- Клацніть на опцію оновлення
- Встановіть усі доступні оновлення програмного забезпечення
Незважаючи на те, що різні версії MACOS мають чіткі функції, всі вони використовують однакові варіанти кроків для доступу до принтера. Версії MACOS - це High Sierra, Mojave 10.14, Catalina 10.15, Big Sur 11.0 та Monterey 12.
Методи використання для підключення принтера бездротово включають:
1. Підключення через Wi-Fi
Mac повинен прочитати принтер при підключенні його через мережу Wi-Fi. Також переконайтеся, що принтер та Mac мають USB-з'єднання перед початковою установкою Wi-Fi.
Використовуйте наступні кроки, щоб додати принтер до вашого Mac через Wi-Fi:
- Підготуйте принтер і підключіть його до джерела живлення, щоб увімкнути його
- Підключіть принтер до тієї ж мережі Wi-Fi відповідно до інструкцій виробників
- Підключіть принтер до Mac за допомогою USB -кабелю, а потім відключіться після оновлення програмного забезпечення
- Перевірте наявність оновлень та завантажте їх, якщо ваш принтер не використовує AirPrint
- Потім виберіть меню Apple на верхньому лівому куті екранів
- Перейдіть до меню переваг системи
- Виберіть варіант принтерів та сканерів
- Список пристроїв, що з'єднуються з Mac, буде видно на лівій частині екрана
- Якщо ви не можете побачити свій принтер, натисніть кнопку внизу
- З'явиться список усіх принтерів у вашій локальній мережі Wi-Fi
- Виберіть свій принтер зі списку та натисніть кнопку Додати
- Якщо є повідомлення про повідомлення, що показує, що вам потрібно завантажити програмне забезпечення, завантажте його спочатку та встановіть
- Якщо принтер не з’являється при натисканні на кнопку Додати, використовуйте IP -адресу принтерів, щоб додати принтер вручну
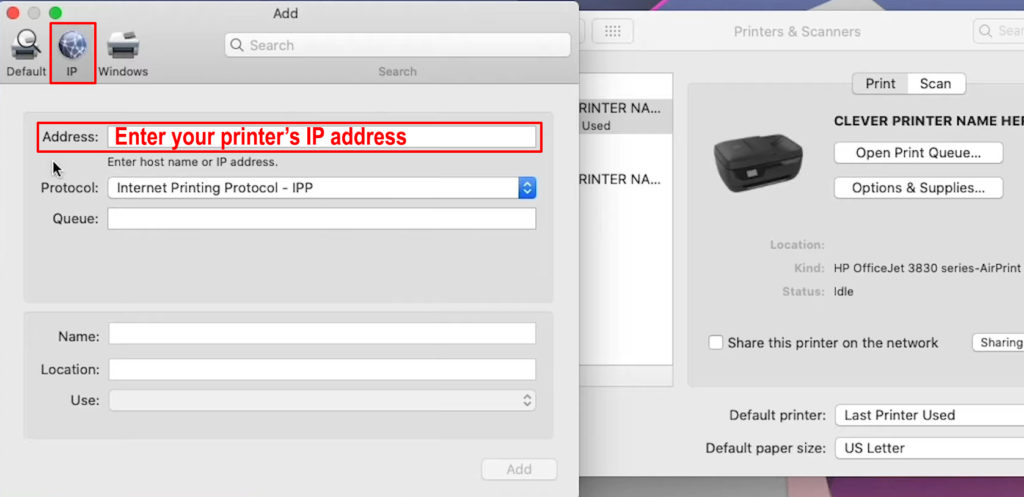
Після того, як ви додасте принтер до свого списку, вам не доведеться додавати його знову наступного разу, коли ви захочете його використовувати. Якщо ви не видалите принтер зі списку, принтер буде залишатися у списку постійно.
Крім того, MACOS автоматично виявлять аксесуари, які поставляються з вашим принтером після встановлення з'єднання. Якщо ні, то вручну додайте аксесуари в діалоговому вікні, яке з’явиться на екрані.
Як додати принтер до вашого Mac за допомогою Wi-Fi
2. Використання IP -адреси принтерів для з'єднання
Іноді Mac може не прочитати принтер; Отже, ви не можете додати принтер до списку пристроїв. Залежно від виробника, IP -адреса, знайдена на вашому принтері через параметри меню, вирішить проблему.
Однак принтер потребуватиме деяких протоколів, щоб мати можливість використовувати IP -адресу для з'єднання. Протоколи включають Airprint, протокол Інтернет -друку (IPP), HP JetDirect (Socket) та Daemon Line Printer (LPD).
Використовуйте наступні кроки для підключення принтера за допомогою IP -адреси:
- Підготуйте принтер і підключіть його до джерела живлення, а потім увімкніть його
- Переконайтесь, що програмне забезпечення принтерів є сучасним
- Підключіть принтер до мережі Wi-Fi відповідно до інструкцій виробників
- У меню Apple перейдіть до параметра переваг систем
- Виберіть варіант принтерів та сканерів
- Виберіть кнопку на лівій частині екрана
- Виберіть вкладку IP та введіть інформацію про принтер
- Додайте в IP -адресу принтерів, один із показаних вище протоколів та назву
- Також заповніть місце розташування принтерів та виберіть програмне забезпечення для принтерів під параметром використання
- Виберіть параметр Додати після заповнення всієї інформації, щоб завершити з'єднання з вашим Mac
Налаштування принтера на Mac за допомогою IP -адреси принтерів
Іноді мережевий принтер потребує встановлення профілю конфігурації для принтера для використання функції AirPrint. Ви можете завантажити або скопіювати профіль принтерів у свій Mac, щоб отримати конфігурацію для встановлення.
Використовуйте наступні кроки для профілю конфігурації:
- Двічі клацніть профіль на Mac, щоб відкрити його
- Клацніть на кнопку Продовження повідомлення з проханням встановити профіль
- Підтвердьте процес і натисніть на встановлення
- Профіль з’явиться у опції системних налаштувань
- Додайте принтер до списку принтерів із параметра принтерів та сканерів
- Потім виберіть кнопку та виберіть параметр за замовчуванням
- Принтер буде розглядатися як профіль Airprint
- Виберіть кнопку Додати, щоб додати принтер до свого списку
3. Підключення за допомогою функції WPS
Функція Setup Wi-Fi захищена в основному як функція мережевої безпеки в мережі Wi-Fi. Тому ваша мережа повинна використовувати протоколи шифрування WPA або WPA 2 для використання функції для підключення принтерів.
Якщо Apple не робить маршрутизатор Wi-Fi, дотримуйтесь інструкцій виробників, щоб підключити принтер через WPS. Однак ви можете використовувати наступні кроки:
- Підготуйте принтер і увімкніть його
- Переконайтесь, що програмне забезпечення принтерів та MacS є сучасним
- Підключіть принтер і Mac до тієї ж мережі, що показано на пристроях
- Натисніть кнопку WPS, знайдену на маршрутизаторі та принтері
- Виконайте попередні кроки, щоб підключити принтер до Mac
Підключення принтера HP до Wi-Fi за допомогою WPS
https://www.youtube.com/watch?v=yijghar5e-ot=102s
Якщо ви використовуєте Wi-Fi-маршрутизатор базової станції аеропорту, використовуйте наступні кроки:
- У папці «Програми» виберіть папку утиліти
- Відкрийте утиліту аеропорту, а потім виберіть свою базову станцію
- Введіть пароль, якщо це необхідно
- Виберіть параметр базової станції на панелі меню та виберіть параметр Додати WPS -принтер
- Виберіть параметр першої спроби або параметр PIN -коду, а потім натисніть кнопку Продовжити
- Якщо ви вибрали параметр першої спроби, натисніть кнопку WPS на принтері
- Якщо ви вибрали PIN -код, введіть PIN -код принтер
- Після того, як MAC -адреса з’явиться з обох параметрів, натисніть Готово
- Вихід з утиліти аеропорту
4. Використання з'єднання Bluetooth
По -перше, ви повинні переконатися, що і Mac, і принтер мають функції Bluetooth.
Використовуйте наступні кроки для підключення Bluetooth:
- Підготуйте принтер і увімкніть його
- Переконайтесь, що програмне забезпечення для MacOS та принтера є сучасним
- Увімкніть функцію Bluetooth у своєму принтері відповідно до рекомендацій виробників
- Також увімкніть Bluetooth на своєму Mac у меню вгорі
- Перейдіть до меню Apple та виберіть параметр Налаштування системи
- Виберіть параметр принтерів та сканерів, а потім виберіть кнопку внизу списку пристроїв
- Будь ласка, перейдіть на вкладку за замовчуванням і виберіть свій принтер, щоб додати його до списку
- Якщо з'єднання не вдається, спробуйте вручну перевстановити драйвери принтера та програмне забезпечення, тоді повторіть кроки вище
Висновок
Підключення будь -якого принтера до вашого Mac бездротово - це більш зручний метод доступу до вашого принтера, особливо в офісному налаштуванні. Кілька користувачів MAC можуть підключитися бездротовим шляхом до того ж принтера, поки вони підключаються до однієї мережі.
Ви повинні переконатися, що програмне забезпечення Printers є сучасним та використовувати останню версію MacOS для бездротового з'єднання. Функція AirPrint, знайдена в принтерах, робиться Apple, що полегшує з'єднання, оскільки воно автоматично оновлює програмне забезпечення принтерів.
