Знання, як підключити пристрої один до одного бездротово та ділитися файлами чи іншим вмістом між цими пристроями, може бути досить корисним. На щастя, перенесення вмісту з одного комп'ютера на інший за допомогою Wi-Fi стало дуже простим завдяки функціям, які має Windows 10 .
У цій статті розглядається, як підключити два комп’ютери за допомогою бездротової мережі та передачі даних між ними.
Існує чимало переваг використання цього типу комп'ютерного з'єднання. Він не тільки дозволяє швидко та надійне передачу даних, але й усуває необхідність зовнішніх накопичувачів даних, таких як флеш -накопичувачі USB. Крім того, він захищає комп’ютери від потенційних вірусів, які вони могли отримати з USB -накопичувача.
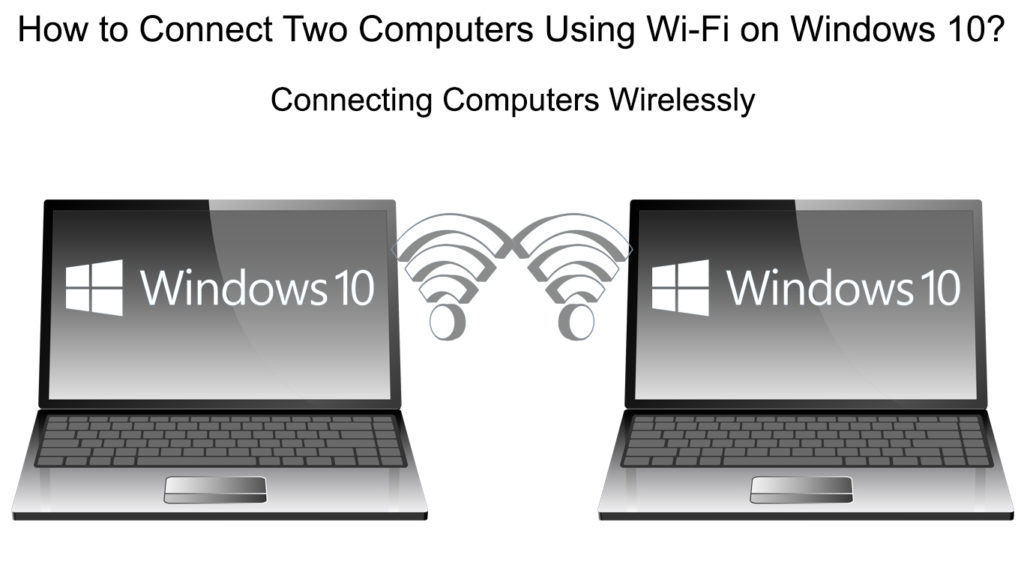
Як перенести файли між двома комп'ютерами Windows 10 за допомогою Wi-Fi?
Однією з найважливіших переваг підключення двох ПК через Wi-Fi є безпроблемне передача файлів. Ми покажемо вам зручний метод підключення двох комп'ютерів, що підлягають Windows 10. Ця функція відома як сусідній обмін і використовується для швидкого та легко передачі файлів між комп’ютерами.
Передумова використання сусіднього спільного використання полягає в тому, що обидва комп'ютери працюють на Windows 10. Також обидва ПК повинні бути підключені до однієї мережі Wi-Fi .
Це налаштування, які ви повинні налаштувати на обох комп’ютерах:
- Щоб отримати швидкий вхід до налаштувань, натисніть клавішу вікна, і я одночасно. Потім доступ до меню налаштувань системи.
- У налаштуваннях, на лівій стороні вікна, є панель з параметрами. Прокрутіть, щоб знайти спільний досвід та натисніть, щоб відкрити його.
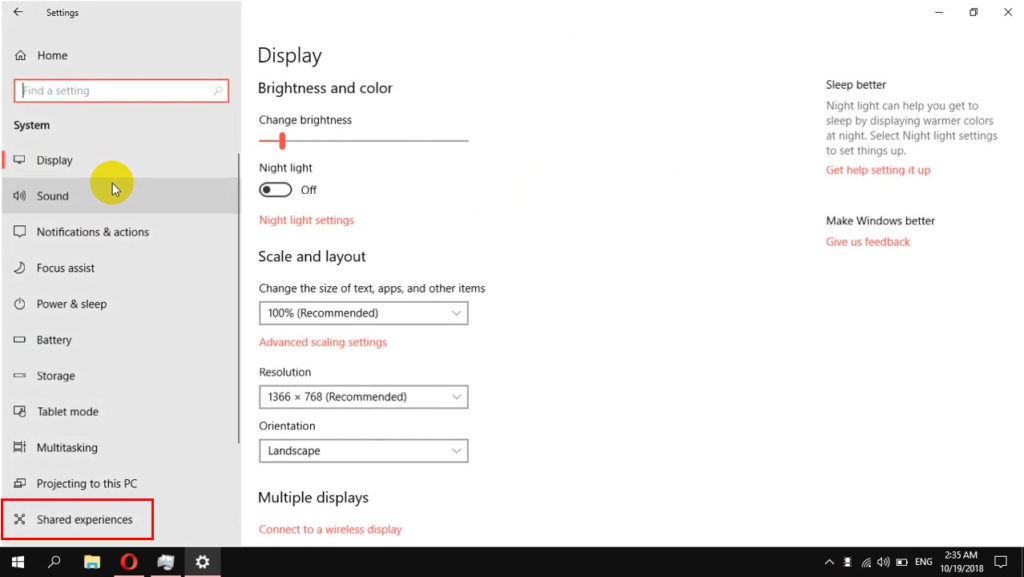
- Тепер з правого боку вікна ви побачите сусідню функцію спільного використання, а під ним перемикач, який потрібно ввімкнути, натиснувши.
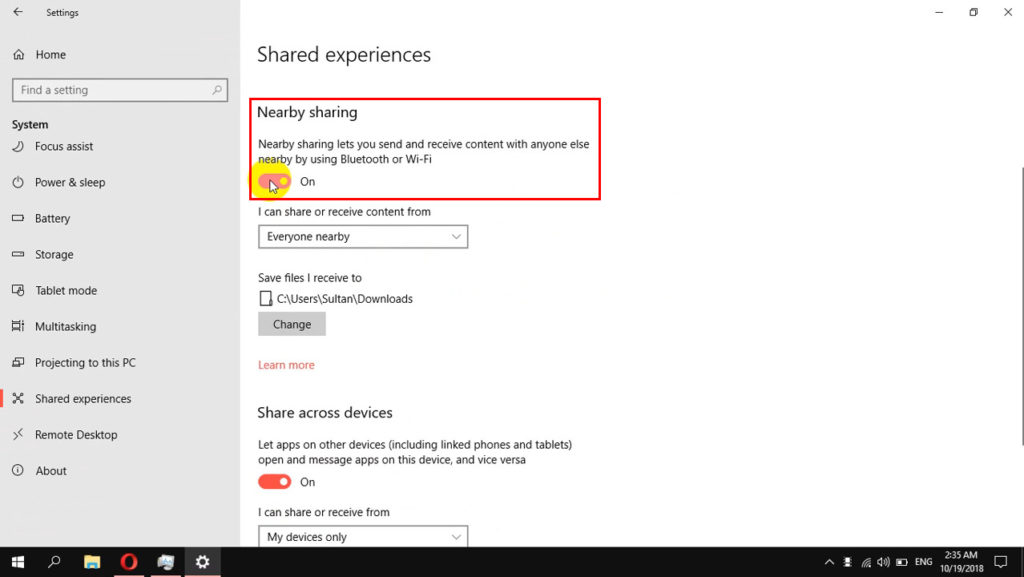
- Трохи нижче цього ви знайдете предмет, який я можу поділитися або отримувати вміст, з якого супроводжується спадним меню. У цьому меню виберіть усіх поблизу.
- Вибравши параметр «Зміна», ви можете вибрати папку, в якій ви хочете зберегти спільні файли чи інформацію.
- Після цього продовжуйте прокручувати вниз, поки ви не знайдете частку на пристроях, а також ввімкніть її.
- Переконайтесь, що кожен предмет, що знаходиться поруч, вибрано зі спадного меню нижче.

Примітка. Не забудьте зробити вищезазначені налаштування на всіх комп’ютерах, до яких ви хочете підключитися.
Тепер ви успішно налаштували сусідню функцію спільного використання на комп'ютерах Windows 10, близьких один до одного.
Все, що залишилося, - це поділитися файлами. У наступному розділі ви дізнаєтесь, як це робити.
Як використовувати сусідній обмін для передачі файлів між комп’ютерами?
Такий спосіб обміну файлами з одного комп'ютера на інший досить простий. Давайте відкриємо це:
- На ПК ви хочете поділитися файлами, запустіть Explorer File (розташований на панелі завдань). Потім, після того, як він відкриється, загляньте всередину папку, що містить файли, якими ви хочете поділитися.
- У цій папці ви можете вибрати один або кілька файлів, щоб поділитися всіма відразу. Після вибору зробіть правильну мишу клацніть на ці файли, щоб переглянути меню Параметри. Виберіть Звідси з цього приводу.
- Тепер з’явиться нове діалогове вікно, яке пропонує кілька можливостей спільного використання. Тут ви можете знайти комп'ютер, з яким ви хочете поділитися своїми файлами (це може бути один або кілька). Клацніть на комп’ютер, з яким потрібно ділитися файлами.
- На комп’ютері, який отримує файли, з’явиться сповіщення у формі запиту передачі файлів. Буде три варіанти: занепадом, збереження та збереження перегляду. Будь -який варіант можна вибрати залежно від особистого бажання.
- Якщо ви хочете переглянути отримані файли, вам потрібно перейти до вказаної, яку ви вказали, коли ви налаштували поблизу спільного використання на своєму комп’ютері.
Як користуватися спільним обміном на Windows 10
Це вся процедура. Тепер ви знаєте, чому для обох комп’ютерів потрібно встановити спільне обмін для передачі файлів.
Найшвидший спосіб включити або відключити поблизу обміну на Windows 10
Якщо ви більше не хочете ділитися своїми файлами з іншими комп’ютерами, то просто вимкніть обмін поблизу. Ми покажемо вам найпростіший спосіб швидко увімкнути цей варіант.
- По -перше, запустіть інтерфейс центру дії. Щоб ввести це меню, натисніть клавішу Windows та відразу. Він відображатиметься з правого боку монітора.
- На цьому вікні ви помітите сусідню кнопку спільного використання.
- Поруч спільне використання активується, коли кнопка синя. Якщо його сіріть, він деактивований. Просто натисніть на нього з мишею, щоб увімкнути/вимкнути

Wi-Fi-з'єднання між двома комп'ютерами за допомогою стороннього програмного забезпечення
Стороннє програмне забезпечення-це ще одна корисна альтернатива, яка дозволяє зв’язати два комп’ютери та передавати файли за допомогою Wi-Fi. Для використання цього програмного забезпечення потрібно завантажитидодаток Shareit . Це програма, яка з'єднує два комп’ютери через Wi-Fi та включену передачу файлів.
Приємно в Shareit - це те, що ви можете використовувати його для обміну папками не лише між двома ПК, а й між смартфонами Android, планшетами, пристроями iOS, пристроями MacOS тощо.
Перший крок - завантажити програму Shareit на кожен ПК, який ви хочете підключити.
Запустіть Shareit на обох ПК, коли завантаження завершено.
Коли вікно Shareit відкриється, відкрийте меню (натисніть три рядки у верхньому правому куті). Тут ви виберете Параметр підключення до ПК (спочатку в рядку).
Рекомендоване читання:
- Як перевірити силу сигналу Wi-Fi на iPhone? (Пояснюється)
- Як підключити принтер до MacBook бездротово (детальні інструкції)
- IPhone Wi-Fi Calling не працює (усунення несправностей iPhone Wi-Fi дзвінків)
Комп'ютер, до якого ви підключені, буде видно на інтерфейсі Shareit. Виберіть його, натиснувши.
Тепер на екрані з’явиться спливаюче вікно з проханням підтвердити з'єднання. Просто виберіть кнопку Прийняти.
Новий інтерфейс, який дозволяє передавати файли між ПК, відкриється після того, як два комп’ютери будуть з'єднані через бездротову мережу.
Щоб передати потрібні файли, просто перетягніть їх через інтерфейс. Ви також можете використовувати провідник файлів, щоб вибрати файли, якими ви хочете поділитися.
Крім того, Shareit дозволяє вибрати іншу папку для зберігання даних, які діляться. Виберіть пункт налаштувань у меню Shareit. На вкладці Налаштування є кілька варіантів, одна з них - змінити місце, де зберігаються передані файли.
Якщо ви вибрали опцію отриманого файлу в меню Shareit, всі файли, які ви отримуєте за допомогою Shareit, будуть негайно доступні вам.
Як використовувати додаток Shareit для обміну файлами на Windows 10
Використовуйте віддалені з'єднання, щоб підключити два ПК, що працюють на Windows 10 Pro
Додаток під назвою « Віддалений робочий стіл» дозволяє споживачеві підключитися до комп’ютера в окремому місці, переглянути його робочий стіл та працювати з ним, як його локальний.

Екран пристрою разом із входами миші та клавіатури фіксується сервером віддаленого робочого столу та передається на інший пристрій, щоб користувач міг спостерігати або керувати ним здалеку.
Ця функція також може бути використана для обміну даними між підключеними комп'ютерами на одному Wi-Fi.
Сервер віддаленого робочого столу представляє комп'ютер, до якого ви хочете підключитися, і він може запускати лише Windows 10 Pro або вище.
Налаштуйте комп'ютер, який ви хочете підключити до:
- Щоб отримати доступ до налаштувань, утримуйте вікно та я разом на клавіатурі. Потім відкрийте налаштування системи.
- На лівій стороні цього меню перейдіть до віддаленого робочого столу.
- На правій частині сторінки віддаленого робочого столу є елемент, що увімкнено віддалений робочий стіл. Увімкніть його, натиснувши перемикач.

- У розділі Як підключитися до цього ПК, ви помітите назву цього комп'ютера. Ця назва дуже важлива для подальших з'єднань.
Тепер ви можете отримати доступ до цього ПК з локального комп'ютера:
- Знайдіть підключення дистанційного робочого столу за допомогою вікна пошуку.
- Коли з’явиться це маленьке вікно, у комп'ютерному полі введіть ім'я з кроку 5 вище.
- Потім натисніть кнопку Connect.
І це все.
Як налаштувати з'єднання дистанційного робочого столу на Windows 10 Pro
Висновок
Тепер ви знаєте, як легко підключити два комп’ютери без кабелів.
Ми завдячуємо Microsoft величезна заборгованість за включення функції спільного використання в Windows 10. Ця проста функція дозволяє нам обмінюватися файлами між двома ПК негайно та без необхідності додаткового програмного забезпечення.
Віддалений робочий стіл - це ще одна чудова функція Windows, доступна на деяких виданнях Windows 10. Це чудово, тому що він дозволяє отримати доступ до ПК Windows 10, навіть коли ви не на одному Wi-Fi. Віддалений робочий стіл все більше використовується у світі бізнесу. Сьогодні майже кожна інша людина може працювати з дому завдяки цій функції.
Нарешті, якщо ви хочете бездротово обмінюватися файлами між ПК Windows 10 та деяким іншим пристроєм, що не належать до Windows (Android, iOS, MacOS), спробуйте використовувати додаток Shareit.
