Випущений наприкінці 2017 року, MacOS High Sierra -це високоефективна операційна система для комп'ютерів Macintosh.
Незважаючи на дещо старість, багато шанувальників Mac все ще використовують цю ОС через вдосконалені функції, включаючи високоефективне кодування відео (HEVC) та посилене стиснення.
Ця ОС-це як жодне інше програмне забезпечення свого класу, оскільки вона має вбудоване шифрування для підвищення безпеки та підтримує захист, що захищається від аварії.
Це також дозволяє спростити резервні копії даних на ходу, тобто вам не потрібно турбуватися про втрату збережених файлів та конфіденційну інформацію у випадку збоїв або несправностей.
Хоча MacOS High Sierra є грізною операційною системою, багато користувачів скаржилися, що вони відчувають проблеми, що підключаються до Wi-Fi .
У вас можуть виникнути проблеми з підключенням до Wi-Fi з комп'ютером MacOS High Sierra навіть після виконання чистої установки.
Цей детальний посібник стосується основних проблем MacOS High Sierra Wi-Fi та як їх належним чином виправити.
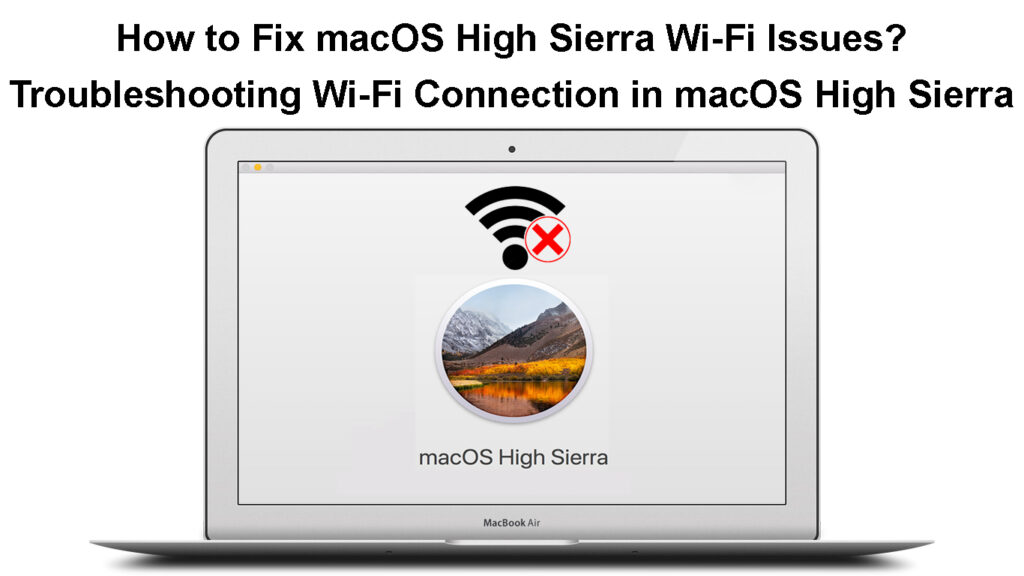
Виправлення загальних проблем MacOS Sierra Wi-Fi
1. Оновіть MacOS High Sierra
Першим кроком до виправлення проблем Wi-Fi на MacOS High Sierra є оновлення вашої операційної системи до останньої версії.
Apple регулярно випускає оновлення програмного забезпечення та безпеки для своїх операційних систем та інших програм.
Основна мета випуску цих оновлень - виправлення помилок, підвищення безпеки та підвищення швидкості та ефективності вашої операційної системи.
Оновлення MacOS High Sierra вимагає доступу до Інтернету, але оскільки у вашому Mac вже є проблеми з Wi-Fi , можливо, вам доведеться підключити його до вашої мережі за допомогою кабелю Ethernet .
Виконайте ці кроки, щоб оновити MacOS High Sierra до останньої версії:
- Клацніть логотип Apple у верхній частині екрана
- Перейдіть до App Store
- Клацніть оновлення на лівій панелі
- Встановіть доступні оновлення
Оновлення комп'ютера MacOS
https://www.youtube.com/watch?v=ngj6_q-utjw
Альтернативно:
- Клацніть логотип Apple у верхньому куті екрана
- Клацніть Налаштування системи
- Виберіть оновлення програмного забезпечення
- Клацніть Оновіть зараз, щоб оновити свою ОС до останньої версії
- Перевірте, чи можете ви підключити Mac до Wi-Fi
2. Перезавантажте Wi-Fi на MacOS High Sierra
Якщо оновлення операційної системи не вирішує проблему, проблема може бути з вашим Wi-Fi-з'єднанням .
Перезапуск Wi-Fi на своєму Mac може допомогти вирішити незначні проблеми з підключенням та відновити підключення до Інтернету.
Ось як це зробити:
- Клацніть значок Wi-Fi (бездротового) у верхній частині екрана
- Клацніть Вимкнути Wi-Fi у спадному меню
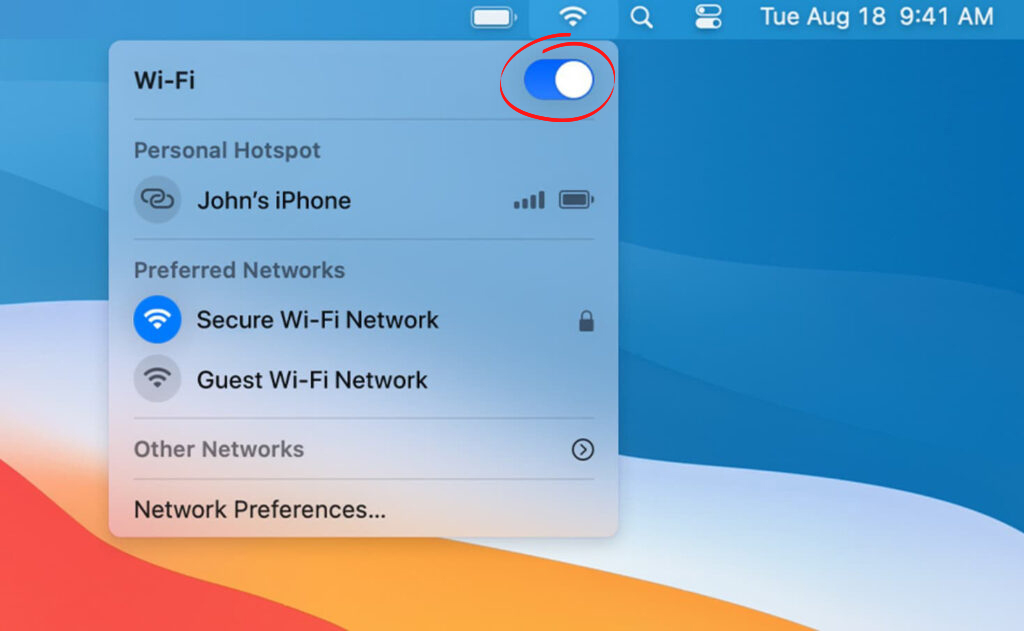
- Зачекайте щонайменше дві хвилини
- Знову натисніть на піктограму Wi-Fi
- Виберіть Увімкнути Wi-Fi
- Перевірте, якщо ваш Mac може підключитися до Wi-Fi
3. Скиньте налаштування мережі
Ще один спосіб виправити проблеми MacOS High Sierra Wi-Fi-це скидання налаштувань мережі на вашому Mac.
Скидання налаштувань мережі буде стирати всі заощаджені мережі Wi-Fi та персоналізовані налаштування, надаючи вашому комп'ютеру Mac чистий шифер.
Тим не менш, ви повинні повторно додати свою вилучену мережу та перенасити налаштування після виконання скидання.
Ось кроки:
- Клацніть логотип Apple у верхній частині екрана
- Перейдіть до системних переваг
- Виберіть мережу
- Виберіть своє ім’я Wi-Fi зі списку з'єднань
- Клацніть на значок мінус
![]()
- Клацніть Застосувати, щоб зберегти зміни
- Клацніть піктограму Plus, щоб повторно додати свою мережу Wi-Fi
- Введіть свій пароль Wi-Fi і спробуйте підключитися
4. Змініть діапазон частоти Wi-Fi
Проблеми з Wi-Fi можуть виникнути у вашому ПК MacOS High Sierra через перешкоди та перевантаженості мережі.
Багато бездротових пристроїв працюють на одній діапазоні частот, 2,4 ГГц , що призводить до перевантаженості мережі, уповільнення Wi-Fi та інших проблем з підключенням.
Перемикання MAC з діапазону 2,4 ГГц на діапазон частот 5 ГГц може допомогти вирішити високі проблеми Sierra Wi-Fi.
Незважаючи на те, що діапазон 5 ГГц швидший і менш перевантажений , вона не може проникнути в товсті стіни і найкраще працює на коротших відстанях.

Ось як переключити свій Mac на 5 ГГц гурт:
- Перейдіть до меню Finder у верхній частині екрана
- Виберіть програми на лівій панелі
- Виберіть, перейдіть на верхню панель MAC
- Клацніть програми у спадному меню, щоб відкрити папку програм
- Перейдіть до папки утиліт та відкрийте додаток утиліту аеропорту
- Виберіть мережу Wi-Fi, яку ви хочете налаштувати
- Клацніть Редагувати та введіть пароль Wi-Fi
- Клацніть Wireless
- Натисніть кнопку Параметри бездротового зв'язку в нижній панелі
- Виберіть 5 ГГц як канал частоти за замовчуванням
ПРИМІТКА. Для підключення комп'ютера Mac до мережі 5 ГГц вам потрібен подвійний маршрутизатор .
5. Перезавантажте свій маршрутизатор
Іноді у вас можуть виникати проблеми з MacOS High Sierra Wi-Fi через незначні помилки програмного забезпечення та технічні глюки, спричинені статичним накопиченням.
Перезавантаження маршрутизатора може допомогти оновити системну пам'ять та очистити ці помилки та глюки.
Виконайте ці кроки, щоб перезавантажити свій маршрутизатор:
- Відключіть шнур живлення маршрутизаторів з розетки
- Відключіть інші кабелі, підключені до модему
- Зачекайте щонайменше 30 секунд
- Підключіть шнур живлення назад у розетку
- Підключіть усі інші кабелі
- Зачекайте, поки маршрутизатор автоматично завантажується
- Підключіть Mac до Wi-Fi
- Перевірте, чи вирішують ці кроки проблему
Як перезапустити маршрутизатор
6. Перезавантажте комп'ютер Mac Mac
Окрім перезавантаження бездротового маршрутизатора , перезавантаження комп'ютера Mac може допомогти вирішити проблеми MacOS High Sierra Wi-Fi.
Використання Mac ПК протягом довгих годин може призвести до перегріву та накопичення електростатичних зарядів, що призводить до проблем, включаючи проблеми з підключенням Wi-Fi.
Ваш комп'ютер Mac може стати нестабільним, якщо ви не оновлюєте системну пам'ять, і один із способів її перезапустити ПК.
Ось кроки:
- Клацніть в меню Apple/логотип
- Клацніть перезапустити
- Зачекайте, поки ваш Mac перезапуститься та завантажиться
- Спробуйте підключитися до Wi-Fi
7. Відрегулюйте дату та час
Як би дивно це звучало, ваш комп'ютер Mac може розвинути проблеми з підключенням Wi-Fi через неправильні налаштування дати та часу.
Встановлення правильного часу та дати на вашому Mac є життєво важливим, оскільки багато веб-служб та схем авторизації потребують точних налаштувань часу.
Виконайте ці кроки, щоб відрегулювати дату та час на вашому Mac:
- Клацніть логотип Apple у верхньому куті вашого дисплея
- Клацніть Налаштування системи
- Перейдіть на побачення та час
- Клацніть на часовий пояс
- Увімкнути місце розташування
- Встановіть правильний час та дату залежно від вашого місцезнаходження
- Зберегти зміни
- Перевірте своє Wi-Fi-з'єднання
Зміна дати та часу на Mac
8. Відключіть Bluetooth
Ще один простий трюк для виправлення проблем MacOS High Sierra Wi-Fi-це відключити Bluetooth на комп’ютері Mac.
Якщо ви не використовуєте Bluetooth на своєму Mac, подумайте про відключення його та перевірте, чи це вирішує проблему.
Крім того, розгляньте можливість вимкнення всіх пристроїв Bluetooth, таких як бездротові динаміки , що може спричинити перешкоди сигналу.
- Клацніть логотип Apple у верхньому куті вашого дисплея
- Клацніть Налаштування системи
- Клацніть Bluetooth на лівій панелі
- Клацніть Вимкнути Bluetooth
Відключення Bluetooth на Mac
Продовжувати використовувати Bluetooth з мишею або клавіатурою:
- Клацніть логотип Apple у верхньому куті вашого дисплея
- Клацніть Налаштування системи
- Виберіть мережу
- Клацніть Встановити замовлення на обслуговування
- Перетягніть значок Wi-Fi над Bluetooth
Проблеми MacOS Wi -Fi - Поради щодо усунення несправностей
Висновок
Незважаючи на те, що MacOS High Sierra є надійною операційною системою, у вас можуть виникати проблеми з Wi-Fi частіше, ніж бажання.
На щастя, ви можете використовувати ці перевірені поради щодо усунення несправностей та виправлення проблем MacOS High Sierra Wi-Fi на вашому ПК Mac.
