Svært ofte har internettbrukere et slags Wi-Fi-problem . Liker det eller ikke, Wi-Fi er kjent for sin ustabilitet , men vi setter fortsatt pris på bekvemmeligheten og friheten det gir oss. Det er ingen overraskelse siden den bruker flyktige radiobølger for å operere.
Likevel er Wi-Fi fortsatt den mest populære typen internettforbindelse, siden du ikke er begrenset til en kablet tilkobling til en ruter . Til tross for bekvemmeligheten, vil noen brukere møte problemer med Wi-Fi.
For eksempel kan det hende at datamaskinen ikke kan finne Wi-Fi, mens de andre enhetene dine (som telefonen din) kanskje ikke har det samme problemet . Hvis du møter det samme problemet, har vi noen enkle rettelser du kan prøve ut. Her er hva du kan gjøre hvis datamaskinen din ikke kan finne Wi-Fi, men telefonen din kan.

Start datamaskinen på nytt
Hvis datamaskinen din ikke kan finne Wi-Fi, men telefonen kan , ligger problemet nesten helt sikkert i datamaskinen i stedet for noe annet sted. Det kan være et IP -identifikasjonsproblem som kommer fra kilden til internettsignalet - ruteren. Vi foreslår imidlertid at du starter datamaskinen og annet relatert utstyr som modemet og ruteren .
Å starte datamaskinen på nytt og relaterte enheter vil eliminere feil eller andre feil i systemet. For det første, slå av strømmen og trekk ut alle strømpluggene. Etter noen få øyeblikk, legg pluggene inn igjen og slå på enhetene. Se om datamaskinen din nå kan finne og koble til Wi-Fi-nettverket.
Installer og oppdater nettverksdrivere på nytt
Problemet kan oppstå fra en feil i nettverksdriverne. Sjåførene kan også være utdaterte. Følg disse trinnene for å installere nettverksdriverne på nytt:
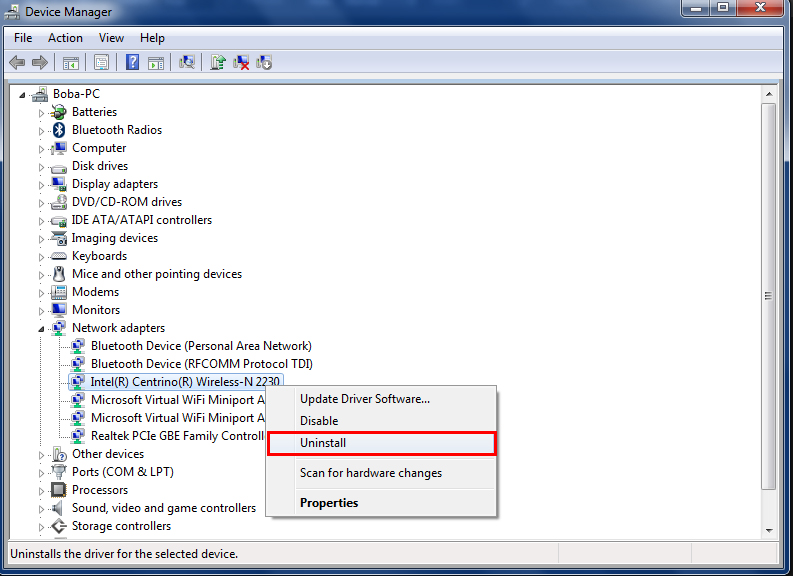
- Høyreklikk på Windows-ikonet og Open Device Manager.
- Dobbeltklikk på nettverksadaptere.
- Høyreklikk på det trådløse nettverksadapteren og velg alternativ for avinstaller enhet.
- Nå kan du starte datamaskinen på nytt og finne ut om den kan koble seg til Wi-Fi-nettverket.
Windows oppdaterer normalt disse viktige nettverksdriverne automatisk, men det er ikke alltid tilfelle. Noen ganger, på grunn av manglende evne til det generiske systemet, klarer det ikke å oppdatere driverne. Hvis det skjer, må du oppdatere nettverksdriverne manuelt. Følg de samme trinnene som ovenfor, men velg oppdater driveren i stedet for avinstaller enhet når du kommer til tredje trinn. Systemet vil finne den nyeste driveren tilgjengelig og installere den på datamaskinen din.
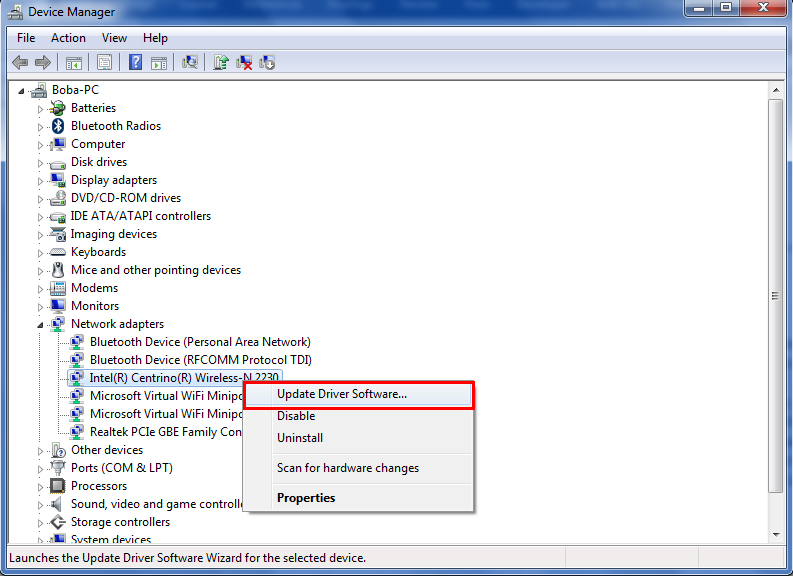
Feilsøk Wi-Fi-problemer med Windows feilsøking
Windows har en innebygd feilsøker som kan diagnostisere og løse problemer. Dette er trinnene å følge:
- Oppslag til Wi-Fi-nettverksikonet som ligger på den nederste oppgavelinjen og klikker på feilsøkingsproblemer.
- Datamaskinen vil be om et utvalg av nettverksadapteren for å diagnostisere. Velg Wi-Fi.
- Datamaskinen kjører feilsøkeren, og du må følge de neste instruksjonene.
- Gå ut av feilsøkeren.
Gi nytt navn til Wi-Fi-nettverket
Det er en mulighet for at datamaskinen din ikke kan finne Wi-Fi med et visst navn. Derfor kan det være lurt å gi nytt navn til Wi-Fi SSID til noe konvensjonelt. Forsikre deg om at du bruker de vanlige bokstavene, tallene og symbolene, men unngå fancy tegn som uttrykksikoner.
I tillegg kan det være et problem hvis du skjuler Wi-Fi-navnet ditt. Forsøk å fjerne det midlertidig mens du kobler til.
Hvordan endre SSID (Wi-Fi-navn) og passord
Endre til 2,4 GHz Band
De fleste av dagens rutere (og gateways) tilbyr vanligvis dobbeltfrekvensbånd - 2,4 GHz og 5GHz. Mange brukere foretrekker å bruke 5GHz -båndet på grunn av hastighetsstabiliteten, og det faktum at det er mindre overfylt sammenlignet med 2,4 GHz -båndet. På samme måte kan moderne enheter (telefoner, bærbare datamaskiner, nettbrett osv.) Fungere ved hjelp av begge frekvensbånd.
Til tross for at de deler samme frekvens med andre innenlandske elektroniske enheter, fungerer 2,4 GHz -båndet bedre på lengre avstander, og det kan passere signalet gjennom vegger enklere enn 5GHz -båndet. Videre kan den også fungere med eldre enheter ved å bruke tidligere trådløse standarder.
Derfor, hvis du allerede kobler mange andre enheter til det mye foretrukne 5GHz -bandet, kan du prøve å koble datamaskinen din til internett ved hjelp av 2.4 GHz -båndet og se om det fungerer.
Endre strøminnstillingene
Datamaskinens strøminnstillinger kan settes til strømsparingsmodus. Selv om dette forbedrer batteriets levetid, kan det også ha en negativ effekt på Wi-Fi-tilkoblingen din -det kan slå av Wi-Fi-adapteren for å redusere strømforbruket. Hvis det skjer, vil datamaskinen ikke kunne finne Wi-Fi-nettverket ditt, men andre enheter vil gjøre det. Hold deg til følgende trinn for å endre adapterens strøminnstillinger på datamaskinen din:
- Oppslag etter batterikonet som ligger i varslingsdelen og velg strømalternativer.
- Under foretrukket strømplan, velg innstillinger for endringsplan
- Velg deretter Endre avanserte strøminnstillinger.
- Velg Innstillinger for trådløs adapter og klikk på strømsparingsmodus.
- Sett den til maksimal ytelse.
- Klikk OK og lukk siden.
Deaktiver antivirusprogram
Ingen tvil om at antivirusprogrammer er et av de viktigste verktøyene når det gjelder sikkerheten til datamaskinen din og dataene dine. Tatt i betraktning det høye nivået av malware-trusler i det siste, er en tredjeparts antivirusløsning et must for alle internettbrukere.
Imidlertid, i et forsøk på å gi nettverksbeskyttelse, kan antivirusprogrammet noen ganger forstyrre din Wi-Fi-nettverkstilkobling. Du kan alltid installere det helt viktige antivirusprogrammet hvis du kan løse problemet. Tilsynelatende er et logisk trekk å deaktivere antivirusprogrammet midlertidig og prøve å koble datamaskinen din til Wi-Fi-nettverket. Hvis det hjelper, kan du prøve å bruke et annet antivirusprogram.
Gjenoppretting
Gjør følgende trinn for å gjøre en gjenoppretting:
- I søkeboksen nederst til venstre på dataskjermen, skriver du gjenoppretting og klikker på gjenoppretting.
- Velg Restore Open System Restore.
- I dialogboksen, trykk neste.
- Velg ditt foretrukne gjenopprettingspunkt.
- Trykk på neste og klikk deretter Fullfør for å tillate gjenopprettingsprosessen, som tar litt tid å fullføre.
- Vent til systemet skal starte opp, og se om Wi-Fi-tilkoblingen din er gjenopprettet.
Hvordan bruke Windows Recovery/Restore Tool for å fikse Wi-Fi-tilkoblingen din (Windows 10)
Alternativ gjenopprettingsalternativ
Du kan også tilbakestille datamaskinen i Windows 10 ved å følge denne metoden:
- Trykk på Windows -tasten og I -tasten samtidig for å komme til innstillingssiden.
- Velg Oppdater sikkerhet.
- Finn gjenoppretting på panelet til venstre og klikk på det.
- Oppslag for tilbakestilling av denne PC -en og klikk Kom i gang.
- Velg Bevis dataene og gjenopprett PCen din til standardinnstillingene.

Forhåpentligvis kan denne endelige metoden tillate datamaskinen din å gjenopprette Wi-Fi-nettverkstilkoblingen.
Konklusjon
Neste gang datamaskinen din ikke kan finne Wi-Fi, men telefonen din kan, vil du vite nøyaktig hva du skal gjøre. Noen av våre foreslåtte rettelser kan gjøre susen, og hjelpe datamaskinen din med å gjenoppdage Wi-Fi. Hvis ingen av dem jobber, er det sannsynligvis på tide å kontakte produsenten eller ISP -kundeservice eller teknisk support for å få hjelp.

