Ļoti bieži interneta lietotājiem ir sava veida Wi-Fi problēma . Tāpat kā vai nē, Wi-Fi ir pazīstams ar savu nestabilitāti , bet mēs visi joprojām novērtējam ērtības un brīvību, ko tas mums dod. Tas nav pārsteigums, jo darbībai izmanto nepastāvīgus radio viļņus.
Neskatoties uz to, Wi-Fi joprojām ir vispopulārākais interneta savienojuma veids, jo jūs neaprobežojaties ar vadu savienojumu ar maršrutētāju . Tomēr, neskatoties uz ērtībām, daži lietotāji saskarsies ar problēmām ar Wi-Fi.
Piemēram, jūsu dators, iespējams, nevar atrast Wi-Fi, savukārt citām ierīcēm (piemēram, tālrunim) var nebūt tāda pati problēma . Ja jūs saskaraties ar to pašu problēmu, mums ir daži viegli labojumi, kurus varat izmēģināt. Heres, ko jūs varat darīt, ja jūsu dators nevar atrast Wi-Fi, bet tālrunis to var.

Restartējiet datoru
Ja jūsu dators nevar atrast Wi-Fi, bet tālrunis var , problēma gandrīz noteikti slēpjas datorā, nevis jebkur citur. No interneta signāla avota - maršrutētāja - varētu būt IP identifikācijas problēma. Tomēr mēs iesakām restartēt datoru un citu saistīto aprīkojumu, piemēram, modemu un maršrutētāju .
Datora un ar to saistīto ierīču restartēšana novērsīs kļūdas vai citas nepilnības sistēmā. Pirmkārt, izslēdziet jaudu un izvelciet visus strāvas kontaktdakšas. Pēc dažiem mirkļiem ievietojiet kontaktdakšas atpakaļ un ieslēdziet ierīces. Skatiet, vai jūsu dators tagad var atrast un izveidot savienojumu ar Wi-Fi tīklu.
Pārinstalēt un atjaunināt tīkla draiverus
Problēma varētu rasties no kļūdas tīkla draiveros. Arī autovadītājus varēja novecojuši. Veiciet šīs darbības, lai pārinstalētu tīkla vadītājus:
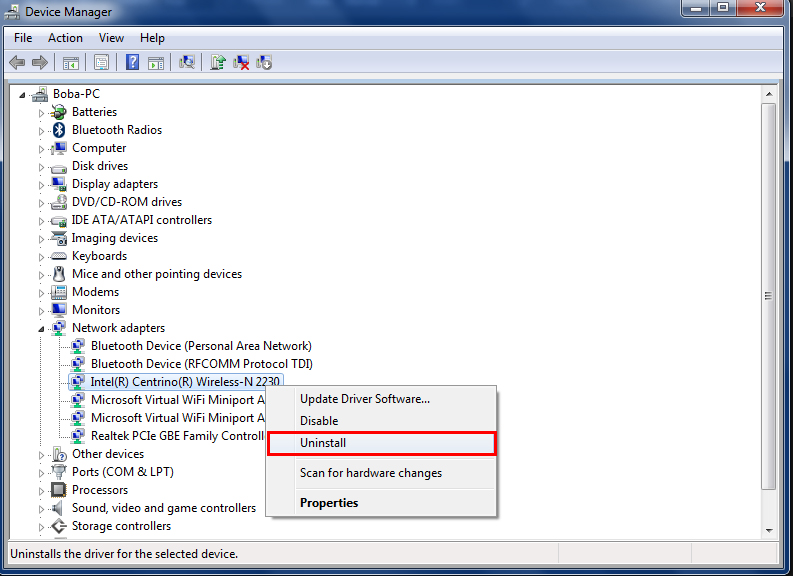
- Ar peles labo pogu noklikšķiniet uz Windows ikonas un atveriet ierīces pārvaldnieku.
- Veiciet dubultklikšķi uz tīkla adapteriem.
- Ar peles labo pogu noklikšķiniet uz bezvadu tīkla adaptera un atlasiet Atinstalēšanas ierīces opciju.
- Tagad jūs varat restartēt datoru un uzzināt, vai tas var izveidot savienojumu ar Wi-Fi tīklu.
Windows parasti automātiski atjaunina šos svarīgos tīkla draiverus, bet tas ne vienmēr notiek. Dažreiz vispārējās sistēmas nespējas dēļ tas neatjaunina autovadītājus. Ja tas notiek, jums ir jāatjaunina tīkla draiveri manuāli. Veiciet tās pašas darbības kā iepriekš, bet, ierodoties trešajā solī, atlasiet Atjaunināt draiveri, nevis atinstalēt ierīci. Sistēma atradīs jaunāko pieejamo draiveri un instalēs to datorā.
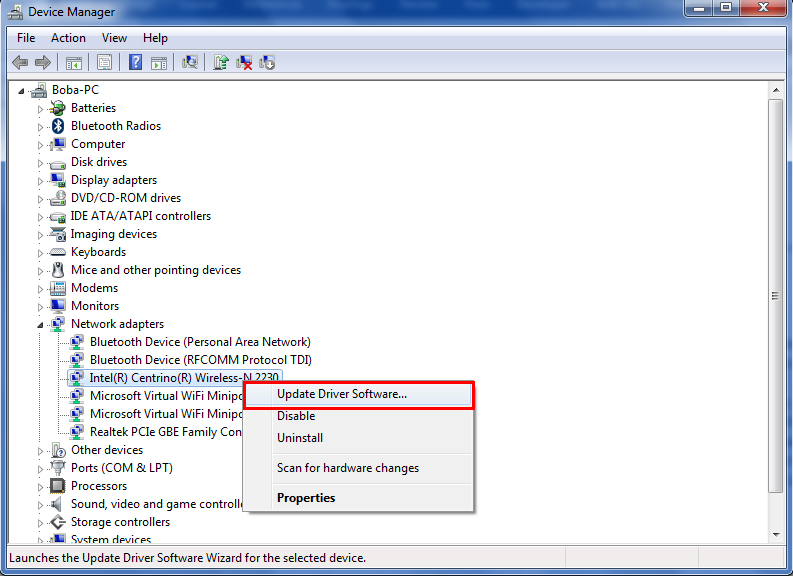
Problēmu novēršana Wi-Fi problēmas ar Windows problēmu novēršanu
Windows ir iebūvēts problēmu novēršanas līdzeklis, kas var diagnosticēt un atrisināt problēmas. Šie ir soļi, kas jāveic:
- Wi-Fi tīkla ikonas meklēšana, kas atrodas apakšējā uzdevuma joslā, un noklikšķiniet uz problēmu novēršanas problēmas.
- Dators lūgs izvēlēties tīkla adapteri, lai diagnosticētu. Izvēlieties Wi-Fi.
- Dators palaiž problēmu novēršanu, un jums jāievēro nākamie daži norādījumi.
- Izejiet no problēmu novēršanas.
Pārdēvējiet Wi-Fi tīklu
Pastāv iespēja, ka jūsu dators nespēj atrast Wi-Fi ar noteiktu vārdu. Tāpēc jūs varētu vēlēties pārdēvēt Wi-Fi SSID uz kaut ko parasto. Pārliecinieties, ka izmantojat parasto burtu, ciparus un simbolus, bet izvairieties no iedomātiem varoņiem, piemēram, emocijzīmēm.
Turklāt varētu būt problēma, ja slēpjat savu Wi-Fi vārdu. Mēģiniet to īslaicīgi nesaistīt, vienlaikus savienojot.
Kā mainīt SSID (Wi-Fi nosaukums) un paroli
Mainiet uz 2,4 GHz joslu
Lielākā daļa šodienas maršrutētāju (un vārteju) parasti piedāvā divkāršu frekvenču joslas - 2,4 GHz un 5 GHz. Daudzi lietotāji dod priekšroku 5 GHz joslu, ņemot vērā tās ātruma stabilitāti, un fakts, ka tā ir mazāk pārpildīta, salīdzinot ar 2,4 GHz joslu. Tāpat mūsdienu ierīces (tālruņi, klēpjdatori, planšetdatori utt.) Var darboties, izmantojot abas frekvences joslas.
Tomēr, neskatoties uz to, ka ir vienādas frekvences dalīšana ar citām vietējām elektroniskajām ierīcēm, 2,4 GHz josla darbojas labāk lielākos attālumos, un tas var iziet signālu caur sienām vieglāk nekā 5GHz josla. Turklāt tas var darboties arī ar vecākām ierīcēm, izmantojot iepriekšējos bezvadu standartus.
Tāpēc, ja jūs jau savienojat daudzas citas ierīces ar ļoti vēlamo 5 GHz joslu, mēģiniet savienot datoru ar internetu, izmantojot 2,4 GHz joslu, un pārbaudiet, vai tas darbojas.
Mainiet strāvas iestatījumus
Jūsu datora strāvas iestatījumus var iestatīt uz enerģijas taupīšanas režīmu. Lai gan tas uzlabo akumulatora darbības laiku, tas varētu negatīvi ietekmēt arī jūsu Wi-Fi savienojumu -tas var izslēgt jūsu Wi-Fi adapteri, lai samazinātu enerģijas patēriņu. Ja tas notiek, jūsu dators nevarēs atrast jūsu Wi-Fi tīklu, bet citas ierīces to darīs. Pieturieties pie šādām darbībām, lai mainītu datora adaptera strāvas iestatījumus:
- Akumulatora ikonas meklēšana, kas atrodas paziņojuma sadaļā, un atlasiet barošanas iespējas.
- Saskaņā ar vēlamo strāvas plānu atlasiet Mainīt plāna iestatījumus
- Pēc tam izvēlieties Mainīt uzlabotos strāvas iestatījumus.
- Atlasiet bezvadu adaptera iestatījumus un noklikšķiniet uz Power Saglabāšanas režīma.
- Iestatiet to uz maksimālu veiktspēju.
- Noklikšķiniet uz Labi un aizveriet lapu.
Atspējot pretvīrusu programmu
Nav šaubu, ka pretvīrusu programmas ir viens no vissvarīgākajiem rīkiem, kad runa ir par datora un jūsu datu drošību. Ņemot vērā augstā ļaunprātīgas programmatūras draudu līmeni pēdējā laikā, trešās puses pretvīrusu risinājums ir obligāts visiem interneta lietotājiem.
Tomēr, mēģinot nodrošināt tīkla aizsardzību, pretvīrusu programma dažreiz var traucēt jūsu Wi-Fi tīkla savienojumu. Ja varat novērst problēmu, jūs vienmēr varat pārinstalēt visu svarīgo pretvīrusu programmu. Acīmredzot loģisks solis ir īslaicīgi atspējot pretvīrusu programmu un mēģināt savienot datoru ar savu Wi-Fi tīklu. Ja tas palīdz, mēģiniet izmantot kādu citu pretvīrusu programmu.
Atveseļošanās
Veiciet šādas darbības, lai veiktu atveseļošanos:
- Meklēšanas lodziņā datora ekrāna apakšējā kreisajā pusē ierakstiet atkopšanu un noklikšķiniet uz atkopšanas.
- Atlasiet atvērtās sistēmas atjaunošanu.
- Dialoglodziņā nospiediet nākamo.
- Izvēlieties vēlamo atjaunošanas punktu.
- Nospiediet nākamo un pēc tam noklikšķiniet uz Pabeigt, lai varētu pabeigt atjaunošanas procesu, kura pabeigšana prasa kādu laiku.
- Pagaidiet, līdz sistēma sāks, un pārbaudiet, vai jūsu Wi-Fi savienojums ir atjaunots.
Kā izmantot Windows atkopšanas/atjaunošanas rīku, lai labotu Wi-Fi savienojumu (Windows 10)
Alternatīva atkopšanas iespēja
Jūs varat arī atiestatīt datoru operētājsistēmā Windows 10, ievērojot šo metodi:
- Nospiediet Windows taustiņu un I atslēgu vienlaicīgi, lai nonāktu iestatīšanas lapā.
- Atlasiet atjaunināt drošību.
- Atrodiet atkopšanu pie paneļa kreisajā pusē un noklikšķiniet uz tā.
- Meklējiet šo datoru un noklikšķiniet uz Sāciet.
- Atlasiet saglabāt datus un atjaunot datoru tā noklusējuma iestatījumos.

Cerams, ka šī galīgā metode var ļaut jūsu datoram atjaunot Wi-Fi tīkla savienojumu.
Secinājums
Nākamreiz, kad jūsu dators nevar atrast Wi-Fi, bet tālrunis var precīzi zināt, ko darīt. Jebkurš no mūsu ieteiktajiem labojumiem varētu veikt triku un palīdzēt datoram no jauna atklāt Wi-Fi. Ja neviens no viņiem nedarbojas, iespējams, ir pienācis laiks sazināties ar jūsu ražotāju vai ISP klientu apkalpošanu vai tehnisko atbalstu, lai saņemtu palīdzību.

