Muy a menudo, los usuarios de Internet tienen algún tipo de problema de Wi-Fi . Nos guste o no, Wi-Fi es conocido por su inestabilidad , pero todos aún apreciamos la conveniencia y la libertad que nos da. No es sorprendente ya que usa ondas de radio volátiles para operar.
Sin embargo, Wi-Fi sigue siendo el tipo más popular de conexión a Internet, ya que no está restringido a una conexión cableada a un enrutador . Sin embargo, a pesar de su conveniencia, algunos usuarios enfrentarán problemas con Wi-Fi.
Por ejemplo, es posible que su computadora no pueda encontrar Wi-Fi, mientras que sus otros dispositivos (como su teléfono) pueden no tener el mismo problema . Si encuentra el mismo problema, tenemos algunas correcciones fáciles que puede probar. Aquí está lo que puede hacer si su computadora no puede encontrar Wi-Fi, pero su teléfono puede.

Reinicia tu computadora
Si su computadora no puede encontrar Wi-Fi, pero el teléfono puede , el problema es casi seguro que se encuentra en la computadora en lugar de en cualquier otro lugar. Podría haber un problema de identificación de IP proveniente de la fuente de la señal de Internet: el enrutador. Sin embargo, sugerimos reiniciar su computadora y otros equipos relacionados, como el módem y el enrutador .
Reiniciar la computadora y los dispositivos relacionados eliminarán errores u otros defectos dentro del sistema. En primer lugar, apague la alimentación y extraiga todos los enchufes de alimentación. Después de unos momentos, vuelva a colocar los enchufes y vuelva a encender los dispositivos. Vea si su computadora ahora puede encontrar y conectarse a la red Wi-Fi.
Reinstalar y actualizar los controladores de red
El problema podría surgir de un error en los controladores de red. Los conductores también podrían estar desactualizados. Siga estos pasos para reinstalar los controladores de red:
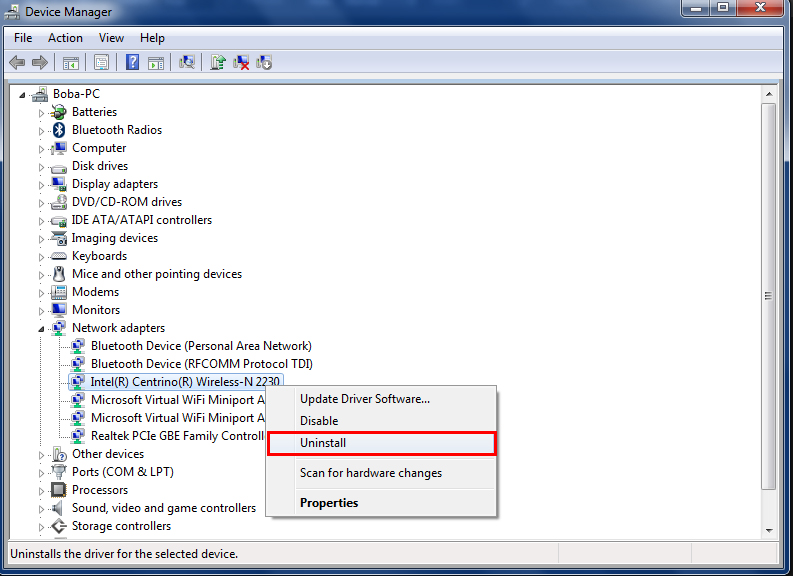
- Haga clic derecho en el icono de Windows y abra el Administrador de dispositivos.
- Haga doble clic en adaptadores de red.
- Haga clic derecho en el adaptador de red inalámbrica y seleccione Desinstalar la opción del dispositivo.
- Ahora puede reiniciar su computadora y averiguar si puede conectarse a la red Wi-Fi.
Windows normalmente actualiza estos importantes controladores de red automáticamente, pero ese no es siempre el caso. A veces, debido a la incapacidad del sistema genérico, no puede actualizar los controladores. Si eso sucede, debe actualizar los controladores de red manualmente. Siga los mismos pasos que se indican, pero seleccione Actualizar el controlador en lugar de desinstalar el dispositivo cuando llegue al tercer paso. El sistema encontrará el último controlador disponible e instalará en su computadora.
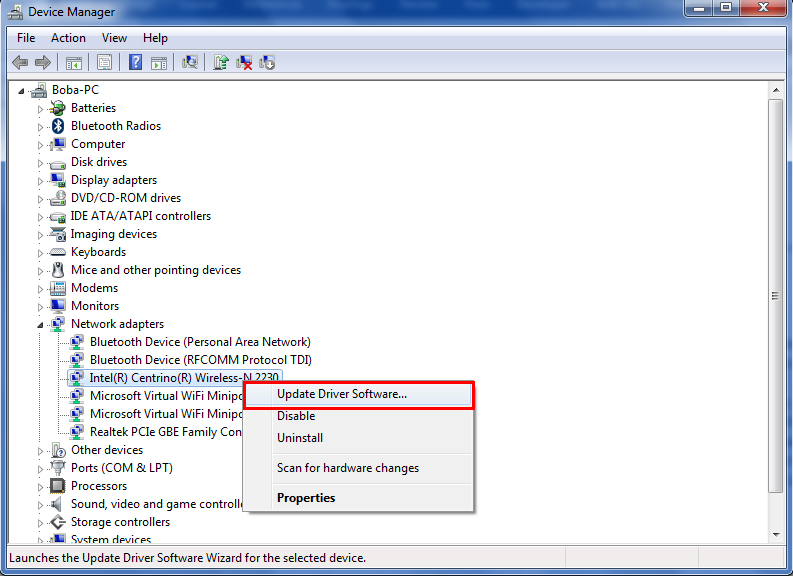
Solucionar problemas de Wi-Fi con el solucionador de problemas de Windows
Windows tiene un solucionador de problemas incorporado que puede diagnosticar y resolver problemas. Estos son los pasos a seguir:
- Busque el icono de red Wi-Fi ubicado en la barra de tareas inferior y haga clic en los problemas de solución de problemas.
- La computadora solicitará una elección del adaptador de red para diagnosticar. Elija Wi-Fi.
- La computadora ejecutará el solucionador de problemas y debe seguir las siguientes instrucciones.
- Salga del solucionador de problemas.
Cambiar el nombre de la red Wi-Fi
Existe la posibilidad de que su computadora no pueda encontrar Wi-Fi con cierto nombre. Por lo tanto, es posible que desee cambiar el nombre del SSID Wi-Fi a algo convencional. Asegúrese de utilizar las letras, números y símbolos habituales, pero evite personajes elegantes como emoticones.
Además, podría haber un problema si oculta su nombre Wi-Fi. Intente descifrarlo temporalmente mientras se conecta.
Cómo cambiar SSID (nombre de Wi-Fi) y contraseña
Cambio a una banda de 2.4 GHz
La mayoría de los enrutadores de hoy (y las puertas de enlace) generalmente ofrecen bandas de doble frecuencia: 2.4GHz y 5GHz. Muchos usuarios prefieren utilizar la banda de 5GHz debido a su estabilidad de velocidad y al hecho de que está menos lleno en comparación con la banda de 2.4GHz. Del mismo modo, los dispositivos modernos (teléfonos, computadoras portátiles, tabletas, etc.) pueden funcionar usando ambas bandas de frecuencia.
Sin embargo, a pesar de compartir la misma frecuencia con otros dispositivos electrónicos nacionales, la banda de 2.4GHz funciona mejor a distancias más largas, y puede pasar la señal a través de las paredes más fácilmente que la banda de 5GHz. Además, también puede funcionar con dispositivos más antiguos, utilizando estándares inalámbricos anteriores.
Por lo tanto, si ya conecta muchos otros dispositivos a la banda de 5GHz muy preferida, intente conectar su computadora a Internet usando la banda de 2.4GHz y vea si funciona.
Cambiar la configuración de potencia
La configuración de alimentación de su computadora se puede configurar en el modo de ahorro de energía. Si bien esto mejora la duración de la batería, también podría tener un efecto negativo en su conexión Wi-Fi : puede apagar su adaptador Wi-Fi para reducir el consumo de energía. Si eso sucede, su computadora no podrá encontrar su red Wi-Fi, pero otros dispositivos lo harán. Cantaje a los siguientes pasos para cambiar la configuración de potencia del adaptador en su computadora:
- Busque el icono de la batería ubicado en la sección de notificación y seleccione opciones de alimentación.
- En el plan de energía preferido, seleccione Configuración del plan de cambio
- Luego elija Cambiar configuración de potencia avanzada.
- Seleccione la configuración del adaptador inalámbrico y haga clic en el modo de guardado de encendido.
- Establecerlo en el rendimiento máximo.
- Haga clic en Aceptar y cerrar la página.
Deshabilitar el programa antivirus
Sin duda, los programas antivirus son una de las herramientas más importantes cuando se trata de la seguridad de su computadora y sus datos. Teniendo en cuenta el alto nivel de amenazas de malware últimamente, una solución antivirus de terceros es imprescindible para todos los usuarios de Internet.
Sin embargo, en un intento de proporcionar protección de red, el programa antivirus a veces puede interferir con su conexión de red Wi-Fi. Siempre puede reinstalar el programa antivirus tan importante si puede solucionar el problema. Aparentemente, un movimiento lógico es deshabilitar temporalmente el programa antivirus e intentar conectar su computadora a su red Wi-Fi. Si eso ayuda, intente usar algún otro programa antivirus.
Recuperación
Haga los siguientes pasos para recuperarse:
- En el cuadro de búsqueda en la parte inferior izquierda de la pantalla de la computadora, escriba la recuperación y haga clic en la recuperación.
- Seleccione Abrir Restauración del sistema.
- En el cuadro de diálogo, presione Siguiente.
- Elija su punto de restauración preferido.
- Presione Siguiente y luego haga clic en Finalizar para permitir el proceso de restauración, que tarda un tiempo en completarse.
- Espere a que el sistema se inicie y vea si su conexión Wi-Fi está restaurada.
Cómo usar la herramienta de recuperación/restauración de Windows para corregir su conexión Wi-Fi (Windows 10)
Opción de recuperación alternativa
También puede restablecer la computadora en Windows 10 siguiendo este método:
- Presione la tecla Windows y la tecla I simultáneamente para venir a la página de configuración.
- Seleccione ACTUALIZAR SEGURIDAD.
- Encuentre la recuperación en el panel de la izquierda y haga clic en él.
- Busque restablecer esta PC y haga clic en Comenzar.
- Seleccione preservar sus datos y restaurar su PC a su configuración predeterminada.

Con suerte, este método final puede permitir que su computadora restaure la conexión de red Wi-Fi.
Conclusión
La próxima vez que su computadora no pueda encontrar Wi-Fi, pero su teléfono puede saber exactamente qué hacer. Cualquiera de nuestras soluciones sugeridas podría hacer el truco y ayudar a su computadora a redescubrir Wi-Fi. Si ninguno de ellos funciona, probablemente sea hora de contactar a su fabricante o servicio al cliente del ISP o soporte técnico para asistencia.

