Çoğu zaman, internet kullanıcılarının bir tür Wi-Fi sorunu var. İster beğen ya da beğenme, Wi-Fi istikrarsızlığı ile bilinir , ancak hepimiz bize verdiği rahatlığı ve özgürlüğü takdir ediyoruz. Çalışmak için değişken radyo dalgaları kullandığı için şaşırtıcı değil.
Bununla birlikte, bir yönlendiriciye kablolu bir bağlantı ile sınırlı olmadığınız için Wi-Fi en popüler internet bağlantısı türü olmaya devam ediyor. Ancak, rahatlığına rağmen, bazı kullanıcılar Wi-Fi ile ilgili sorunlarla karşılaşacaklar.
Örneğin, bilgisayarınız Wi-Fi'yi bulamayabilirken, diğer cihazlarınız (telefonunuz gibi) aynı problemi olmayabilir . Aynı sorunla karşılaşırsanız, deneyebileceğiniz bazı kolay düzeltmelerimiz var. Bilgisayarınız Wi-Fi bulamazsa ne yapabileceğiniz şey ama telefonunuz yapabilir.

Bilgisayarı yeniden başlatın
Bilgisayarınız Wi-Fi bulamazsa, ancak telefon yapabilirse , sorun neredeyse kesinlikle başka bir yerden ziyade bilgisayarda yatar. İnternet sinyalinin kaynağından gelen bir IP tanımlama sorunu olabilir - yönlendirici. Ancak, bilgisayarınızı ve modem ve yönlendirici gibi diğer ilgili ekipmanları yeniden başlatmanızı öneririz.
Bilgisayarın ve ilgili cihazların yeniden başlatılması, sistemdeki hataları veya diğer kusurları ortadan kaldırır. İlk olarak, gücü kapatın ve tüm güç fişlerini çıkarın. Birkaç dakika sonra fişleri geri koyun ve cihazları açın. Bilgisayarınızın artık Wi-Fi ağını bulamayacağını ve bağlanıp bağlanamayacağına bakın.
Ağ sürücülerini yeniden yükleyin ve güncelleyin
Sorun, ağ sürücülerindeki bir hatadan kaynaklanabilir. Sürücüler de modası geçmiş olabilir. Ağ sürücülerini yeniden yüklemek için bu adımları izleyin:
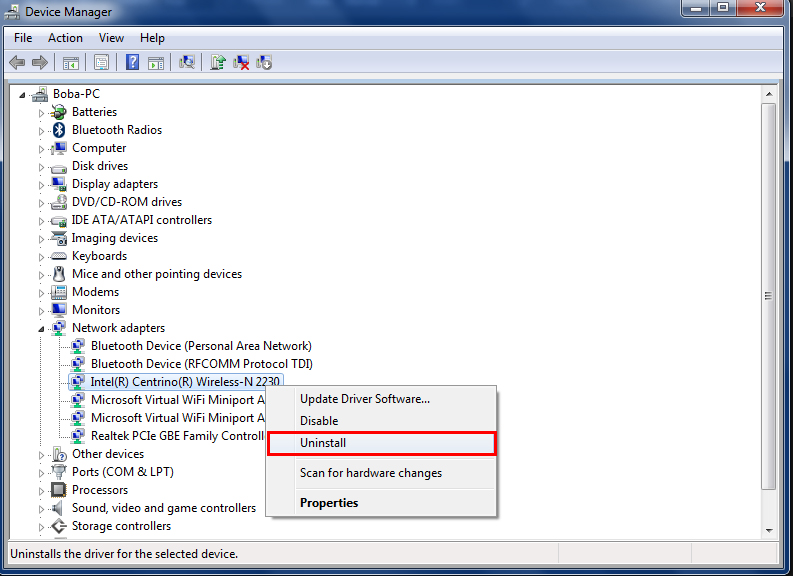
- Windows simgesine ve aygıt yöneticisini açın.
- Ağ adaptörlerine çift tıklayın.
- Kablosuz ağ adaptörüne sağ tıklayın ve aygıt seçeneğini kaldırın.
- Artık bilgisayarınızı yeniden başlatabilir ve Wi-Fi ağına bağlanıp bağlanamayacağını öğrenebilirsiniz.
Windows normalde bu önemli ağ sürücülerini otomatik olarak günceller, ancak bu her zaman böyle değildir. Bazen, jenerik sistemin yetersizliği nedeniyle sürücüleri güncelleyemez. Bu olursa, ağ sürücülerini manuel olarak güncellemeniz gerekir. Yukarıdaki adımlarla aynı adımları izleyin, ancak üçüncü adıma geldiğinizde aygıtı kaldırma yerine sürücüyü güncelleyin. Sistem mevcut en son sürücüyü bulacak ve bilgisayarınıza yükleyecektir.
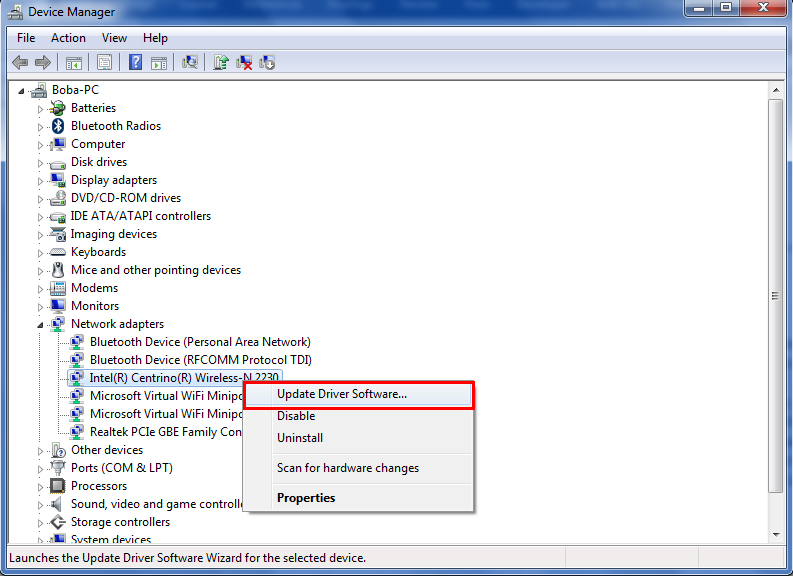
Windows Sorun Giderici ile ilgili Wi-Fi sorunlarını giderme
Windows, sorunları teşhis edebilen ve çözebilen yerleşik bir sorun gidericisine sahiptir. Bunlar takip edilecek adımlar:
- Alt görev çubuğunda bulunan Wi-Fi ağ simgesini arayın ve sorunları giderme sorunlarını tıklayın.
- Bilgisayar teşhis etmek için ağ adaptörü seçeneği isteyecektir. Wi-Fi'yi seçin.
- Bilgisayar sorun gidericiyi çalıştıracak ve sonraki birkaç talimatı takip etmeniz gerekir.
- Sorun gidericiden çıkın.
Wi-Fi ağını yeniden adlandırın
Bilgisayarınızın belirli bir adla Wi-Fi bulamama olasılığı vardır. Bu nedenle, Wi-Fi SSID'yi geleneksel bir şeye yeniden adlandırmak isteyebilirsiniz. Olağan harfi, sayıları ve sembolleri kullandığınızdan emin olun, ancak ifadeler gibi süslü karakterlerden kaçının.
Ayrıca, Wi-Fi adınızı gizlerseniz bir sorun olabilir. Bağlanma sırasında geçici olarak dinlenmeye çalışın.
SSID (Wi-Fi adı) ve şifre nasıl değiştirilir
2.4 GHz bandına geç
Günümüz yönlendiricilerinin (ve ağ geçitlerinin) çoğu zaman çift frekans bantları sunar - 2.4GHz ve 5GHz. Birçok kullanıcı, hız stabilitesi ve 2.4GHz bandına kıyasla daha az kalabalık olması nedeniyle 5GHz bandını kullanmayı tercih ediyor. Benzer şekilde, modern cihazlar (telefonlar, dizüstü bilgisayarlar, tabletler vb.) Her iki frekans bantını kullanarak çalışabilir.
Bununla birlikte, aynı frekansı diğer yerli elektronik cihazlarla paylaşmasına rağmen, 2.4GHz bant daha uzun mesafelerde daha iyi çalışır ve sinyali 5GHz bandından daha kolay duvarlardan geçirebilir. Ayrıca, önceki kablosuz standartları kullanarak eski cihazlarla da çalışabilir.
Bu nedenle, başka birçok cihazı zaten tercih edilen 5GHz bandına bağlarsanız, 2.4GHz bandını kullanarak bilgisayarınızı internete bağlamayı deneyin ve çalışıp çalışmadığını görün.
Güç ayarlarını değiştirin
Bilgisayar güç ayarlarınız güç tasarrufu moduna ayarlanabilir. Bu pil ömrünü iyileştirirken, Wi-Fi bağlantınız üzerinde olumsuz bir etkiye sahip olabilir-güç tüketimini azaltmak için Wi-Fi adaptörünüzü kapatabilir. Bu olursa, bilgisayarınız Wi-Fi ağınızı bulamaz, ancak diğer cihazlar olacaktır. Bilgisayarınızdaki adaptör güç ayarlarını değiştirmek için aşağıdaki adımlara sadık kalın:
- Bildirim bölümünde bulunan pil simgesini arayın ve güç seçeneklerini seçin.
- Tercih Edilen Güç Planı altında, Plan ayarlarını değiştirin
- Ardından Gelişmiş Güç Ayarlarını Değiştir'i seçin.
- Kablosuz adaptör ayarlarını seçin ve güç tasarrufu modunu tıklayın.
- Maksimum performansa ayarlayın.
- Tamam'ı tıklayın ve sayfayı kapatın.
Antivirüs programını devre dışı bırak
Kuşkusuz, antivirüs programları, bilgisayarınızın güvenliği ve verileriniz söz konusu olduğunda en önemli araçlardan biridir. Son zamanlarda yüksek düzeyde kötü amaçlı tehditler göz önüne alındığında, üçüncü taraf bir antivirüs çözümü tüm İnternet kullanıcıları için bir zorunluluktur.
Bununla birlikte, ağ koruması sağlamak amacıyla, antivirüs programı bazen Wi-Fi ağ bağlantınıza müdahale edebilir. Sorunu çözebiliyorsanız, her zaman çok önemli antivirüs programını yeniden yükleyebilirsiniz. Görünüşe göre, mantıksal bir hareket, antivirüs programını geçici olarak devre dışı bırakmak ve bilgisayarınızı Wi-Fi ağınıza bağlamaya çalışmaktır. Bu yardımcı olursa, başka bir antivirüs programını kullanmayı deneyin.
İyileşmek
İyileşmek için aşağıdaki adımları yapın:
- Bilgisayar ekranının sol alt kısmındaki arama kutusunda kurtarma yazın ve kurtarmayı tıklayın.
- Sistem Geri Yükleme'yi Aç'ı seçin.
- İletişim kutusunda İleri tuşuna basın.
- Tercih ettiğiniz geri yükleme noktasını seçin.
- İleri tuşuna basın ve ardından tamamlanması biraz zaman alan geri yükleme işlemine izin vermek için Bitiş'i tıklayın.
- Sistemin önyükleme yapmasını bekleyin ve Wi-Fi bağlantınızın geri yüklenip geri alınmadığını görün.
Wi-Fi bağlantınızı düzeltmek için Windows Recovery/Geri Yükle Aracı Nasıl Kullanılır (Windows 10)
Alternatif kurtarma seçeneği
Bu yöntemi izleyerek Windows 10'da bilgisayarı da sıfırlayabilirsiniz:
- Ayar sayfasına gelmek için Windows tuşuna ve I tuşuna aynı anda basın.
- Güvenliği Güncelle'yi seçin.
- Soldaki panelde iyileşme bulun ve üzerine tıklayın.
- Bu PC'yi sıfırlamak için arama yapın ve Başlarken'i tıklayın.
- Verilerinizi koru ve PC'nizi varsayılan ayarlarına geri yükleyin.

Umarım, bu son yöntem bilgisayarınızın Wi-Fi ağ bağlantısını geri yüklemesine izin verebilir.
Çözüm
Bilgisayarınız bir dahaki sefere Wi-Fi bulamadığında, ancak telefonunuz tam olarak ne yapacağınızı bilirsiniz. Önerilen düzeltmelerimizden herhangi biri hile yapabilir ve bilgisayarınızın Wi-Fi'yi yeniden keşfetmesine yardımcı olabilir. Hiçbiri işe yaramazsa, muhtemelen üreticinize veya ISS müşteri hizmetlerine veya yardım için teknik destekle iletişime geçme zamanı.

