Mycket ofta har internetanvändare något slags Wi-Fi-problem . Gilla det eller inte, Wi-Fi är känd för sin instabilitet, men vi uppskattar fortfarande den bekvämlighet och frihet det ger oss. Det är ingen överraskning eftersom den använder flyktiga radiovågor för att fungera.
Ändå förblir Wi-Fi den mest populära typen av internetanslutning eftersom du inte är begränsad till en trådbunden anslutning till en router . Trots sin bekvämlighet kommer vissa användare att möta problem med Wi-Fi.
Till exempel kanske din dator inte kan hitta Wi-Fi, medan dina andra enheter (som din telefon) kanske inte har samma problem . Om du stöter på samma problem har vi några enkla korrigeringar som du kan prova. Här är vad du kan göra om din dator inte kan hitta Wi-Fi men din telefon kan.

Starta om din dator
Om din dator inte kan hitta Wi-Fi men telefonen kan , ligger problemet nästan säkert i datorn snarare än någon annanstans. Det kan finnas en IP -identifieringsproblem som kommer från källan till Internet -signalen - routern. Vi föreslår dock att du startar om din dator och annan relaterad utrustning som modem och router .
Omstart av datorn och relaterade enheter eliminerar buggar eller andra brister i systemet. Stäng först av strömmen och dra ut alla strömproppar. Efter några ögonblick, lägg tillbaka pluggarna och slå på enheterna. Se om din dator nu kan hitta och ansluta till Wi-Fi-nätverket.
Installera om och uppdatera nätverksdrivrutiner
Problemet kan uppstå från ett fel i nätverksdrivrutinerna. Förarna kan också vara föråldrade. Följ dessa steg för att installera om nätverksdrivrutinerna:
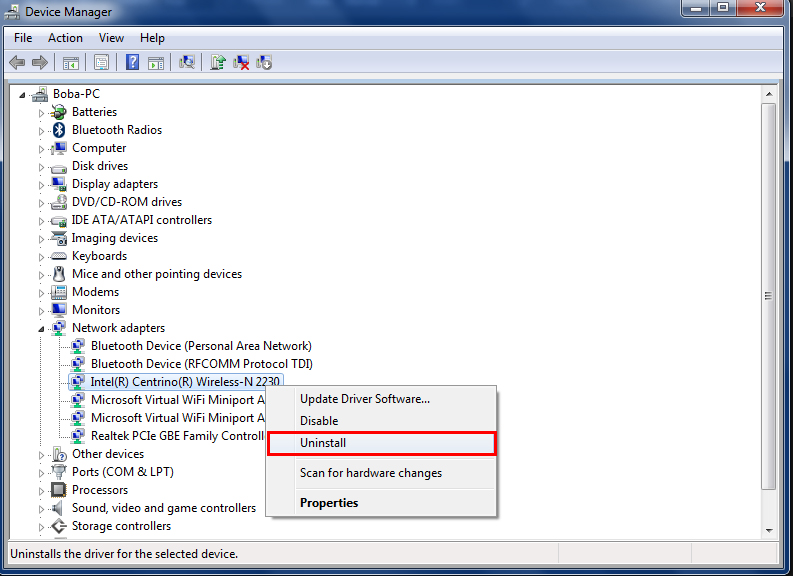
- Högerklicka på Windows-ikonen och den öppna enhetshanteraren.
- Dubbelklicka på nätverksadaptrar.
- Högerklicka på den trådlösa nätverksadaptern och välj avinstallera enhetsalternativ.
- Nu kan du starta om datorn och ta reda på om den kan ansluta till Wi-Fi-nätverket.
Windows uppdaterar normalt dessa viktiga nätverksdrivrutiner automatiskt, men det är inte alltid fallet. Ibland, på grund av det generiska systemets oförmögna, misslyckas det med att uppdatera drivrutinerna. Om det händer måste du uppdatera nätverksdrivrutinerna manuellt. Följ samma steg som ovan, men välj uppdateringsdrivrutin istället för avinstallera enhet när du kommer till det tredje steget. Systemet hittar den senaste drivrutinen som är tillgänglig och installerar den på din dator.
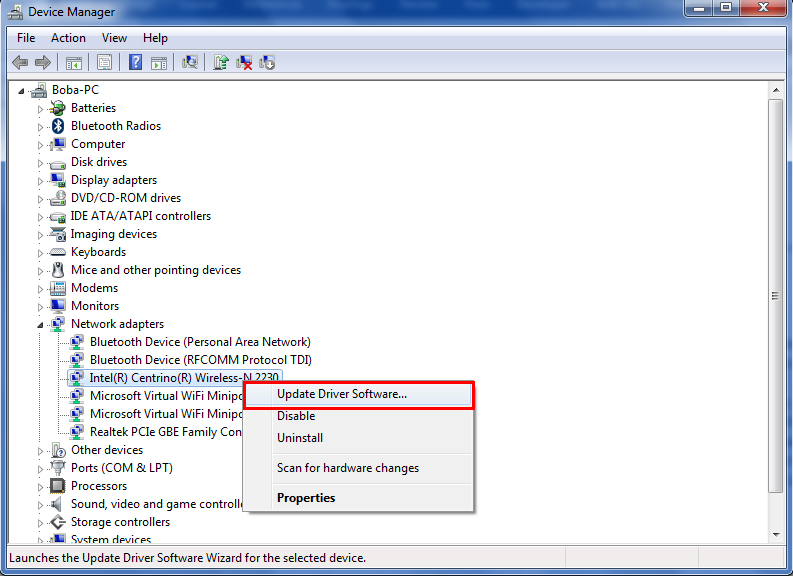
Felsök Wi-Fi-problem med Windows Felsökare
Windows har en inbyggd felsökare som kan diagnostisera och lösa problem. Det här är stegen att följa:
- Sökning för Wi-Fi-nätverksikonen som finns i den nedre aktivitetsfältet och klickar på felsökningsproblem.
- Datorn kommer att be om ett val av nätverksadapter att diagnostisera. Välj Wi-Fi.
- Datorn kommer att köra felsökaren och du måste följa de kommande instruktionerna.
- Lämna felsökaren.
Byta namn på Wi-Fi-nätverket
Det finns en möjlighet att din dator inte kan hitta Wi-Fi med ett visst namn. Därför kanske du vill byta namn på Wi-Fi SSID till något konventionellt. Se till att du använder den vanliga bokstaven, siffrorna och symbolerna men undvik snygga karaktärer som uttryckssymboler.
Dessutom kan det finnas ett problem om du döljer ditt Wi-Fi-namn. Försök att dölja det tillfälligt när du ansluter.
Hur man ändrar SSID (Wi-Fi-namn) och lösenord
Byt till 2,4 GHz -band
De flesta av dagens routrar (och gateways) erbjuder vanligtvis dubbla frekvensband - 2,4 GHz och 5GHz. Många användare föredrar att använda 5GHz -bandet på grund av dess hastighetsstabilitet, och det faktum att det är mindre trångt jämfört med 2,4 GHz -bandet. På samma sätt kan moderna enheter (telefoner, bärbara datorer, surfplattor etc.) fungera med båda frekvensband.
Trots att han delar samma frekvens med andra inhemska elektroniska enheter fungerar emellertid 2,4 GHz -bandet bättre på längre avstånd, och det kan passera signalen genom väggarna enklare än 5 GHz -bandet. Dessutom kan det också fungera med äldre enheter med tidigare trådlösa standarder.
Därför, om du redan ansluter många andra enheter till det mycket föredragna 5 GHz -bandet, försök att ansluta din dator till internet med hjälp av 2,4 GHz -bandet och se om det fungerar.
Ändra ströminställningarna
Dina datorkraftsinställningar kan vara inställda på strömbesparande läge. Även om detta förbättrar batteritiden kan det också ha en negativ effekt på din Wi-Fi-anslutning -det kan stänga av din Wi-Fi-adapter för att minska strömförbrukningen. Om det händer kommer din dator inte att kunna hitta ditt Wi-Fi-nätverk, men andra enheter kommer att göra det. Håll dig fast vid följande steg för att ändra adapterströminställningarna på din dator:
- Sökning för batterikonen som finns vid meddelandesektionen och välj Power -alternativ.
- Under föredragen kraftplan väljer du inställningar för ändringsplan
- Välj sedan ändra avancerade ströminställningar.
- Välj inställningar för trådlösa adapter och klicka på Power Saving -läge.
- Ställ in den på maximal prestanda.
- Klicka på OK och stäng sidan.
Inaktivera antivirusprogram
Utan tvekan är antivirusprogram ett av de viktigaste verktygen när det gäller säkerheten för din dator och dina data. Med tanke på den höga nivån på skador på skadlig programvara på sistone är en antiviruslösning från tredje part ett måste för alla internetanvändare.
I ett försök att tillhandahålla nätverksskydd kan emellertid antivirusprogrammet ibland störa din Wi-Fi-nätverksanslutning. Du kan alltid installera om det helt viktiga antivirusprogrammet om du kan lösa problemet. Uppenbarligen är ett logiskt drag att tillfälligt inaktivera antivirusprogrammet och försöka ansluta din dator till ditt Wi-Fi-nätverk. Om det hjälper kan du försöka använda något annat antivirusprogram.
Återhämtning
Gör följande steg för att göra en återhämtning:
- I sökrutan längst ner till vänster på datorskärmen skriver du återställning och klick på återställning.
- Välj Öppna systemåterställning.
- Tryck på nästa i dialogrutan.
- Välj din föredragna återställningspunkt.
- Tryck på Nästa och klicka sedan på Finish för att möjliggöra återställningsprocessen, vilket tar lite tid att slutföra.
- Vänta tills systemet startar upp och se om din Wi-Fi-anslutning återställs.
Så här använder du Windows Recovery/Restore Tool för att fixa din Wi-Fi-anslutning (Windows 10)
Alternativt återhämtningsalternativ
Du kan också återställa datorn i Windows 10 genom att följa den här metoden:
- Tryck på Windows -tangenten och I -tangenten samtidigt för att komma till inställningssidan.
- Välj uppdateringssäkerhet.
- Hitta återhämtning vid panelen till vänster och klicka på den.
- Sökning för återställning av den här datorn och klickar på att komma igång.
- Välj bevara dina data och återställa din dator till standardinställningarna.

Förhoppningsvis kan denna slutliga metod göra det möjligt för din dator att återställa Wi-Fi-nätverksanslutningen.
Slutsats
Nästa gång din dator kan inte hitta Wi-Fi men din telefon kan, du vet exakt vad du ska göra. Någon av våra föreslagna korrigeringar kan göra tricket och hjälpa din dator att återupptäcka Wi-Fi. Om ingen av dem arbetar är det förmodligen dags att kontakta din tillverkare eller ISP -kundservice eller teknisk support för hjälp.

