Bardzo często użytkownicy Internetu mają jakiś problem z Wi-Fi . Lubię to, czy nie, Wi-Fi jest znane ze swojej niestabilności , ale wszyscy nadal doceniamy wygodę i wolność, jaką nam daje. Nic dziwnego, że do obsługi używa lotnych fal radiowych.
Niemniej jednak Wi-Fi pozostaje najpopularniejszym rodzajem połączenia internetowego, ponieważ nie ograniczasz się do przewodowego połączenia z routerem . Jednak pomimo wygody niektórzy użytkownicy będą musieli stawić czoła problemom z Wi-Fi.
Na przykład komputer może nie być w stanie znaleźć Wi-Fi, podczas gdy inne urządzenia (takie jak telefon) mogą nie mieć tego samego problemu . Jeśli napotkasz ten sam problem, mamy kilka łatwych poprawek, które możesz wypróbować. Oto, co możesz zrobić, jeśli komputer nie może znaleźć Wi-Fi, ale Twój telefon może.

Zrestartuj swój komputer
Jeśli komputer nie może znaleźć Wi-Fi, ale telefon może , problem prawie na pewno leży w komputerze, a nie gdziekolwiek indziej. Z źródła sygnału internetowego może wystąpić problem z identyfikacją IP - router. Sugerujemy jednak ponowne uruchomienie komputera i innych powiązanych sprzętu, takich jak modem i router .
Ponowne uruchomienie komputera i powiązanych urządzeń wyeliminuje błędy lub inne wady w systemie. Najpierw wyłącz zasilanie i wyciągnij wszystkie wtyczki zasilania. Po kilku chwilach umieść wtyczki z powrotem i włącz urządzenia. Sprawdź, czy Twój komputer może teraz znaleźć i połączyć się z siecią Wi-Fi.
Ponownie zainstaluj i aktualizuj sterowniki sieciowe
Problem może wynikać z błędu w sterownikach sieciowych. Kierowcy mogą być również przestarzałe. Wykonaj następujące kroki, aby ponownie zainstalować sterowniki sieciowe:
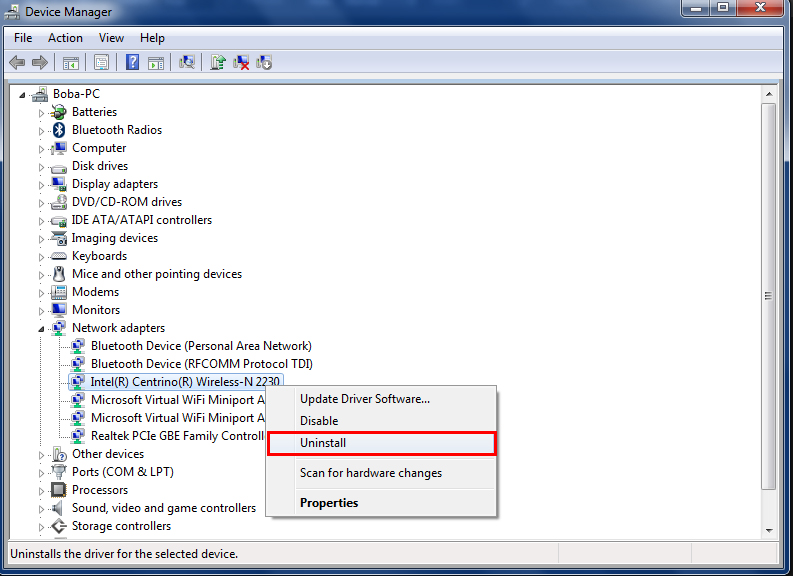
- Kliknij prawym przyciskiem myszy ikonę Windows i otwórz menedżer urządzeń.
- Kliknij dwukrotnie adaptery sieciowe.
- Kliknij prawym przyciskiem myszy adapter sieci bezprzewodowej i wybierz opcję Odinstaluj urządzenie.
- Teraz możesz ponownie uruchomić komputer i dowiedzieć się, czy może połączyć się z siecią Wi-Fi.
Windows zwykle automatycznie aktualizuje te ważne sterowniki sieciowe, ale nie zawsze tak jest. Czasami, ze względu na niezdolność systemu ogólnego, nie aktualizuje sterowników. Jeśli tak się stanie, musisz ręcznie zaktualizować sterowniki sieciowe. Postępuj zgodnie z tymi samymi krokami jak powyżej, ale wybierz sterownik aktualizacji zamiast urządzenia odinstalować, gdy dojdziesz do trzeciego kroku. System znajdzie najnowszy sterownik dostępny i zainstaluje go na komputerze.
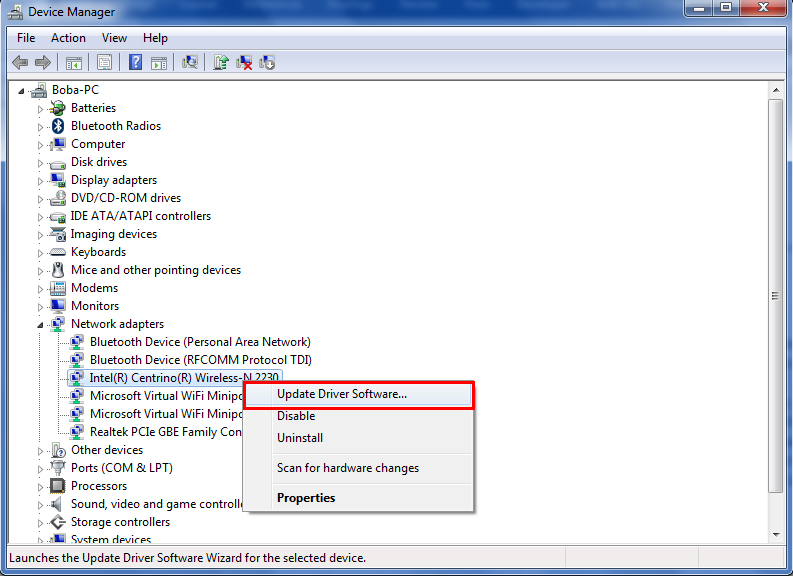
Rozwiązywanie problemów z problemami Wi-Fi z rozwiązywaniem problemów z systemem Windows
Windows ma wbudowany narzędzia do rozwiązywania problemów, który może zdiagnozować i rozwiązać problemy. To są kroki, którymi należy przestrzegać:
- Wyszukaj ikonę sieci Wi-Fi znajdującej się na dolnym pasku zadań i kliknij problemy z rozwiązywaniem problemów.
- Komputer poprosi o wybór adaptera sieciowego do zdiagnozowania. Wybierz Wi-Fi.
- Komputer uruchomi narzędzie do rozwiązywania problemów i musisz postępować zgodnie z kolejnymi instrukcjami.
- Wyjdź z rozwiązywania problemów.
Zmień nazwę sieci Wi-Fi
Istnieje możliwość, że komputer nie jest w stanie znaleźć Wi-Fi o określonej nazwie. Dlatego możesz zmienić nazwę SSID Wi-Fi na coś konwencjonalnego. Upewnij się, że używasz zwykłej litery, liczb i symboli, ale unikaj fantazyjnych postaci, takich jak emotikony.
Ponadto może wystąpić problem, jeśli ukryjesz nazwę Wi-Fi. Spróbuj odłączyć to tymczasowo podczas łączenia.
Jak zmienić SSID (nazwa Wi-Fi) i hasło
Zmień na zespół 2,4 GHz
Większość dzisiejszych routerów (i bramy) zwykle oferuje pasma podwójnej częstotliwości - 2,4 GHz i 5 GHz. Wielu użytkowników woli korzystać z pasma 5 GHz ze względu na jego stabilność prędkości oraz fakt, że jest mniej zatłoczony w porównaniu z zespołem 2,4 GHz. Podobnie nowoczesne urządzenia (telefony, laptopy, tablety itp.) Mogą działać przy użyciu obu pasm częstotliwości.
Jednak pomimo dzielenia się taką samą częstotliwością z innymi krajowymi urządzeniami elektronicznymi, pasmo 2,4 GHz działa lepiej na dłuższych odległościach i może przekazać sygnał przez ściany łatwiejsze niż pasmo 5 GHz. Ponadto może również współpracować ze starszymi urządzeniami, wykorzystując poprzednie standardy bezprzewodowe.
Dlatego jeśli już podłączysz wiele innych urządzeń z bardzo preferowanym pasmem 5 GHz, spróbuj podłączyć komputer z Internetem za pomocą pasma 2.4GHz i sprawdź, czy działa.
Zmień ustawienia mocy
Ustawienia zasilania komputera mogą być ustawione na tryb oszczędzania energii. Chociaż poprawia to żywotność baterii, może to również mieć negatywny wpływ na połączenie Wi-Fi -może wyłączyć adapter Wi-Fi w celu zmniejszenia zużycia energii. Jeśli tak się stanie, komputer nie będzie w stanie znaleźć sieci Wi-Fi, ale inne urządzenia będą. Trzymaj się następujących kroków, aby zmienić ustawienia zasilania adaptera na komputerze:
- Wyszukaj ikonę akumulatora znajdującą się w sekcji powiadomień i wybierz opcje zasilania.
- Zgodnie z preferowanym planem zasilania wybierz Ustawienia planu Zmień
- Następnie wybierz Zmień ustawienia zasilania zaawansowane.
- Wybierz ustawienia adaptera bezprzewodowego i kliknij tryb zapisywania zasilania.
- Ustaw go na maksymalną wydajność.
- Kliknij OK i zamknij stronę.
Wyłącz program antywirusowy
Bez wątpienia programy antywirusowe są jednym z najważniejszych narzędzi, jeśli chodzi o bezpieczeństwo komputera i danych. Biorąc pod uwagę ostatni poziom zagrożeń złośliwego oprogramowania , rozwiązanie antywirusowe zewnętrznego jest koniecznością dla wszystkich użytkowników Internetu.
Jednak próbując zapewnić ochronę sieci, program antywirusowy może czasem zakłócać połączenie sieciowe Wi-Fi. Zawsze możesz ponownie zainstalować najważniejszy program antywirusowy, jeśli możesz rozwiązać problem. Najwyraźniej logicznym ruchem jest tymczasowe wyłączenie programu antywirusowego i próba podłączenia komputera do sieci Wi-Fi. Jeśli to pomoże, spróbuj użyć innego programu antywirusowego.
Powrót do zdrowia
Wykonaj następujące kroki, aby odzyskać:
- W polu wyszukiwania u dolnego lewej ekranu komputera wpisz odzyskiwanie i kliknij odzyskiwanie.
- Wybierz Otwórz Przywróć system.
- W oknie dialogowym naciśnij następny.
- Wybierz preferowany punkt przywracania.
- Naciśnij Dalej, a następnie kliknij Zakończ, aby umożliwić proces przywracania, co zajmuje trochę czasu.
- Poczekaj, aż system się uruchomi i sprawdź, czy twoje połączenie Wi-Fi zostanie przywrócone.
Jak korzystać z narzędzia Windows Recovery/Restore, aby naprawić połączenie Wi-Fi (Windows 10)
Alternatywna opcja odzyskiwania
Możesz także zresetować komputer w systemie Windows 10, postępując zgodnie z tą metodą:
- Naciśnij klawisz Windows i klawisz I jednocześnie, aby wejść na stronę ustawienia.
- Wybierz Zaktualizuj bezpieczeństwo.
- Znajdź odzyskiwanie w panelu po lewej i kliknij go.
- Wyszukaj w celu zresetowania tego komputera i kliknij rozpocząć.
- Wybierz Zachowaj dane i przywróć komputer do jego domyślnych ustawień.

Mamy nadzieję, że ta ostatnia metoda może pozwolić komputerze przywrócić połączenie sieciowe Wi-Fi.
Wniosek
Następnym razem, gdy Twój komputer nie może znaleźć Wi-Fi, ale Twój telefon może, wiedziałbyś dokładnie, co robić. Każde z naszych sugerowanych poprawek może załatwić sprawę i pomóc komputerowi na ponowne odkrycie Wi-Fi. Jeśli żaden z nich nie działa, prawdopodobnie nadszedł czas, aby skontaktować się z producentem lub obsługą klienta ISP lub wsparciem technicznym w celu uzyskania pomocy.

