Molto spesso, gli utenti di Internet hanno una sorta di problema Wi-Fi . Piaccia o no, il Wi-Fi è noto per la sua instabilità , ma tutti apprezziamo ancora la convenienza e la libertà che ci dà. Non è una sorpresa poiché utilizza onde radio volatili per operare.
Tuttavia, il Wi-Fi rimane il tipo più popolare di connessione Internet poiché non è limitato a una connessione cablata a un router . Tuttavia, nonostante la sua comodità, alcuni utenti dovranno affrontare problemi con il Wi-Fi.
Ad esempio, il tuo computer potrebbe non essere in grado di trovare Wi-Fi, mentre gli altri dispositivi (come il tuo telefono) potrebbero non avere lo stesso problema . Se riscontri lo stesso problema, abbiamo alcune correzioni facili che puoi provare. Ecco cosa puoi fare se il tuo computer non riesce a trovare Wi-Fi ma il tuo telefono può.

Riavvia il tuo computer
Se il tuo computer non riesce a trovare Wi-Fi ma il telefono può , il problema è quasi certamente nel computer piuttosto che in qualsiasi altra parte. Potrebbe esserci un problema di identificazione IP proveniente dalla fonte del segnale Internet: il router. Tuttavia, suggeriamo di riavviare il computer e altre apparecchiature correlate come il modem e il router .
Il riavvio del computer e i dispositivi correlati eliminerà i bug o altri difetti all'interno del sistema. In primo luogo, spegnere l'alimentazione ed estrarre tutte le spine di alimentazione. Dopo alcuni istanti, rimetti le spine e accendi i dispositivi. Vedi se il tuo computer può ora trovare e connettersi alla rete Wi-Fi.
Reinstallare e aggiornare i driver di rete
Il problema potrebbe derivare da un errore nei driver di rete. I conducenti potrebbero anche essere obsoleti. Segui questi passaggi per reinstallare i driver di rete:
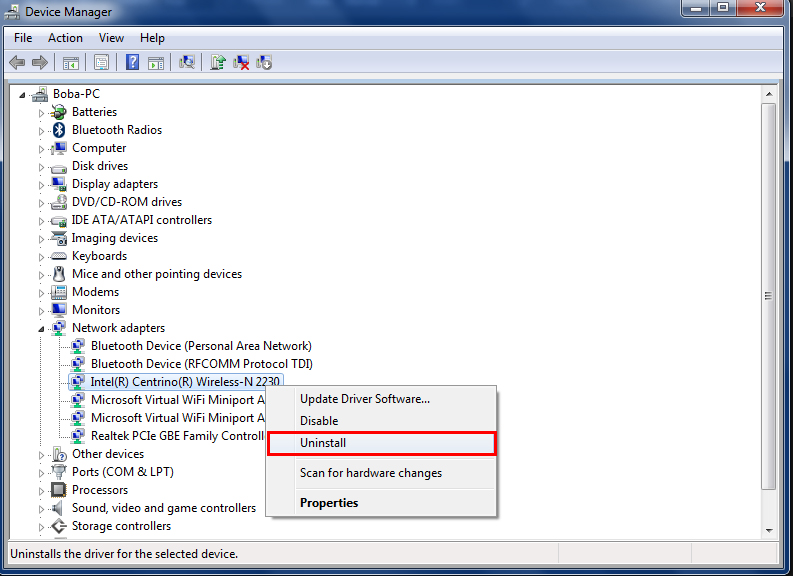
- Fare clic con il pulsante destro del mouse sull'icona di Windows e Apri Gestione dispositivi.
- Fare doppio clic su Adattatori di rete.
- Fare clic con il pulsante destro del mouse sull'adattatore di rete wireless e selezionare l'opzione Dispositiva di disinstallazione.
- Ora puoi riavviare il computer e scoprire se può connetterti alla rete Wi-Fi.
Windows normalmente aggiorna automaticamente questi importanti driver di rete, ma non è sempre così. A volte, a causa dell'incapacità del sistema generico, non riesce ad aggiornare i driver. Se ciò accade, è necessario aggiornare manualmente i driver di rete. Segui gli stessi passaggi di cui sopra, ma seleziona Aggiorna il driver invece di disinstallare il dispositivo quando si arriva al terzo passaggio. Il sistema troverà l'ultimo driver disponibile e lo installerà sul tuo computer.
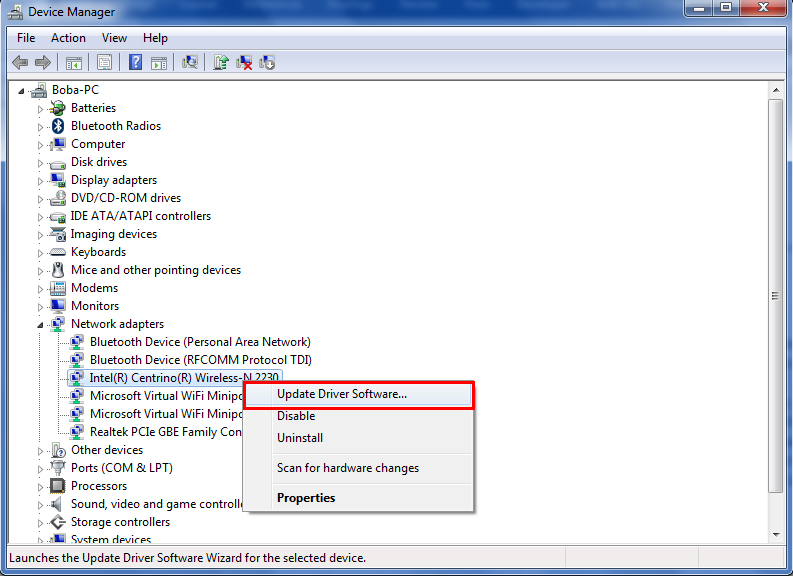
Risolvi i problemi di Wi-Fi con la risoluzione dei problemi di Windows
Windows ha una risoluzione dei problemi integrata in grado di diagnosticare e risolvere i problemi. Questi sono i passaggi da seguire:
- Cerca l'icona della rete Wi-Fi situata nella barra delle applicazioni in basso e fare clic su problemi di risoluzione.
- Il computer chiederà una scelta dell'adattatore di rete da diagnosticare. Scegli Wi-Fi.
- Il computer eseguirà la risoluzione dei problemi e devi seguire le prossime istruzioni.
- Esci dalla risoluzione dei problemi.
Rinomina la rete Wi-Fi
C'è la possibilità che il tuo computer non sia in grado di trovare Wi-Fi con un certo nome. Pertanto, potresti voler rinominare la SSID Wi-Fi in qualcosa di convenzionale. Assicurati di usare la solita lettera, numeri e simboli, ma evita personaggi fantasiosi come le emoticon.
Inoltre, potrebbe esserci un problema se nascondi il tuo nome Wi-Fi. Prova ad inossidarsi temporaneamente durante la connessione.
Come modificare SSID (nome Wi-Fi) e password
Passa alla banda da 2,4 GHz
La maggior parte dei router di oggi (e dei gateway) di solito offrono bande a doppia frequenza - 2,4 GHz e 5 GHz. Molti utenti preferiscono utilizzare la banda a 5 GHz a causa della sua stabilità della velocità e del fatto che è meno affollato rispetto alla banda a 2,4 GHz. Allo stesso modo, i dispositivi moderni (telefoni, laptop, tablet, ecc.) Possono funzionare utilizzando entrambe le bande di frequenza.
Tuttavia, nonostante condividi la stessa frequenza con altri dispositivi elettronici domestici, la banda a 2,4 GHz funziona meglio a distanze più lunghe e può passare il segnale attraverso le pareti più facilmente della banda a 5 GHz. Inoltre, può anche funzionare con dispositivi più vecchi, utilizzando precedenti standard wireless.
Pertanto, se si collega già molti altri dispositivi alla banda 5GHz molto preferita, prova a collegare il tuo computer a Internet utilizzando la banda a 2,4 GHz e vedere se funziona.
Cambia le impostazioni di potenza
Le impostazioni di alimentazione del computer possono essere impostate sulla modalità di risparmio di alimentazione. Mentre questo migliora la durata della batteria, potrebbe anche avere un effetto negativo sulla connessione Wi-Fi : potrebbe spegnere l'adattatore Wi-Fi per ridurre il consumo di energia. Se ciò accade, il tuo computer non sarà in grado di trovare la tua rete Wi-Fi, ma altri dispositivi lo faranno. Attenersi ai seguenti passaggi per modificare le impostazioni di alimentazione dell'adattatore sul computer:
- Cerca l'icona della batteria situata nella sezione di notifica e selezionare Opzioni di alimentazione.
- Nel piano di potenza preferito, selezionare le impostazioni del piano di modifica
- Quindi selezionare Modifica le impostazioni di potenza avanzate.
- Selezionare Impostazioni dell'adattatore wireless e fare clic su Modalità di risparmio energetico.
- Impostalo sulle massime prestazioni.
- Fai clic su OK e chiudi la pagina.
Disabilita il programma antivirus
Senza dubbio, i programmi antivirus sono uno degli strumenti più importanti quando si tratta della sicurezza del tuo computer e dei tuoi dati. Considerando ultimamente l'alto livello di minacce malware , una soluzione antivirus di terze parti è un must per tutti gli utenti di Internet.
Tuttavia, nel tentativo di fornire protezione della rete, il programma antivirus a volte può interferire con la connessione di rete Wi-Fi. Puoi sempre reinstallare il programma antivirus importante se puoi risolvere il problema. Apparentemente, una mossa logica è di disabilitare temporaneamente il programma antivirus e provare a collegare il tuo computer alla rete Wi-Fi. Se questo aiuta, prova a utilizzare qualche altro programma antivirus.
Recupero
Fai i seguenti passaggi per recuperare:
- Nella casella di ricerca nella parte inferiore-sinistra dello schermo del computer, digitare il ripristino e fare clic sul recupero.
- Seleziona Apri il ripristino del sistema.
- Nella finestra di dialogo, premere Avanti.
- Scegli il tuo punto di ripristino preferito.
- Premere Avanti e quindi fare clic su Fine per consentire il processo di ripristino, che richiede del tempo per il completamento.
- Attendere l'avvio del sistema e vedere se la connessione Wi-Fi è ripristinata.
Come utilizzare lo strumento di ripristino/ripristino Windows per correggere la connessione Wi-Fi (Windows 10)
Opzione di recupero alternativa
È inoltre possibile ripristinare il computer in Windows 10 seguendo questo metodo:
- Premere il tasto Windows e il tasto I contemporaneamente per arrivare alla pagina di impostazione.
- Seleziona Aggiorna la sicurezza.
- Trova il recupero al pannello a sinistra e fai clic su di esso.
- Ricerca per ripristinare questo PC e fare clic su Inizia.
- Seleziona Preserva i tuoi dati e ripristina il tuo PC alle sue impostazioni predefinite.

Spero che questo metodo finale possa consentire al tuo computer di ripristinare la connessione di rete Wi-Fi.
Conclusione
La prossima volta che il tuo computer non riesce a trovare Wi-Fi ma il tuo telefono può sapere esattamente cosa fare. Una delle nostre correzioni suggerite potrebbe fare il trucco e aiutare il tuo computer a riscoprire il Wi-Fi. Se nessuno di loro funziona, è probabilmente tempo di contattare il servizio clienti del produttore o ISP o il supporto tecnico per l'assistenza.

