Wenn Sie in einem überfüllten Gebiet leben, wissen Sie bereits, dass es eine große Anzahl verfügbarer drahtloser Netzwerke gibt . Die meisten dieser Netzwerke sind auf die eine oder andere Weise gesichert. Gelegentlich sehen Sie ein ungesichertes Netzwerk . Sie können sogar beschließen , Ihren Computer mit diesem Netzwerk zu verbinden . Vielleicht, weil Ihr Zuhause nicht funktioniert. Aber was passiert, wenn Ihr Computer nicht mit diesem ungesicherten Wi-Fi-Netzwerk eine Verbindung herstellen kann.
Obwohl die Verbindung zu einem solchen Netzwerk ziemlich unkompliziert sein sollte, wird Ihr Computer in einigen Fällen nicht eine Verbindung hergestellt.
In diesem Artikel werden wir erklären, wie Ihr Computer eine Verbindung zu ungesicherten WLAN herstellen kann.
Also, lass uns anfangen.
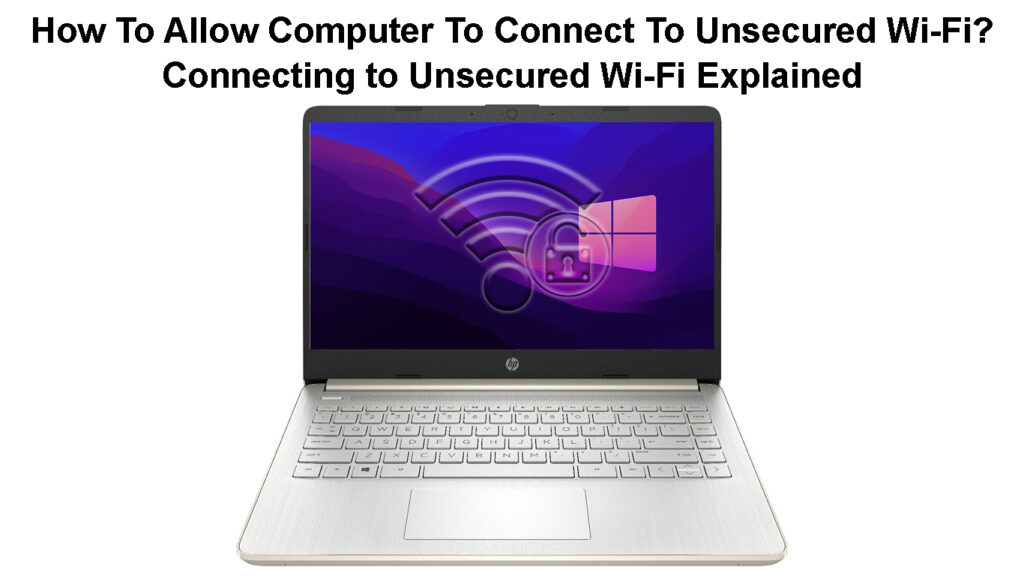
Warum ist das Wi-Fi-Netzwerk nicht sicher?
Nun, es gibt verschiedene Gründe, warum ein bestimmtes drahtloses Netzwerk ungesichert war.
Zum Beispiel können die meisten Cafés, Bibliotheken, Flughäfen usw. Menschen mit ihren drahtlosen Netzwerken verbinden. In Wirklichkeit ist dies eine gute Option, damit die Menschen mehr Zeit dort verbringen, recherchieren oder einfach nur Langeweile bekämpfen können, während sie warten.
Andererseits sind einige drahtlose Netzwerke mit MAC -Filterung geschützt. Diese Netzwerke werden als ungesichert angezeigt, aber in Wirklichkeit können nur bestimmte Geräte eine Verbindung zu ihnen herstellen.
Um genauer zu sein, übernehmen Sie bei der Verwendung von MAC -Filter die MAC -Adresse eines bestimmten Geräts und gewähren diesem Gerätzugriff auf das drahtlose Netzwerk über die Routereinstellungen. Es ist nicht erforderlich, solche Netzwerke mit einem Passwort zu schützen, da Sie sich nicht dazu herstellen können, bis die MAC -Adresse Ihres Geräts zu den zulässigen Geräten hinzugefügt wird.
Woher weiß man, ob ein Wi-Fi-Netzwerk ungesichert ist?
Obwohl es im Allgemeinen nicht empfohlen wird, eine Verbindung zu einem ungesicherten Wi-Fi-Netzwerk herzustellen , gibt es Situationen, in denen wir das einfach tun müssen.
Falls Sie in eine solche Situation eingehen, wird dringend empfohlen, keine persönlichen Daten oder auf Ihr Bankkonto oder andere wichtige Konten oder Dienstleistungen zuzugreifen. Hier sind einige Anzeichen, mit denen Sie ein ungesichertes Wi-Fi-Netzwerk identifizieren können:
- Es verwendet keine Verschlüsselung.
- Möglicherweise werden Sie gebeten, einige Informationen einzugeben.
- Es gibt überhaupt kein Schloss oder das Schloss ist ausgegraut.
- In den meisten Fällen ist die Internetverbindungsgeschwindigkeit in diesen Netzwerken super.
Risiken der Verbindung zu ungesicherten öffentlichen Wi-Fi-Netzwerken
Wie stehe ich eine Verbindung zu einem ungesicherten Netzwerk her?
Wie wir bereits gesagt haben, sollte die Verbindung zu einem ungesicherten Wi-Fi-Netzwerk ziemlich einfach sein.
Windows 11
Wenn Sie Windows 11 verwenden, klicken Sie einfach in der Taskleiste auf das Netzwerksymbol. Klicken Sie dann auf das Wi-Fi- Symbol, um es zu aktivieren. Klicken Sie nun auf den rechts zeigenden Pfeil neben dem Wi-Fi-Symbol. Klicken Sie auf das ungesicherte Netzwerk. Sie sollten eine Warnmeldung sehen, die besagt, dass andere Personen möglicherweise Informationen sehen können, die Sie über dieses Netzwerk senden. Klicken Sie auf die Schaltfläche Verbinden und warten Sie, bis der Computer eine Verbindung zum Netzwerk herstellt.
MacBook
Klicken Sie oben auf dem Bildschirm auf das Apple -Logo -Symbol. Wählen Sie Systemeinstellungen. Suchen Sie nun das Netzwerksymbol und klicken Sie darauf. Klicken Sie im Bereich link auf drahtlos und aus der Liste der Netzwerknamenliste das ungesicherte Netzwerk. Klicken Sie darauf und Sie sollten eine Verbindung herstellen.
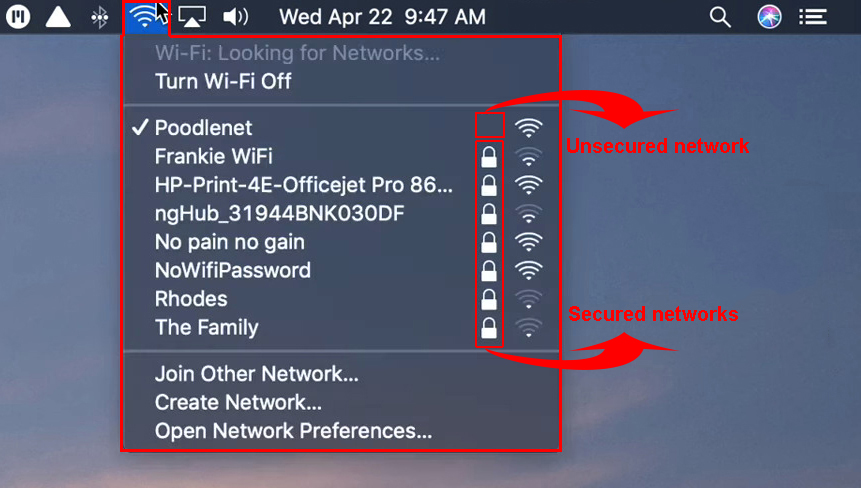
Was tun, wenn der Computer nicht mit ungesicherten WLAN herstellt?
In einigen Fällen wehte Ihr Computer ab, eine Verbindung zum ungesicherten WLAN herzustellen, obwohl Sie alles richtig gemacht haben. Wenn das Wi-Fi-Netzwerk nicht mit der MAC-Filterung geschützt ist, können Sie hier einige Dinge tun, um eine Verbindung herzustellen.
Verwenden Sie einen anderen Webbrowser
In den meisten Fällen müssen wir unseren Webbrowser öffnen und schließlich die Richtlinien des Gastzugriffs akzeptieren oder zumindest auf die Schaltfläche Anmelden klicken, wenn wir uns bei einem ungesicherten Netzwerk anmelden.
Wenn Sie dies im Vordergrund stellen, ist es möglich, dass bestimmte Browsereinstellungen Sie daran hindern, eine Verbindung zu ungesicherten WLAN herzustellen. Daher empfehlen wir, uns mit einem anderen Webbrowser zu verbinden.
Wenn dies nicht hilft, starten Sie den Browser im Inkognito -Modus und prüfen Sie, ob dies das Problem löst. Wenn Sie bereits das Browser-Symbol in der Taskleiste haben, klicken Sie mit der rechten Maustaste darauf und wählen Sie ein neues inkognito-Fenster (in Chrome) oder ein neues privates Fenster (Mozilla Firefox).
Starte deinen Computer neu
Eine weitere einfache Lösung besteht darin, Ihren Computer neu zu starten . Es ist eine einfache und hochwirksame Lösung, also versuchen wir es sofort.
Klicken Sie in Windows 11 auf die Schaltfläche Windows Start und dann auf das Power -Symbol rechts. Klicken Sie auf Neustart. Der Computer wird heruntergefahren und dann wieder einschalten. Versuchen Sie jetzt, sich mit dem ungesicherten WLAN zu verbinden.
Literatur-Empfehlungen:
- Wie kann ich herausfinden, wer mein WLAN verwendet? (5 Möglichkeiten zu überprüfen, wer auf Ihrem WLAN ist)
- Wie verbinde ich ein Nicht-Wi-Fi-Gerät mit Wi-Fi? (Möglichkeiten, Ihr Nicht-Wi-Fi-Gerät in ein Wi-Fi-Gerät zu verwandeln)
- Wie schalte ich Wi-Fi auf einem Modem ein und aus? (Zwei einfache Möglichkeiten)
Klicken Sie oben auf Ihrem MacBook auf das Apple -Logo -Symbol oben und klicken Sie dann auf Neustart. Klicken Sie im Popup -Fenster erneut neu starten. Versuchen Sie, Ihr MacBook zu verbinden, wenn sich der Computer erneut startet.
Auto-Connect deaktivieren
Nehmen wir an, Sie haben sich zuvor mit diesem Netzwerk verbunden. Sie sind jetzt wieder in Reichweite , aber etwas hat sich geändert und Sie können sich nicht verbinden. Wir empfehlen, die automatische oder automatische Konnektfunktion auf Ihrem Gerät zu deaktivieren.
Windows 11
Drücken Sie die Windows -Logo -Taste und den L -Etter I auf der Tastatur, um Einstellungen zu öffnen.
Klicken Sie links auf das Netzwerk Internet und wählen Sie dann Wi-Fi. Klicken Sie im neuen Fenster auf die Verwaltung von bekannten Netzwerken. Suchen Sie den Netzwerknamen und klicken Sie darauf. Stellen Sie sicher, dass diese automatisch eine Verbindung hergestellt werden, wenn im Bereich deaktiviert ist.
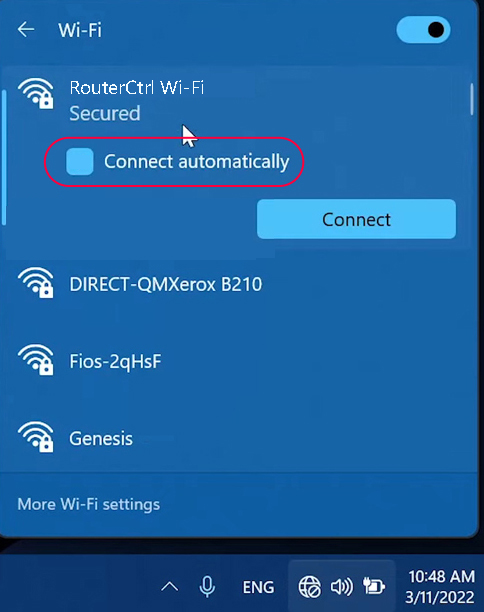
Mac OS
Klicken Sie auf das Apple -Symbol und dann auf Systemeinstellungen. Klicken Sie auf das Netzwerksymbol.
Klicken Sie auf Wi-Fi und stellen Sie sicher, dass sich automatisch an diesem Netzwerk verbinden.

Deaktivieren Sie Ihren Popup -Blocker, Ihren Antivirus und Ihren Firewall
Manchmal können Ihre Popup- oder Anzeigenblocker-Software oder Ihr Antivirus oder Ihre Firewall überschützend sein und Sie daran hindern, sich mit dem ungesicherten Wi-Fi-Netzwerk zu verbinden.
Um zu überprüfen, ob eines dieser Programme das Problem verursacht, empfehlen wir es, diese vorübergehend zu deaktivieren. Versuchen Sie dann, Ihren Computer zu verbinden, und sehen Sie, was passiert.
So deaktivieren Sie Popup -Blocker (Google Chrome)
Deaktivieren von Popup -Blocker (Mozilla)
Spülen Sie Ihren DNS -Cache
Windows 10/11
Die Verwendung der Eingabeaufforderung in Ihrem Windows 10- oder Windows 11-betriebenen Computer ist einfach, wenn Sie die richtigen Befehle kennen.
Starten Sie zunächst die Eingabeaufforderung als Administrator.
Der nächste Schritt besteht darin, den folgenden Befehl zu kopieren/einzufügen und auszuführen:
ipconfig /flushdns
Wenn Sie diesen Befehl kopieren, klicken Sie einfach mit Ihrer Maus in der Eingabeaufforderung mit der rechten Maustaste, um ihn einzulegen. Drücken Sie dann die Eingabetaste.
Starten Sie Ihren Computer neu und versuchen Sie dann erneut herzustellen.
MacBook
Abhängig von der Mac OS -Version, die Sie auf Ihrem MacBook ausführen, können Sie verschiedene Befehle ausprobieren.
Führen Sie den Terminal.App aus.
Geben Sie dann sudo Killall -hup mdnsresponder ein und klicken Sie auf die Schaltfläche ENTER/RETURN. Geben Sie das Administratorkennwort ein.
Stellen Sie die DNS -Einstellungen manuell ein
In diesem Fall werden wir anstatt die Dinge automatisch erledigt zu lassen, die Google Public DNS IP -Adressen verwenden: 8.8.8.8 und 8.8.4.4.
Windows 11/10
Öffnen Sie das Bedienfeld. Wenn Sie keine andere Möglichkeit kennen, dies zu tun, geben Sie das Bedienfeld in der Suchleiste ein.
Klicken Sie nun auf das Netzwerk -Internet und öffnen Sie dann das Netzwerk Sharing Center.
Klicken Sie auf links auf die Einstellungen für Adapter ändern.
Klicken Sie mit der rechten Maustaste auf den Wi-Fi-Adapter und wählen Sie Eigenschaften.
Suchen und klicken Sie auf Internet -Protokollversion 4 ( TCP/IPv4 ) und klicken Sie auf Eigenschaften.
Klicken Sie auf das Optionsfeld nebeneinander, um die folgenden DNS -Serveradressen zu verwenden, und geben Sie das Google Public DNS -IPS ein: 8.8.8.8 und 8.8.4.4.
OK klicken.
Überprüfen Sie, ob Ihr Windows-Computer jetzt eine Verbindung zum ungesicherten Wi-Fi-Netzwerk herstellt.
So ändern Sie den DNS -Server (Windows 10)
Mac OS
Klicken Sie auf das Apple -Logo -Symbol, wählen Sie Systemeinstellungen und dann auf das Netzwerksymbol.
Klicken Sie auf Wi-Fi und klicken Sie dann auf Advanced. Klicken Sie nun auf die Registerkarte DNS.
Klicken Sie auf das Symbol, um vorhandene Adressen hinzuzufügen/zu ersetzen.
Klicken Sie dann auf OK und bewerben Sie sich.
Testen Sie Ihre Verbindung.
So ändern Sie den DNS -Server in macOS
Letzte Worte
Wir glauben, dass dieser Beitrag alles abgedeckt hat, was Sie über die Verbindung Ihres Computers mit einem ungesicherten Wi-Fi-Netzwerk wissen müssen. Die Verbindung zu einem solchen Netzwerk ist ziemlich einfach, aber wenn Ihr Computer sich weigert, eine Verbindung herzustellen, können Sie die in diesem Artikel angegebenen Lösungen ausprobieren.
Wenn das Netzwerk mit MAC -Filterung gesichert ist, können Sie keine Verbindung herstellen. Aber wenn dies nicht der Fall ist, sollten die hier vorgestellten Lösungen helfen.
