In den nächsten Absätzen zeigen wir Ihnen, wie Sie leicht auf das Admin -Dashboard von Ooredoo Router zugreifen können. Das Dashboard bietet Optionen zur Sicherung Ihres Netzwerks, zum Verwenden von Funktionen wie Elternsteuerungen oder zum Erstellen eines Gastnetzes , zur Einrichtung der Portweiterleitung usw.
Befolgen Sie die hier dargestellten Schritte, um sich bei Ihrem Ooredoo -Router anzumelden und Ihr drahtloses Netzwerk zu verschlüsseln . Auf diese Weise halten Sie Ihr Netzwerk und Ihre persönlichen Dateien und Informationen sicher.

Du wirst brauchen:
- Zugriff auf das Netzwerk über WLAN- oder Ethernet -Kabel
- Ein Gerät zur Verbindung zum Netzwerk (Smartphone, Tablet oder Computer)
- Die Standard- oder benutzerdefinierten Ooredoo -Router -Anmeldedetails
Standard -Anmeldedetails von Ooredoo Router
Ooredoo verwendet verschiedene Router aus verschiedenen Herstellern, und daher unterscheiden sich die Standard -Anmeldedetails je nach Verwendungsrouter. Wenn Sie beispielsweise SuperNet verwenden, können Sie diese Standard -Anmeldedetails abhängig vom Router -Modell versuchen:
Echolife EG8145V5
Router IP -Adresse: 192.168.100.1
Standard Benutzername: Epuser
Standardkennwort: UseSep
oder
Router IP -Adresse: 192.168.18.1
Standard Benutzername: root
Standardkennwort: adminHW
Echolife HG8247H
Router IP -Adresse: 192.168.100.1
Standard Benutzername: root
Standardkennwort: Administrator
Home Breitbandnutzer können diese Standard -Anmeldedetails ausführen
Router IP -Adresse: 192.168.8.1
Standard -Benutzername: Administrator
Standardkennwort: Administrator
Diese Standard -Anmeldedetails können verwendet werden, wenn Sie sie nicht geändert haben oder den Router auf Werkseinstellungen zurückgesetzt haben . In den meisten Fällen finden Sie sie auf einem Etikett auf der unteren Seite des Routers.
Melden Sie sich bei Ihrem Ooredoo-Router an (Schritt für Schritt)
Wenn Sie sich in Ihrem Ooredoo -Router anmelden, wird sichergestellt, dass der Anmeldungsprozess erfolgreich ist. Achten Sie genau auf die folgenden Schritte und Erklärungen, und Sie sollten das Admin -Dashboard in einer Minute sehen.
Schritt 1 - Stellen Sie sicher, dass Sie mit dem Netzwerk verbunden sind
Wenn Ihr Gerät nicht mit dem Netzwerk verbunden ist, können Sie sich nicht bei Ihrem Ooredoo Router Admin -Dashboard anmelden. Das Problem hierfür ist, dass nur die mit Ihrem Netzwerk verbundenen Geräte verwendet werden können, um sich bei Ihrem Oredoo -Router anzumelden. Geräte, die nicht verbunden sind, können nicht.
Sie können das Netzwerkkabel verwenden, um Ihr Gerät anzuschließen, wenn ein LAN -Port darauf vorliegt, oder die WLAN -Verbindung verwenden, wenn Sie das drahtlose Kennwort kennen. Sobald Sie das Gerät anschließen, fahren Sie mit dem nächsten Schritt fort.
Schritt 2 - Starten Sie einen Webbrowser auf Ihrem Gerät
Starten Sie den Webbrowser auf Ihrem Gerät. Sie können den, den Sie normalerweise verwenden, verwenden, und machen Sie sich keine Sorgen, wenn Ihre Internetverbindung im Moment nicht funktioniert . Sie besuchen keine Live -Website. Der Webbrowser stellt eine Verbindung zum Router -Administrator -Dashboard alias. Die webbasierte Schnittstelle.
HINWEIS: Wenn Sie Ihren Webbrowser nicht über einen längeren Zeitraum aktualisiert haben, aktualisieren Sie ihn ansonsten auf einige Konflikte zwischen dem Browser und der webbasierten Schnittstelle.
Schritt 3 - Geben Sie die Standard -IP in der Adressleiste ein
Geben Sie nun die Standard -IP von Ooredoo Router in die Adressleiste der Browser ein. Achten Sie darauf, dass Sie an diesem Punkt keine Buchstaben verwenden. Die IP besteht nur aus Zahlen . Es ist ein häufiger Fehler, wenn Menschen Buchstaben eingeben, die wie Zahlen aussehen, wie die Buchstaben L und O.
Nachdem Sie die IP in der Adressleiste eingegeben haben, drücken Sie die Eingabetaste auf der Tastatur. Wenn die IP korrekt ist, werden Sie aufgefordert, einen Benutzernamen und ein Passwort einzugeben, um auf die Routereinstellungen zuzugreifen. Wenn dies nicht zufällig geschieht, können Sie diese Anleitung verwenden, um zu überprüfen, ob die IP, die Sie eingeben, korrekt ist . Wenn Sie herausfinden, dass der Router eine andere IP verwendet, geben Sie diese in die Adressleiste ein.
Schritt 4 - Geben Sie die Standard- oder benutzerdefinierten Ooredoo Admin -Anmeldedetails ein
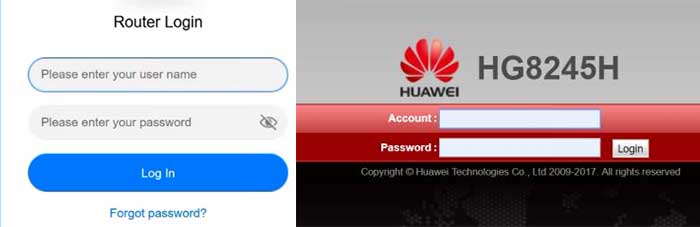
Wenn Sie aufgefordert werden, den Benutzernamen und das Passwort einzugeben, können Sie die oben angegebenen oder die auf dem von uns erwähnten Router -Etiketten verwenden. Wenn Sie benutzerdefinierte Administratordetails verwenden, verwenden Sie sie bitte zum Anmelden. Falls Sie jedoch die benutzerdefinierten Anmeldedaten verloren haben oder sich nicht erinnern können, was sie waren, müssen Sie den Router zurücksetzen . Bitte tun Sie dies jedoch nicht, wenn Sie nicht zu 100% sicher sind, was der Standard -Administrator -Benutzername und das Passwort sind.
Schritt 5 - Willkommen im Ooredoo Admin -Dashboard
Nachdem Sie die korrekten Anmeldedaten der Administratoranmeldung eingegeben haben, sollten Sie das Ooredoo Admin -Dashboard sehen. Die Benutzeroberfläche ist ziemlich intuitiv und Sie sollten in der Lage sein, die Einstellungen zu finden, die Sie fast sofort ändern möchten.
Hinweis: Erstellen Sie eine Sicherung der Routerkonfiguration, bevor Sie einige Änderungen vornehmen. Es ist einfacher, ein Backup wiederherzustellen, als das Netzwerk von Grund auf neu einzurichten .
Zu diesem Zeitpunkt möchten wir einige einfache Änderungen empfehlen, mit denen Sie Ihr Netzwerk sicherer machen können als zuvor. Sie sollten jeden ändern
Ändern Sie das Standard -Administratorkennwort für Ooredoo
Das Administratorkennwort ist etwas, das Sie sofort ändern müssen. Es hilft uns , auf das Router -Admin -Dashboard zuzugreifen , und wenn wir der einzige sein möchten, der dies kann, ist es wichtig, es zu ändern. Andernfalls kann jeder, der mit Ihrem Netzwerk verbunden ist, auf das Ooredoo Admin -Dashboard zugreifen, und Sie müssen dies vermeiden.
Nach dem Zugriff auf die Router -Einstellungen finden Sie diese Option unter Kontoverwaltung . Sie können den Administrator Benutzernamen nicht ändern. Um das Administratorkennwort zu ändern, müssen Sie zuerst das alte Administratorkennwort eingeben. Danach müssen Sie das neue Administratorkennwort zweimal eingeben und dann die Einstellungen speichern.
Wenn Sie nach dem Speichern der Änderungen angemeldet werden, melden Sie sich erneut mit dem neuen Administratorkennwort an.
Und nun können wir den Namen und das Kennwort von Ooredoo -drahtlosen Netzwerk ändern. Bitte beachten Sie, dass die webbasierte Schnittstelle je nach Routermodell anders aussehen kann. Sie sollten die Einstellungen jedoch leicht finden.
Literatur-Empfehlungen:
- Was ist Wi-Fi Protected Access (WPA)? (Alles, was Sie über Wi-Fi-Sicherheit wissen müssen)
- Wie konfigurieren Sie den Router für die Verwendung von WPA2?
- Was ist Wi-Fi b/g/n? (Wi-Fi-Technologien erklärt)
Ändern Sie das Ooredoo WiFi -Passwort und den Netzwerknamen
Das Ändern des standardmäßigen drahtlosen Kennworts oder des Schutzes des Netzwerks mit einem ist sehr empfohlene Einstellungen, die Sie so schnell wie möglich ändern müssen. Da Sie auf die Routereinstellungen zugegriffen haben, müssen Sie jetzt nach Wi-Fi-Einstellungen im oberen Menü suchen. Klicken Sie darauf und die Seite Wi-Fi Basic-Einstellungen wird geöffnet.
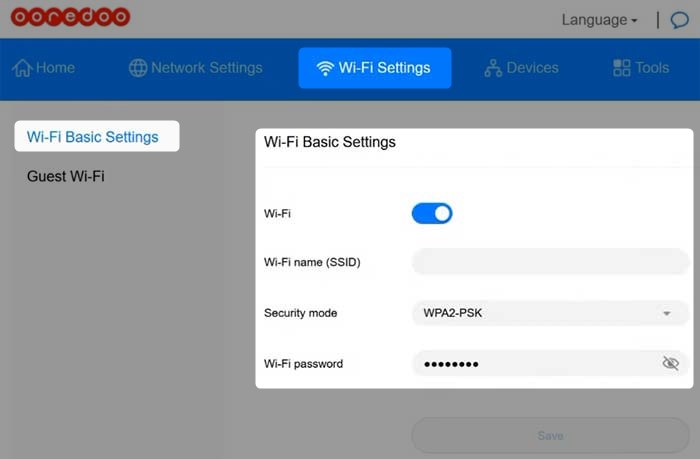
Wenn Wi-Fi nicht aktiviert ist, können Sie zusätzliche Wi-Fi-Optionen sehen.
Wi -Fi -Name (SSID) - Geben Sie hier den gewünschten Netzwerknamen ein. Sie können es persönlicher machen oder ein lustiges einrichten.
Sicherheitsmodus - Die empfohlenen Einstellungen, die hier ausgewählt werden sollen, sind WPA2 -PSK.
Wi -Fi -Passwort - Hier können Sie Ihr neues drahtloses Passwort eingeben. Obwohl die empfohlene Passwortlänge 8 Zeichen beträgt, stellen Sie sicher, dass sie 10 bis 12 Zeichen lang sind. Dies erhöht die Sicherheitsstärke der Passwort drastisch.
Klicken Sie auf die Schaltfläche Speichern , wenn Sie diese Änderungen vornehmen.
Letzte Worte
Wir hoffen, dass Sie diesen Artikel hilfreich gefunden haben und dass Sie keine Probleme hatten, sich bei Ihrem Ooredoo -Router anzumelden. Es ist auch einfach und unkomplizierter, indem es sicherer wird, indem das Standard -Administratorkennwort und die WLAN -Einstellungen geändert werden und nicht viel Zeit in Anspruch nehmen.
Stellen Sie einfach sicher, dass Sie sich an die neuen Anmeldetails erinnern, nachdem Sie sie geändert haben. Sie benötigen sie auf jeden Fall nach ein oder zwei Monaten, um das WLAN -Passwort zu ändern oder wenn Sie zusätzliche Änderungen vornehmen möchten.
