Ubuntu ei ehkä ole Windows -käyttäjien valtavirran nimi, mutta se on edelleen yksi parhaimmista kooderien, ohjelmoijien, testaajien ja Web -kehittäjien käyttöjärjestelmistä. Käyttöjärjestelmässä on useita helppokäyttöisiä ominaisuuksia ja hämärtynyt graafinen käyttöliittymä stressitöntä käyttökokemusta varten.
Kuten mikä tahansa muu käyttöjärjestelmä, voit yhdistää Ubuntu Wi-Fi: hen hyödyntääksesi sen ominaisuuksia. Wi-Fi: n mahdollistaminen Ubuntussa ei kuitenkaan ole yhtä suoraviivainen kuin muissa käyttöjärjestelmissä.
Tämä opas selittää useita tapoja antaa Wi-Fi Ubuntulle sujuvan ja saumattoman Internet-kokemuksen.

Menetelmä 1 - Järjestelmävalikon käyttäminen
Järjestelmävalikon käyttäminen on nopein tapa ottaa käyttöön Wi-Fi Ubuntussa. Sen avulla voit hallita asetuksiasi ja muodostaa yhteyden Wi-Fi-verkkoosi vain muutamalla napsautuksella.
Tässä on vaiheet Ubuntun Wi-Fi: n ottamiseksi käyttöön järjestelmävalikon kautta:
- Napsauta yläpalkin oikealla puolella olevaa järjestelmävalikkoa.
- Napsauta Wi-Fi-kuvaketta avataksesi Wi-Fi-osan.
- Napsauta Wi-Fi-nimeäsi (verkon nimi).
- Kirjoita Wi-Fi-salasanasi pyydettäessä.

- Odota, että tietokoneesi muodostaa yhteys.
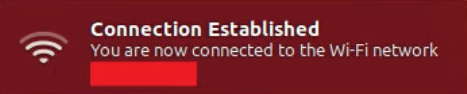
Vaihtoehtoisesti:
- Napsauta Network -kuvaketta näytön oikeassa yläkulmassa.
- Napsauta Wi-Fi: n vieressä olevaa valintaruutua.
- Napsauta verkkokuvaketta uudelleen valitaksesi Wi-Fi-verkon.
- Kirjoita Wi-Fi-salasana pyydettäessä.
- Napsauta Connect
Huomaa: Verkkikuvake muuttuu pisteeksi kaarevilla palkkeilla, jos yhteys on onnistunut
Yhdistä Wi -Fi: hen Ubuntussa - helpoin tapa
Menetelmä 2 - Verkkohallinnan tekstin käyttöliittymän (NMTUI) käyttäminen
Verkkohallinnan tekstin käyttöliittymä (NMTUI) on työkalu tai sovellus langallisten ja langattomien verkkojen määrittämiseen Linux-pohjaisissa käyttöjärjestelmissä. Tämä komentorivipääte tarjoaa korkean tason käyttöliittymän vuorovaikutukseen verkon kanssa ja yhteyksien hallitsemiseksi. Voit käyttää NMTUI: ta käyttöön ja poistaa käytöstä Wi-Fi: n Ubuntussa milloin tahansa ilman ongelmia.
Heres kuinka käyttää NMTUI: ta Wi-Fi: n sallimiseksi Ubuntussa:
- Paina Ctrl alt t käynnistääksesi päätelaite Ubuntussa.
- Kirjoita $ nmtui päätelaitteeseen avataksesi Network Manager.
- Valitse Aktivoi yhteys ja napsauta OK.
- Valitse koti Wi-Fi-verkon nimi ja paina Enter-näppäintä.
- Kirjoita Wi-Fi-salasanasi pyydettäessä.
- Odota, että tietokoneesi muodostaa yhteyden verkkoosi.
- Testaa sen jälkeen yhteys suorittamalla ping -komento (ping 8.8.8.8 -c 4).
Verkkopäällikkö - Johdanto
Menetelmä 3 - käyttämällä Linux -päätettä
Voit myös ottaa käyttöön Ubuntu Wi-Fi: n Linux-päätelaitteen tai komentorivin kautta (samanlainen kuin Windows-käyttöjärjestelmien komentokehote). Ainoa pieni ongelma on, että tämä menetelmä vaatii sinua hallitsemaan ja suorittamaan erilaisia Linux -komentoja.
Harhaoppi miten jatkaa:
- Avaa komentopääte Ubuntussa.
- Kirjoita seuraava komento: IWConfig, tietääksesi Wi-Fi-verkon nimesi.
Huomaa: Ubuntu-versiostasi riippuen Wi-Fi-verkon nimesi ilmestyy WLAN0 tai WLP4S0
- Voit ottaa Wi-Fi: n käyttöön seuraava komento: sudo ifconfig wlan0 ylös tai sudo ifconfig wlp4s0 ylös
- Jos haluat poistaa Wi-Fi: n käytöstä, kirjoita seuraava komento: sudo ifconfig wlan0 alas tai sudo ifconfig wlp4s0 alas
Yhdistäminen Wi-Fi: hen päätelaitteella
Menetelmä 4 - WPA_Supplicant -sovelluksen käyttäminen
WPA_Supplicant on työkalu tai asiakasohjelmisto, jota käytetään langattomien verkkojen ja verkkorajapintojen määrittämiseen ja hallintaan. Siinä on WPA -todentaja, joka toteuttaa WPA: n tärkeimmät neuvottelut.
HEES Kuinka käyttää WPA_Supplicanttia Wi-Fi: n sallimiseksi Ubuntu:
- Avaa pääte Ubuntussa.
- Kirjoita seuraava komento: sudo apt asenna wpasupplicant
- Syötä WPA_PASSPHRASE -sivusi-wifi-passphrase | sudo tee /etc/wap_supplicant.conf
Yllä oleva komento luo kokoonpanotiedoston, jossa luetellaan tietokoneesi pääsevän verkot. Sinun on annettava ESSID -verkon nimesi ja salasanasi yllä olevaan komentoon.
- Kirjoita sudo wpa_supplicant -c / etc / wpa_supplicant.conf -i wlp4s0 tai sudo wpa_supplicant -c / etc / wpa_supplicant.conf -i wlan00
Yhdistäminen Wi-Fi: hen Ubuntussa WPA_Supplicant -sovelluksen avulla
Yhdistäminen piilotettuun Wi-Fi-verkkoon
Yhdistäminen langattomaan verkkoon Ubuntu voi olla haastavaa, kun käsitellään piilotettua Wi-Fi-verkkoa .
Wi-Fi-nimesi on näkyvä luetteloon skannattujen langattomien verkkojen luettelossa, jotta voit yhdistää tietokoneesi Internetiin.
Onneksi on mahdollista muodostaa yhteys piilotettuun Wi-Fi-verkkoon näiden vaiheiden avulla:
- Napsauta yläpalkin oikealla puolella olevaa järjestelmävalikkoa.
- Napsauta Wi-Fi-kuvaketta avataksesi Wi-Fi-osan.
- Napsauta Wi-Fi: tä ei ole kytketty.
- Napsauta Wi-Fi-asetuksia.
- Napsauta näytön oikeassa yläkulmassa olevaa valikkopainiketta.
- Valitse Connect -piilotettu verkko.
- Napsauta seuraavaksi avattavasta yhteysluetteloa ja valitse aiemmin kytketty piilotettu verkko.
- Napsauta Vaihtoehtoisesti UUSI ja kirjoita piilotetun verkon verkon nimi.
- Siirry Wi-Fi Security -luetteloon ja valitse langaton tietoturvatyyppi .
- Kirjoita salasana tai passkey.
- Napsauta Connect
Yhdistäminen Piilotettuun Wi-Fi: hen Ubuntussa
Vaihtoehtoisesti voit kytkeä tietokoneesi piilotettuun Wi-Fi-verkkoon Ubuntun komentorivipäätteellä.
Tässä ovat vaiheet:
- Käynnistä terminaali Ubuntussa.
- Suorita seuraava komento: $ nmcli c Lisää tyyppi wifi-nimeä
ifname wlan0 ssid
- Kirjoita seuraava komento: $ nmcli c muokkaa
wifi -sec_key-mgmt wpa-psk wifi-sec.psk
- Luo yhteys syöttämällä seuraava komento: $ nmcli c up
HUOMAUTUS - Verkon nimen piilottaminen ei ole enää käytännöllinen tietoturvavaihtoehto langattomille verkkoille.
Miksi Wi-Fi ei ole yhteydessä Ubuntuon?
Kuten muutkin käyttöjärjestelmät, myös Ubuntu kokee myös liitettävyysongelmia. Onneksi Wi-Fi-ongelmien vianmäärityksen ja korjaamisen Ubuntussa ei tarvitse olla monimutkaista.
Tässä on muutamia vinkkejä vianetsinnästä ja liitettävyysongelmien korjaamiseksi Ubuntussa:
- Tarkista Internet -yhteys
Ubuntu-tietokoneesi ei ehkä muodosta yhteyttä Wi-Fi: hen, koska sinulla ei ole aktiivista Internet-yhteyttä . Ennen kuin sekoitat verkon kokoonpanoasi, tarkista, onko sinulla aktiivinen Internet -yhteys. Tarkasta modeemi ja reititin vahvistaaksesi, ovatko kaikki kaapelit tiukasti paikoillaan. Voit kytkeä älypuhelimen tai tablet -laitteen langattomaan verkkoon varmistaaksesi, että Internet toimii.
- Tarkista langaton sovitin
Wi-Fi-ongelmat voivat syntyä viallisen langattoman sovittimen tai verkkokortin takia. Väärä asennus voi myös aiheuttaa liitettävyysongelmia. Varmista, että asennat Wi-Fi-sovittimen oikein sopivaan paikkaan ja varmista, että käyttöjärjestelmä tunnistaa laitteen.
Voit tarkistaa langattoman sovittimen tilan seuraamalla näitä vaiheita:
- Avaa pääteikkuna Ubuntussa
- Kirjoita seuraava komento: NMCLI
- Vieritä alas tilaan (jos kytketty, lähtö on tila: kytketty)
- Tarkista Wi-Fi-ohjaimet
Ubuntu ja muut Linux-pohjaiset käyttöjärjestelmät ovat esiasennettuja ohjaimia erilaisille langattomille sovittimille. Jos käytät plug-and-play -sovitinta, Ubuntu asentaa laitteen sopivat ohjaimet automaattisesti. Jos langatonta korttiasi ei tueta, saatat kokea Wi-Fi-ongelmat, kunnes asennat oikeat ohjaimet Internetistä tai Ubuntu ISO -tiedostosta. Kytke tietokone Internetiin Ethernet-kaapelin kautta ja etsi langattoman sovittimen Wi-Fi-ohjaimia.
Kuinka asentaa Wi-Fi-ohjaimet Ubuntuun
- Ota langaton kortti käyttöön BIOSissa
Joskus Wi-Fi ei ehkä toimi Ubuntun parissa, koska langaton sovitin on poistettu käytöstä BIOSissa. Avaa komentopääte Ubuntussa ja kirjoita RFKill tarkistaaksesi, onko laite käytössä vai poistettu käytöstä. Jos huomaat lauseen kovalla estettynä: Kyllä, sinun on käytettävä tietokoneiden emolevyä ja käynnistämään BIOS -kytkin päälle. Ota vaihtoehtoisesti käyttöön langaton sovitin käynnistyksen aikana.
Yhdistetty Wi -Fi: hen Ubuntussa ilman Internet -yhteyttä - vianetsintä
Usein Kysytyt Kysymykset
Kysymys: Onko Ubuntu mukana Wi-Fi-kuljettajia?
Vastaus: Ubuntu ja muut Linux-pohjaiset käyttöjärjestelmät sisältävät ylimääräisiä ohjaimia erilaisille langattomille sovittimille. Jos Linux-distro ei tue Wi-Fi-sovitinta, saatat joutua etsimään ja asentamaan ohjaimet Internetistä. Kytke tietokone Internetiin Ethernet-kaapelin tai USB-kiinnittymisen kautta ladataksesi ja asentaaksesi Wi-Fi-ohjaimet.
Kysymys: Miksi Wi-Fi ei työskentele Ubuntun parissa?
Vastaus: Wi-Fi ei ehkä toimi Ubuntun parissa useista syistä. Tarkista ensin, onko sinulla aktiivinen Internet -yhteys ennen siirtymistä muihin vianetsintävaiheisiin. Saatat kokea Wi-Fi-ongelmia, koska langatonta sovitinta ei ole tunnistettu tai tietokoneellasi ei ole asianmukaisia Wi-Fi-ohjaimia. Jos langaton korttisi on viallinen tai poistettu käytöstä BIOSissa, et ehkä pysty luomaan Wi-Fi-yhteyttä.
Kysymys: Kuinka voin ottaa käyttöön Wi-Fi: n Linuxissa?
Vastaus: Voit nopeasti ottaa käyttöön ja poistaa käytöstä Wi-Fi: n Linuxissa graafisen käyttöliittymän (GUI) kautta. Napsauta hiiren kakkospainikkeella Wi-Fi-verkkokuvaketta näytön oikeassa yläkulmassa ja napsauta Wi-Fi: n vieressä olevaa valintaruutua. Napsauta verkkokuvaketta uudelleen valitaksesi Wi-Fi-verkon, johon haluat muodostaa yhteyden, ja kirjoittaa Wi-Fi-salasanan, kun sitä pyydetään ennen kuin napsauttaa Connect.
KYSYMYS: Kuinka palautan Wi-Fi: n Ubuntuon?
Vastaus: Nopein tapa nollata Wi-Fi Ubuntu on käynnistää verkon käyttöliittymäkortti tai langaton sovitin. Käynnistä pääte Ubuntussa ja kirjoita seuraava komento: sudo -palvelun NetworkManager uudelleenkäynnistys. Jos sinulla on vanhempi Ubuntu-käyttöjärjestelmä, kirjoita seuraava komento: sudo-palveluverkko-manager-uudelleenkäynnistys.
Kysymys: Mistä tiedän, onko Ubuntu kytketty Internetiin?
Vastaus: Voit tarkistaa Ubuntu -Internet -yhteyden tilan ping -komennon kautta. Käynnistä pääteistunto Ubuntussa ja kirjoita seuraava komento: ping google.com. Näet Googles Ping -vasteajan jokaisen lähtölinjan alla, jos Internet on aktiivinen. Jos yhteys on passiivinen, näytetty viesti on ping: Tuntematon isäntä.
Johtopäätös
Kuten näette, Ubuntun Wi-Fi: n mahdollistamisen ei pitäisi olla ongelma niin kauan kuin sinulla on aktiivinen Internet-yhteys. Varmista, että Wi-Fi-korttisi toimii optimaalisesti ja olet kirjoittanut oikean verkon salasanan sileälle ja saumattomalle yhteydelle.
