Laitteiden yhdistäminen toisiinsa langattomasti ja tiedostojen tai jonkin muun sisällön jakaminen näiden laitteiden välillä voi olla varsin hyödyllistä. Onneksi sisällön siirtämisestä tietokoneesta toiseen Wi-Fi: n avulla on tullut erittäin helppoa Windows 10: n ominaisuuksien ansiosta.
Tässä artikkelissa tarkastellaan, kuinka kaksi tietokonetta yhdistää langattoman verkon avulla ja siirtää tietoja niiden välillä.
Tämän tyyppisen tietokoneyhteyden käyttämisessä on lukuisia etuja. Se ei vain sallii nopeaa ja luotettavaa tiedonsiirtoa, vaan myös eliminoi ulkoisten tietojen, kuten USB -flash -asemien, tarpeen. Lisäksi se pitää tietokoneet turvassa mahdollisilta viruksilta, joita he voivat saada USB -ajalta.
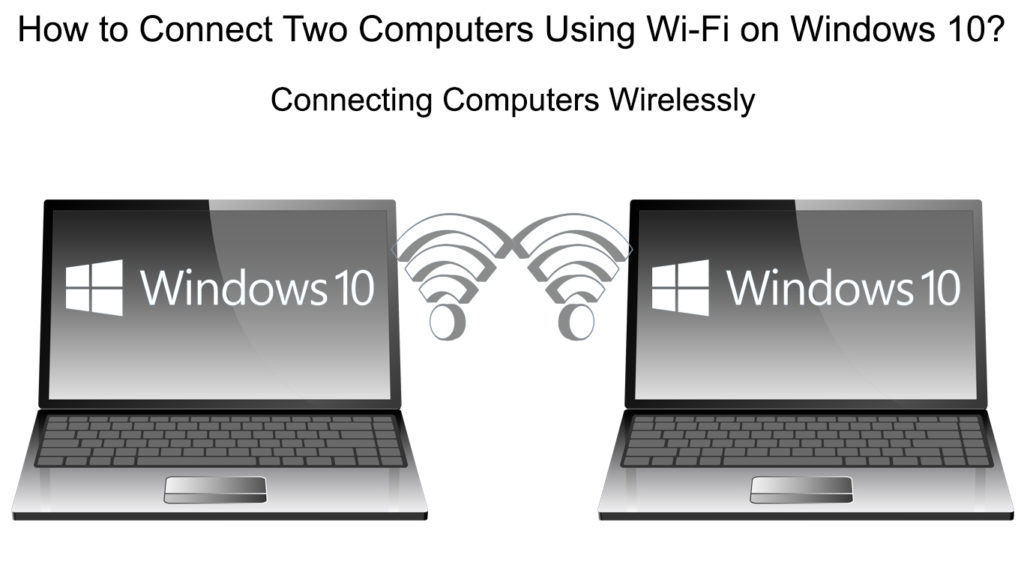
Kuinka siirtää tiedostoja kahden Windows 10 -tietokoneen välillä Wi-Fi: n avulla?
Yksi tärkeimmistä eduista kahden tietokoneen yhdistämisessä Wi-Fi: n kautta on vaivaton tiedostonsiirto. Näytämme sinulle kätevän menetelmän kahden Windows 10: n tietokoneen yhdistämiseksi. Tämä ominaisuus tunnetaan lähellä jakamista ja sitä käytetään tiedostojen siirtämiseen tietokoneiden välillä nopeasti ja helposti.
Läheisen jakamisen käytön edellytys on, että molemmat tietokoneet ovat käynnissä Windows 10: llä. Molemmat tietokoneet tulee myös kytkeä samaan Wi-Fi-verkkoon .
Nämä ovat asetuksia, jotka sinun on määritettävä molemmissa tietokoneissa:
- Saadaksesi nopean sisäänkäynnin asetuksiin, painamalla ikkuna -näppäintä ja minä samanaikaisesti. Päästä sitten järjestelmän asetusvalikkoon.
- Asetuksissa ikkunan vasemmalla puolella on paneeli, jolla on vaihtoehdot. Vieritä löytääksesi jaettuja kokemuksia ja napsauta avataksesi sen.
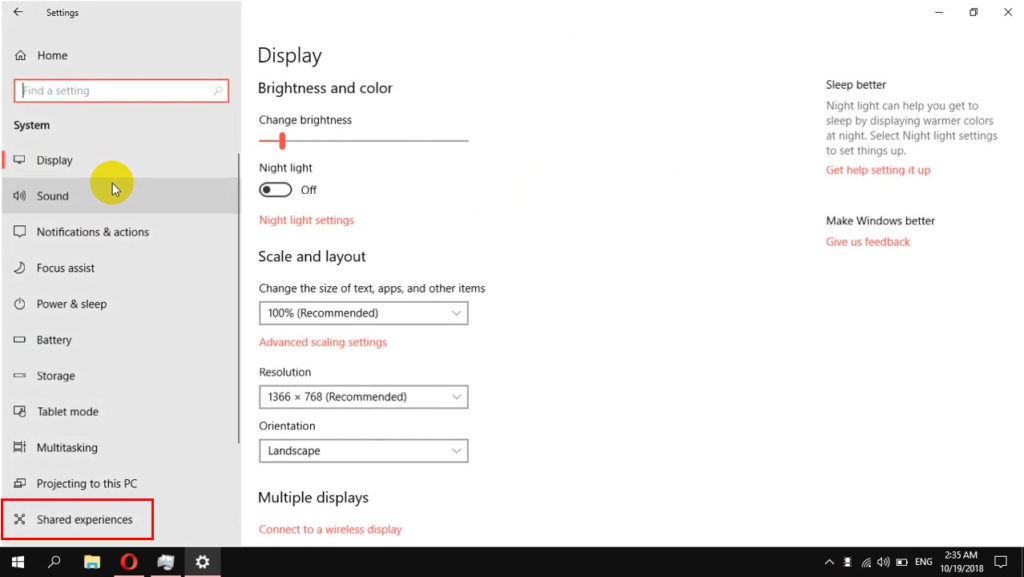
- Nyt ikkunan oikealla puolella näet lähellä olevan jakamisominaisuuden, ja sen alapuolella on kytkin, joka sinun on kytketty päälle napsauttamalla.
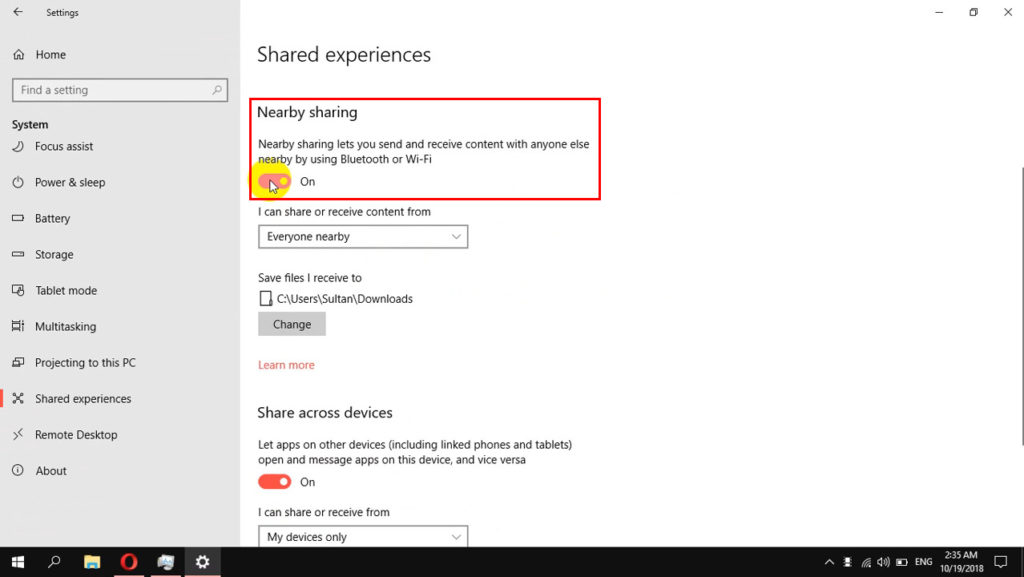
- Juuri sen alla löydät kohteen, jonka voin jakaa tai vastaanottaa sisältöä, josta seuraa avattava valikko. Valitse tästä valikosta kaikki lähellä olevat.
- Valitsemalla muutosvaihtoehto, voit valita kansiota, jossa haluat jaetut tiedostot tai tiedot säilytettäväksi.
- Sen jälkeen vieritä alas, kunnes löydät jakautumista laitteista ja ota se myös käyttöön.
- Varmista, että kaikki lähellä olevat kohteet on valittu alla olevasta avattavasta valikosta.

Huomaa: Älä unohda tehdä yllä olevia asetuksia kaikista tietokoneista, joihin haluat muodostaa yhteyden.
Olet nyt määrittänyt läheisen jakamistoiminnon onnistuneesti Windows 10 -tietokoneissa, jotka ovat lähellä toisiaan.
Kaikki jäljellä on jakaa tiedostoja. Seuraavassa osassa opit kuinka tehdä sen.
Kuinka käyttää lähellä jakamista tiedostojen siirtämiseen tietokoneiden välillä?
Tämä tapa jakaa tiedostoja tietokoneesta toiseen on melko yksinkertaista. Antaa löytää sen:
- Käynnistä tiedostotutkija (sijaitsee tehtäväpalkissa), josta haluat jakaa tiedostoja, joista haluat jakaa tiedostoja. Sitten, kun se avautuu, etsi sisäpuolelta kansiota, jolla on jaettava tiedostot.
- Tässä kansiossa voit valita yhden tai useamman tiedoston jakaaksesi kaikki kerralla. Kun olet valinnut oikean hiiren oikealle, napsauta näitä tiedostoja nähdäksesi asetukset -valikkoa. Valitse Jaa täältä.
- Nyt ilmestyy uusi valintaikkuna, joka tarjoaa useita jakamismahdollisuuksia. Täältä löydät tietokoneen, jonka kanssa haluat jakaa tiedostosi (se voi olla yksi tai useampi). Napsauta tietokonetta, jonka kanssa haluat jakaa tiedostoja.
- Tietokoneessa, joka vastaanottaa tiedostoja, ilmoitus ilmestyy tiedostonsiirtokyselyn muodossa. Vaihtoehtoja on kolme: lasku, tallenna ja tallennus näkymä. Kumpikin vaihtoehto voidaan valita henkilökohtaisesta halusta riippuen.
- Jos haluat tarkastella vastaanotettuja tiedostoja, sinun on siirryttävä määrittämääni kansioon, kun olet määrittänyt lähellä jakamista tietokoneellasi.
Kuinka käyttää lähellä jakamista Windows 10: ssä
Se on koko toimenpide. Nyt tiedät, miksi läheisen jakamisen on määritettävä molemmille tietokoneille tiedostojen siirtämiseksi.
Nopein tapa ottaa käyttöön lähellä jakaminen Windows 10: ssä
Jos et enää halua jakaa tiedostoja muiden tietokoneiden kanssa, sammuta vain lähellä oleva jakaminen. Näytämme sinulle helpoimman tavan kytkeä tämä vaihtoehto nopeasti päälle tai pois päältä.
- Käynnistä ensin toimintakeskuksen käyttöliittymä. Syötä tämä valikko painamalla Windows -näppäintä ja A kerralla. Se näytetään näytön oikealla puolella.
- Tässä ikkunassa huomaat läheisen jakamisen painikkeen.
- Läheinen jakaminen aktivoituu, kun painike on sininen. Jos se on harmaana, se on deaktivoitu. Napsauta sitä vain hiiren kanssa kytkeäksesi sen päälle/pois

Wi-Fi-yhteys kahden tietokoneen välillä käyttämällä kolmannen osapuolen ohjelmistoa
Kolmannen osapuolen ohjelmisto on toinen hyödyllinen vaihtoehto, jonka avulla voit linkittää kaksi tietokonetta ja siirtää tiedostoja Wi-Fi: n avulla. Tämän ohjelmiston käyttämiseksi sinun on ladattavaShareit -sovellus . Se on sovellus, joka yhdistää kaksi tietokonetta Wi-Fi: n ja käytön tiedostonsiirron kautta.
Hieno asia ShareTitissä on, että voit käyttää sitä kansioiden jakaminen paitsi kahden tietokoneen, myös Android -älypuhelimien, tablettien, iOS -laitteiden, macOS -laitteiden ja niin edelleen välillä.
Ensimmäinen askel on ladata Shareit -ohjelma jokaiselle tietokoneelle, jonka haluat muodostaa yhteyden.
Suorita Shareit molemmissa tietokoneissa, kun lataus on valmis.
Kun shareit -ikkuna avautuu, avaa valikko (napsauta oikeassa yläkulmassa olevaa kolmea riviä). Täältä valitset Connect -vaihtoehdon (ensin rivissä).
Suositeltu lukeminen:
- Kuinka tarkistaa Wi-Fi-signaalin voimakkuus iPhonessa? (Selitetty)
- Kuinka yhdistää tulostin MacBookiin langattomasti (yksityiskohtaiset ohjeet)
- iPhone Wi-Fi -puhelu ei toimi (vianetsintä iPhone Wi-Fi -puhelu)
Yhdistämäsi tietokone on näkyvissä Shareit -käyttöliittymässä. Valitse se napsauttamalla.
Nyt näytölle ilmestyy ponnahdusikkuna, jossa pyydetään vahvistamaan yhteys. Valitse vain hyväksy -painike.
Uusi käyttöliittymä, joka sallii tiedostojen siirron tietokoneiden välillä, avataan, kun nämä kaksi tietokonetta on liitetty langattoman verkon kautta.
Siirrä haluamat tiedostot vain vetämällä ne käyttöliittymän yli. Voit myös käyttää File Exploreria valitaksesi tiedostot, jotka haluat jakaa.
Lisäksi ShareTIT antaa sinun valita toisen kansiota tallentaaksesi jaetut tiedot. Valitse Asetukset -kohde Shareit -valikosta. Asetukset -välilehdessä on useita vaihtoehtoja, joista yksi on muuttaa paikkaa, johon lähetetyt tiedostot tallennetaan.
Jos valitset tiedosto -vastaanotetun vaihtoehdon Shareit -valikosta, kaikki Shareitin kanssa saamasi tiedostot ovat välittömästi käytettävissä.
Kuinka käyttää shareit -sovellusta tiedostojen jakamiseen Windows 10: ssä
Kytke etäyhteydet kaksi tietokonetta, jotka käynnistävät Windows 10 Pro -sovelluksen
Remote Desktop -niminen sovellus antaa kuluttajalle mahdollisuuden muodostaa yhteyden tietokoneeseen erillisessä paikassa, katsella sen työpöytä ja käyttää sen kanssa kuin paikallinen.

Laitteen näyttö yhdessä hiiren ja näppäimistön tulojen kanssa on etätyöpöytäpalvelin ja siirretään toiseen laitteeseen, jotta käyttäjä voi katsoa tai käyttää sitä etäältä.
Tätä toimintoa voidaan käyttää myös tietojen jakamiseen kytkettyjen tietokoneiden välillä samalla Wi-Fi: llä.
Etätyöpöytäpalvelin edustaa tietokonetta, johon haluat muodostaa yhteyden, ja se voi suorittaa vain Windows 10 Pro -tapahtuman.
Määritä tietokone, johon haluat muodostaa yhteyden:
- Päästäksesi asetuksiin, pidä ikkunaa ja minä yhdessä näppäimistöllä. Avaa sitten järjestelmän asetukset.
- Siirry tämän valikon vasemmalla puolella etätyöpöydälle.
- Etätyöpöydän sivun oikealla puolella on esine, joka on käyttöön etätyöpöydällä. Ota se käyttöön painamalla vaihtoa.

- Kohdassa, kuinka muodostaa yhteyden tähän tietokoneeseen, huomaat tämän tietokoneen nimen. Tämä nimi on erittäin tärkeä myöhemmissä yhteyksissä.
Nyt voit käyttää tätä tietokonetta paikalliselta tietokoneelta:
- Etsi etätyöpöytäyhteys hakukenttään.
- Kun tämä pieni ikkuna tulee näkyviin tietokonekenttään, kirjoita nimi yllä olevasta vaiheesta 5.
- Paina sitten Connect -painiketta.
Ja siinä kaikki.
Kuinka asettaa etäpöytäyhteys Windows 10 Pro -sovellukseen
Johtopäätös
Nyt tiedät, kuinka helppoa on kytkeä kaksi tietokonetta ilman kaapeleita.
Olemme velkaa Microsoftin valtavan kiitollisen velan sisällyttämällä läheiseen jakamisominaisuuteen Windows 10: ssä. Tämän yksinkertaisen ominaisuuden avulla voimme vaihtaa tiedostoja kahden tietokoneen välillä välittömästi ja ilman lisäohjelmistojen tarvetta.
Etätyöpöytä on toinen hieno Windows -ominaisuus, joka on saatavana joissain Windows 10 -versioissa. Se on hienoa, koska sen avulla voit käyttää Windows 10 -tietokonetta, vaikka et ole samassa Wi-Fi: ssä. Etätyöpöytää käytetään yhä enemmän yritysmaailmassa. Nykyään melkein kaikki muut henkilöt voivat työskennellä kotoa tämän ominaisuuden ansiosta.
Lopuksi, jos haluat jakaa tiedostoja langattomasti Windows 10 PC: n ja joidenkin muiden ei-Windows-laitteen (Android, iOS, MacOS) välillä, kokeile SHARITIT-sovelluksen käyttöä.
