Odotat saumattomia online-selauksia ja nopeaa nopeutta , kun yhdistät Mac-laitteen Wi-Fi-verkkoon . Joskus saatat kuitenkin kohdata verkkoongelmia , jotka rajoittavat verkossa tekemäsi työn määrää.
MAC: lla on yleensä sisäänrakennettu Wi-Fi-diagnostinen ominaisuus, jonka avulla käyttäjät voivat suorittaa diagnostiikkaa Wi-Fi-verkossa. Diagnostiikan suorittaminen auttaa sinua tunnistamaan ja korjaamaan oikein verkkoon vaikuttavat ongelmat .
Jos sinulla on ongelmia Internetin käyttämisessä onnistuneesti yhteydenpitoon reitittimeen , kokeile diagnostiikkaa Macissa. Tällä tavalla korjaat nopeasti ja helposti yhteyksiesi ongelmat.
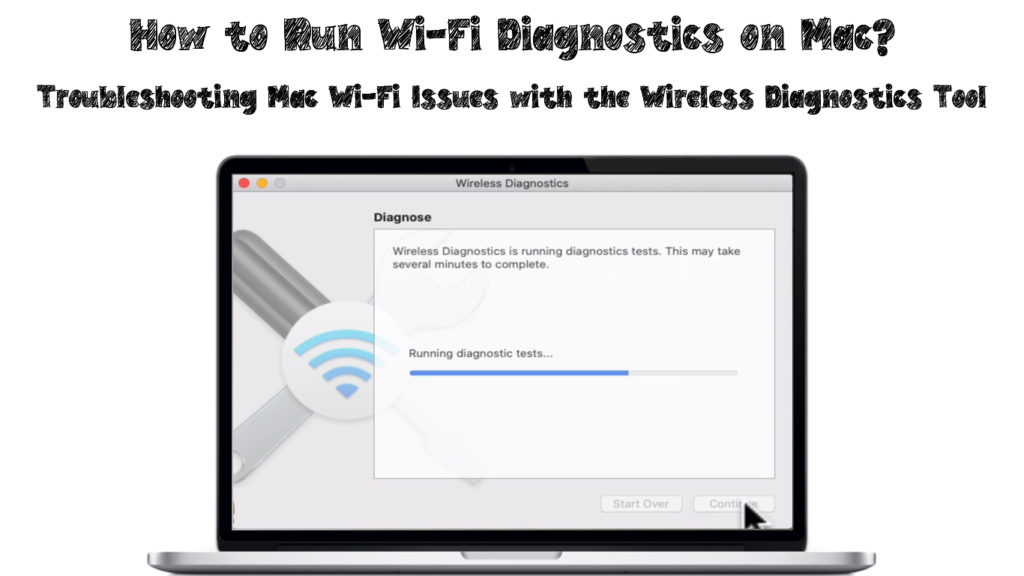
Mikä merkitsee diagnostiikkatyökalua Macin eri versioissa?
Macin eri versiot käyttävät erilaisia tapoja käyttää laitteen diagnostiikkaohjelmaa. Kaikissa MacOS -versioissa diagnostinen hyödyllisyystyökalu toimii kuitenkin samoin verkkojen analysoimiseksi ja ratkaisemiseksi .
Tarkastettaessa verkkoa ja tarjoamalla ratkaisuja, diagnostiikkatyökalu voi suorittaa muita toimintoja verkon suorituskyvyn parantamiseksi. Toiminnot riippuvat myös macOS -versiostasi.
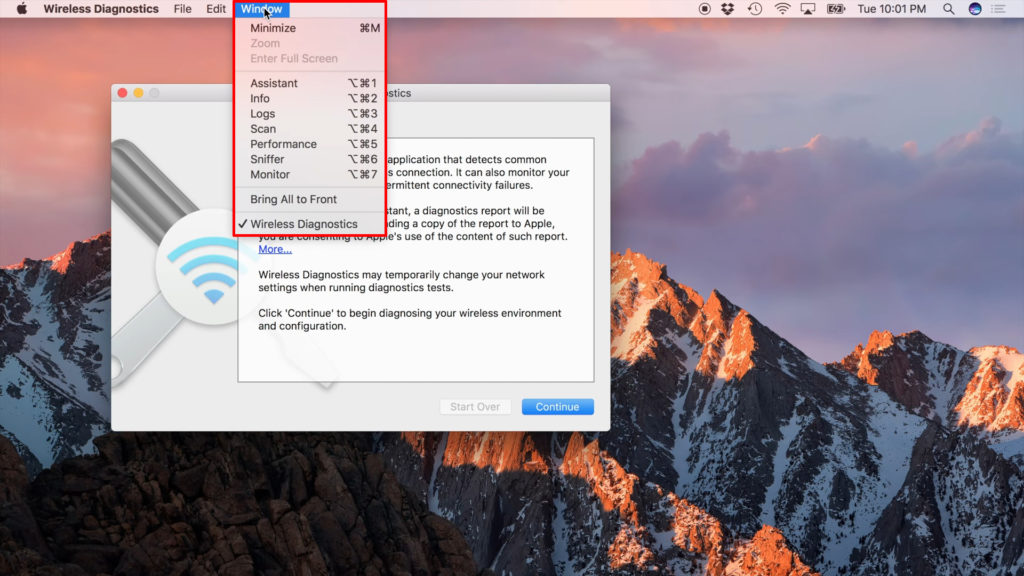
Joitakin diagnostiikan apuohjelman Windowsin ylimääräisiä toimintoja ovat:
Esitys
Se tarjoaa kaavioita reaaliaikaisista tiedoista, kuten signaalin voimakkuudesta , signaalin laadusta ja melusta. Suorituskykyfunktio voi näyttää joitain lisätietoja, kuten tiedonsiirtoasteet versiosta riippuen.
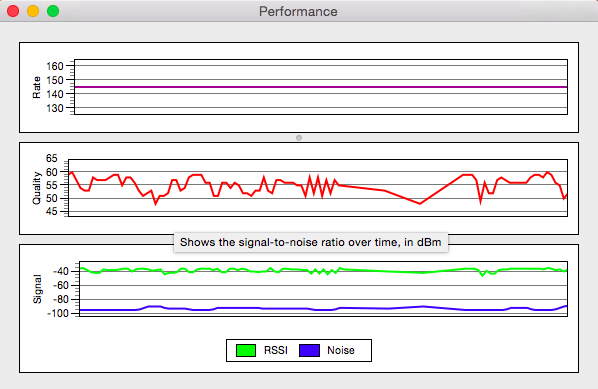
Monitori
Se on saatavana OS X Yosemite -versioille ja myöhemmille versioille. Se on melko samanlainen kuin Performance -ominaisuus. Ominaisuuden avulla Mac voi seurata kaikkia verkkoosi liittyviä tietoja täydellisen diagnoosin saamiseksi.
Voit jättää tämän ominaisuuden käynnissä taustalla jatkuvaa seurantaa varten.
Tiedot
Tietovälilehti sallii yleiskuvan verkkotiedoista, joita pidetään yhteenvedona kaikista verkon yksityiskohdista.
Skannata
Se tunnetaan nimellä Wi-Fi-skannaus Mavericks-versiossa ja mahdollistaa alueen Wi-Fi-verkkojen skannaamisen. Se näyttää jokaisen verkon yksityiskohdat, kuten signaalin voimakkuus, meluturva ja kanava.
Mavericks ja myöhemmät versiot viittaavat parhaisiin Wi-Fi-kanaviin 2,4 GHz: n ja 5 GHz: n Wi-Fi: n käytettäväksi verkossa. Voit noudattaa näitä ohjeita ja välttää verkkoruuhkia, varsinkin jos useat laitteet muodostavat yhteyden verkkoon.

Tukit
Ominaisuuden avulla voit tallentaa kaikki verkkotoiminnot Maciin, johon voit tallentaa ja käyttää.
Narkomaani
Ominaisuus tunnetaan nimellä Frame Capture Mavericks -versiossa. Sen avulla voit kaapata kaikki verkon kautta lähetetyt tiedot Macista tai Macista.
Voit myös tallentaa laitteen vastaanottamasi tiedot muilta verkoilta, joihin voit käyttää. Tarvitset kuitenkin kolmansien osapuolien sovelluksia, kuten Wireshark, avataksesi tiedostot, jotka sisältävät verkossa tallentamasi tiedot.
Kuinka suorittaa langatonta diagnostiikkaa Macin eri versioissa?
Wi-Fi-diagnostiikka MacOS Big Surilla MacOS High Sierran kautta
Käytä seuraavia vaiheita:
- Varmista, että lopetat kaikki avoimet ikkunat ensin ennen aloittamista
- Yhdistä verkkoon, jossa käytät diagnostiikkaa
- Paina vaihtoehdon näppäintä (ALT) ja napsauta Wi-Fi-kuvaketta samanaikaisesti
- Valitse valikosta avoin langaton diagnoosivaihtoehto

- Tietonäyttö tulee näkyviin ja valitse sitten jatka -painike diagnostiikan käynnistämiseksi

- Näytöllä on diagnostiset testit, jotka vievät muutama minuutti tai pidempi verkkoyhteydestä riippuen

- Valitse Monitori Wi-Fi-yhteysvaihtoehto, jos sinulla on joitain ongelmia
- Diagnostiikkatyökalu tuottaa nyt raportin
- Myöhemmin valitse jatka yhteenvetoa nähdäksesi analyysin tietoja
- Raportti on tiedostonimessä, joka alkaa langattomasta diagnostiikasta.
Wi-Fi-diagnostiikka OS X Mountain Lion- ja OS X -leijonassa
Seuraavat vaiheet avaavat Wi-Fi Diagnostics -työkalun:
- Siirry Systems -valikkoon ja valitse kirjasto -vaihtoehto
- Valitse sitten Coreservices -vaihtoehto diagnostiikan käynnistämiseksi
- Diagnostiikkasivu aukea
- Valitse haluamasi toiminto ja napsauta sitten Jatka -painiketta
- Lisäksi näet signaalin voimakkuuskaavion ja melutason kuvaajan näytölläsi
- Kokeile siirtämistä kohteita, jotka voivat aiheuttaa melua verkossa, ja yritä säätää reititintä signaalin voimakkuuden parantamiseksi
- Jos haluat käyttää näytön suorituskykylokkia, napsauta Jatka -painiketta
- Valitse Tallenna loki Finder -vaihtoehtoon ja valitse sitten raportti
- Raportti tallennetaan työpöydällesi pakattuun muodossa
Diagnostiikan suorittaminen MacOS Sierrassa OS X Mavericksin kautta
OS X Mavericksille diagnostiikkatyökalu voi näyttää erilaiselta kuin myöhemmissä OS -versioissa. Ikkuna -valikko ohjaa sinut Apuohjelmat -välilehteen, joka avaa Windows, joka sisältää muita toimintoja.
Apuohjelmaikkunan alla olevat välilehdet vastaavat OS X Yosemite- ja myöhemmissä versioissa löydettyjä. Käytä seuraavia vaiheita diagnostiikan käynnistämiseen MacOS Sierrassa OS X Mavericksin kautta:
- Napsauta valikkopalkin Wi-Fi-kuvaketta ja paina vaihtoehto-näppäintä samanaikaisesti
- Valitse avoin langaton diagnostiikkavaihtoehto
- Siirry vaihtoehtoisesti Systems -valikkoon ja valitse kirjasto -vaihtoehto. Valitse sitten Coreservices -valikko ja valitse sovellusvaihtoehto diagnostiikan käynnistämiseksi
- Diagnostiikkasivu näyttää lyhyen selityksen siitä, mitä aktiviteetteja tapahtuu, ja napsauta sitten jatkaa
- Kirjoita Mac Adminishion -käyttäjänimi ja salasana ja napsauta sitten OK -painiketta
- Diagnostiikan suorittamisen jälkeen näet näytöllä olevat verkkoongelmat ohjeiden kanssa ongelmien ratkaisemiseksi
- Voit valita Monitorin Wi-Fi-yhteyteni saadaksesi varhaiset varoitukset, kun ongelma tapahtuu
Mac Wi-Fi -diagnostiikka selitti
Johtopäätös
On paljon vaikeampaa suorittaa online-tehtäviä, kun kohtaat verkko- ja Wi-Fi-ongelmia. Mac saattaa muodostaa yhteyden verkkoosi, mutta yhteys on heikko, ja nopeus on riittämätön.
Ensimmäinen asia tällaisessa tilanteessa on Wi-Fi-diagnostiikkaa verkon analysoimiseksi ja verkkoongelmien tunnistamiseksi. Saat myös parhaat ratkaisut verkkoon ongelmien korjaamiseen. Toivomme, että tämä viesti auttoi sinua ymmärtämään tarkoituksen ja oppimaan käyttämään langatonta diagnostiikkatyökalua.
