Mamy tak wiele odpowiedzi na dlaczego MAC odłącza się od pytania Wi-Fi. Ale zamiast nudzić cię zbyt dużą ilością szczegółów, ciesz się kilkoma łatwymi rozwiązaniami problemu! Dzisiaj nauczysz się, jak zdiagnozować możliwe problemy bezprzewodowe na swoim urządzeniu, a także to, co możesz zrobić na wypadek, gdybyś nie był w stanie znaleźć tam winowajcy. Zaczynajmy!

Znajdź rdzeń problemu, wykonując diagnostykę bezprzewodową Mac
Najłatwiejszym sposobem zobaczenia, co poszło nie tak z połączeniem Wi-Fi na komputerze Mac, jest korzystanie z narzędzia diagnostyki bezprzewodowej Mac . To narzędzie jest dość łatwe w nawigacji. Przed rozpoczęciem diagnostyki najlepiej zamknąć otwarte aplikacje na urządzeniu.
Znajdziesz narzędzie diagnostyczne , trzymając klawisz opcji i klikając ikonę statusu Wi-Fi w menu. Następnie będziesz mieć możliwość przejścia do diagnostyki bezprzewodowej. Możesz także użyć paska wyszukiwania komputerów Macs i po prostu wpisać diagnostykę, aby znaleźć tę funkcję.
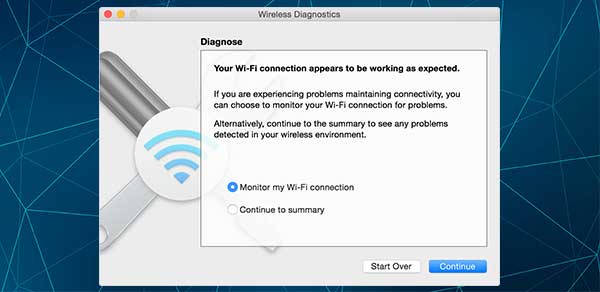
Gdy urządzenie otworzy plik dla Ciebie, powinieneś przejść do sekcji diagnozy i kliknąć kontynuuj, aby MAC przeprowadzili diagnozę. Przed każdym krokiem otrzymasz dokładne instrukcje. Po zakończeniu analizy MAC można znaleźć szczegóły możliwego problemu, klikając przyciski informacji w sekcji podsumowującej.
Oprócz danych na ekranie, które otrzymujesz natychmiast, narzędzie diagnostyczne przygotowuje również skompresowany plik. Tam znajdziesz wszystkie szczegóły, które możesz pokazać administratorowi sieci lub obsługę klienta swojej sieci Wi-Fi, jeśli nie możesz samodzielnie rozwiązać problemu internetowego.
Zobaczysz to w folderze /var /tmp pod nazwą WirelessDiagnostics. Jeśli nie możesz go znaleźć na własną rękę, możesz po prostu kliknąć ikonę Findera i wyszukać folder w ten sposób.
Zarządzanie narzędziem diagnostyki Mac
Jeśli masz OS X Yosemite lub nowszą wersję, wszystkie elementy diagnostyczne będą wyświetlane osobno. Ułatwi to sprawdzenie szczegółów i znalezienie możliwej przyczyny problemu. Niektóre sekcje to skan, który skanuje środowisko Wi-Fi w domu, oraz wydajność, która pozwala sprawdzić jakość sygnału, siłę i hałas.
Zobaczysz także sekcje takie jak Sniffer, które analizują pakiety Wi-Fi i monitor, który pokazuje wydajność i pozwala wyświetlić tę część diagnostyki w rogu monitora.
Większość z tych sekcji nie będzie przydatna dla zwykłych użytkowników, ponieważ ich głównym celem jest pomoc profesjonalistom w rozwiązywaniu problemów. Ale jedna konkretna część może ci pomóc w twoim problemie. To jest występ. Powinieneś więc dokładnie to zbadać.
Rekomendowane lektury:
- Router ASUS odłącza się od Internetu
- Frontier Internet ciągle się rozłącza
- Jak naprawić Xfinity Wi -Fi ciągle się rozłącza?
Jeśli zauważysz, że siła sygnału jest słaba, będziesz musiał coś zrobić, aby to poprawić. Możesz umieścić komputer Mac bliżej routera lub usunąć duże obiekty między routerem a urządzeniem. Z drugiej strony wysokie poziomy hałasu oznaczają, że trzeba znaleźć lepszy kanał Wi-Fi. Ponieważ proces ten jest dość skomplikowany, łatwiej może być po prostu przejście z 2,4 GHz na zespół 5 GHz . Możesz to zrobić, otwierając przeglądarkę i przechodząc do ustawień routera.
Wypróbuj kilka prostych rozwiązań
Jeśli nie jesteś profesjonalistą, na pewno nie chcesz spędzać godzin na naprawieniu problemu Wi-Fi. Tak więc oferowałem ci kilka możliwych poprawek dla twojego problemu, które nie zajmie zbyt wiele czasu.
1. Ponowne uruchomienie routera
Ten będzie szczególnie pomocny, jeśli zauważysz, że Wi-Fi nie pracuje na wielu urządzeniach. Jeśli problemem jest tylko komputer Mac, ponowne uruchomienie routera najprawdopodobniej nie pomoże Ci rozwiązać problemu. Ale warto spróbować.
Aby zrestartować urządzenie, powinieneś po prostu odłączyć go od źródła zasilania. Następnie będziesz musiał poczekać kilka minut, aż go ponownie podłączysz. Poczekaj na dodatkowe kilka minut, aby połączenie ponownie się ustaliło, a następnie sprawdź sygnał Wi-Fi na urządzeniu MAC.
2. Aktualizacja systemu operacyjnego Mac
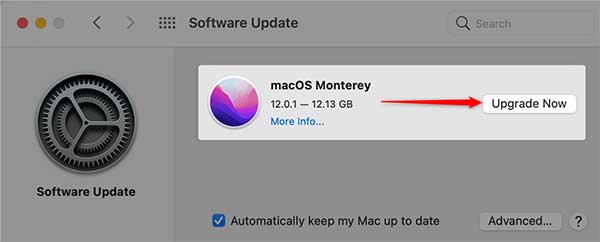
Czasami przestarzały system operacyjny może powodować problemy z wydajnością urządzeń. Ponadto nowszy system operacyjny może naprawić możliwe problemy z Wi-Fi, które były obecne podczas starszych wersji. Dlatego zawsze powinieneś aktualizować swój system operacyjny. Aby to zrobić, przejdź do menu Preferencje Systemu i pobierz najnowszą dostępną wersję. Następnie postępuj zgodnie z instrukcjami, aby go zainstalować.
3. Przełączanie na Ethernet
Jeśli nie jesteś jedyną osobą mieszkającą w twoim domu, przejście na Ethernet może nie być najlepszym pomysłem. Byłoby to jednak świetne tymczasowe rozwiązanie na wypadek sytuacji kryzysowych. Powinieneś znaleźć adapter Ethernet, który dostarczony jest z routerem i podłączyć router i urządzenie MAC na każdym końcu. Następnie wypróbuj połączenie internetowe, aby sprawdzić, czy się poprawiło.
4. Rekonfigurowanie DNS
DNS ma możliwość przełączania adresów na te, które może zrozumieć Twój serwer. To może pomóc Twojemu Mac połączyć się z Wi-Fi bez przerw.
Aby zmienić konfigurację DNS, należy otworzyć sekcję preferencji sieciowych urządzenia Mac. Następnie możesz wybrać opcję zaawansowaną i przejść do menu DNS. Następnym krokiem będzie kliknięcie ikony Plus i wpisanie 8.8.4.4 lub 8.8.8.8 w polu tekstowym. Następnie musisz po prostu nacisnąć Enter, a DNS zostanie pomyślnie skonfigurowany!
Podsumowując
Istnieje tak wiele możliwych odpowiedzi na temat tego, dlaczego komputer Mac wciąż odłącza się od Wi-Fi. Na szczęście nasze kilka prostych rozwiązań pomoże większości użytkowników rozwiązać problemy z połączeniem internetowym.
Jeśli nie, jest kilka innych rzeczy, które możesz zrobić. Po pierwsze, możesz użyć niektórych naszych artykułów jako przewodnika o tworzeniu idealnego środowiska dla silnego połączenia internetowego. Co więcej, możesz odłączyć wszystkie inne urządzenia i spróbować ponownie, skonfigurować priorytet sieci w ustawieniach lub odnowić dzierżawę DHS.
Alternatywnie możesz poprosić profesjonalistę o pomoc w znalezieniu rdzenia problemu lub wybrania nowszego routera, ponieważ może to być podstawa twojego problemu.
