Tenemos tantas respuestas al por qué Mac sigue desconectando de la pregunta de Wi-Fi. Pero, en lugar de aburrirlo con demasiados detalles, ¡bien presente algunas soluciones fáciles para su problema! Hoy, aprenderá cómo diagnosticar posibles problemas inalámbricos en su dispositivo, así como lo que puede hacer en caso de que no pueda encontrar al culpable allí. ¡Vamos a empezar!

Encuentre el núcleo del problema realizando un diagnóstico inalámbrico de Mac
La forma más fácil de ver qué salió mal con la conexión Wi-Fi en su Mac es usar la herramienta de diagnóstico inalámbrico Mac . Esta herramienta es bastante fácil de navegar. Antes de comenzar los diagnósticos, podría ser mejor cerrar las aplicaciones abiertas en su dispositivo.
Encontrará la herramienta de diagnóstico manteniendo la clave de opción y haciendo clic en el icono de estado Wi-Fi en el menú. Luego, tendrá la opción de ir a diagnósticos inalámbricos. También puede usar la barra de búsqueda de MacS y simplemente escribir diagnósticos para encontrar la función.
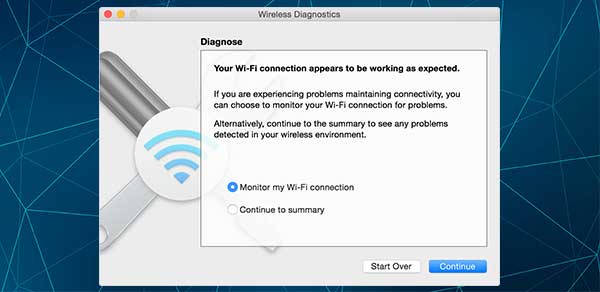
Una vez que su dispositivo le abre el archivo, debe ir a la sección de diagnóstico y hacer clic en Continuar de que la Mac realice el diagnóstico. Recibirá instrucciones exhaustivas antes de cada paso. Una vez que Mac completa el análisis, puede encontrar los detalles del posible problema haciendo clic en los botones de información en la sección Resumen.
Además de los datos en pantalla que obtiene de inmediato, la herramienta de diagnóstico también prepara un archivo comprimido para usted. Allí, encontrará todos los detalles que puede mostrar su administrador de red o servicio al cliente de su red Wi-Fi si no se las arregla para solucionar el problema de Internet.
Lo verá en la carpeta /var /tmp bajo el nombre WirelessDiaGnitalics. En caso de que no pueda encontrarlo por su cuenta, simplemente puede hacer clic en el icono Finder y buscar la carpeta de esa manera.
Administrar la herramienta de diagnóstico de Mac
Si tiene un OS X Yosemite o una versión más nueva, todos los elementos de diagnóstico se mostrarán por separado. Eso le facilitará verificar los detalles y encontrar la posible causa del problema. Algunas de las secciones son escaneadas, que escanea el entorno Wi-Fi en su casa, y el rendimiento que le permite verificar la calidad de la señal, la resistencia y el ruido.
También verá secciones como Sniffer, que analiza los paquetes Wi-Fi y el monitor, que muestra el rendimiento y le permite mostrar esa parte de los diagnósticos en la esquina de su monitor.
La mayoría de estas secciones no serán útiles para los usuarios regulares, ya que su principal propósito es ayudar a los profesionales a solucionar problemas de la red. Pero, una porción en particular podría ayudarlo con su problema. Ese es el rendimiento. Entonces, debes examinarlo a fondo.
Lectura recomendada:
- El enrutador Asus sigue desconectando de Internet
- Frontier Internet sigue desconectando
- ¿Cómo arreglar Xfinity Wifi sigue desconectando?
Si nota que la intensidad de la señal es deficiente, tendrá que hacer algo para mejorarlo. Puede colocar su Mac más cerca del enrutador o eliminar cualquier objeto grande entre el enrutador y su dispositivo. Por otro lado, los altos niveles de ruido significan que necesitará encontrar un mejor canal Wi-Fi. Como ese proceso es bastante complicado, podría ser más fácil simplemente cambiar de 2.4GHz a la banda de 5 GHz . Puede hacerlo abriendo el navegador e yendo a la configuración del enrutador.
Prueba algunas soluciones simples
Si no es un profesional, ciertamente no desea pasar horas solucionando su problema de Wi-Fi. Por lo tanto, le ofrecían un par de soluciones posibles para su problema que no tomarán demasiado tiempo.
1. Reiniciar el enrutador
Este será especialmente útil si nota que el Wi-Fi no funciona en múltiples dispositivos. Si solo su Mac es el problema, reiniciar el enrutador probablemente no lo ayude a resolver el problema. Pero vale la pena intentarlo.
Para reiniciar el dispositivo, simplemente debe desenchufarlo de la fuente de alimentación. Luego, deberá esperar unos minutos hasta que vuelva a conectarlo. Espere unos minutos adicionales para que la conexión se establezca nuevamente y luego verifique la señal Wi-Fi en su dispositivo Mac.
2. Actualización del sistema operativo Mac
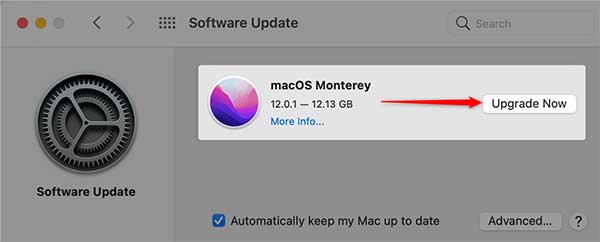
A veces, un sistema operativo obsoleto puede causar problemas con el rendimiento de sus dispositivos. Además, un sistema operativo más nuevo podría solucionar posibles problemas de Wi-Fi que estuvieron presentes durante las versiones anteriores. Es por eso que siempre debe mantener actualizado su sistema operativo. Para hacer eso, vaya al menú Preferencias del sistema y descargue la última versión disponible. Luego, siga las instrucciones para instalarlo.
3. Cambiar a Ethernet
Si no es la única persona que vive en su casa, cambiar a Ethernet podría no ser la mejor idea. Pero, sería una gran solución temporal para emergencias. Debe encontrar el adaptador Ethernet que vino con el enrutador y conecte su enrutador y el dispositivo Mac en cada extremo. Luego, pruebe la conexión a Internet para ver si ha mejorado.
4. Reconfigurar el DNS
El DNS tiene la capacidad de cambiar de dirección a las que su servidor puede entender. Eso podría ayudar a su Mac a conectarse al Wi-Fi sin interrupciones.
Para reconfigurar el DNS, debe abrir la sección de preferencias de red de su dispositivo Mac. Luego, puede elegir la opción avanzada y ir al menú DNS. Su próximo paso será hacer clic en el icono más y escribir 8.8.4.4 u 8.8.8.8 en el cuadro de texto. Luego, simplemente necesitará presionar ENTER, ¡y el DNS se configurará con éxito!
En conclusión
Hay tantas respuestas posibles sobre por qué su Mac sigue desconectando de Wi-Fi. Afortunadamente, nuestras pocas soluciones simples ayudarán a la mayoría de los usuarios a resolver sus problemas de conexión a Internet.
Si no lo hacen, hay algunas otras cosas que puede hacer. En primer lugar, puede usar algunos de nuestros artículos como guía sobre la creación de un entorno perfecto para una fuerte conexión a Internet. Además, podría desconectar todos los demás dispositivos e intentarlo nuevamente, configurar la prioridad de la red en la configuración o renovar el arrendamiento del DHS.
Alternativamente, puede pedirle a un profesional que lo ayude a encontrar el núcleo de su problema u optar por un enrutador más nuevo, ya que eso podría estar en la raíz de su problema.
