Mums ir tik daudz atbilžu uz to, kāpēc Mac turpina atvienoties no Wi-Fi jautājuma. Bet tā vietā, lai garlaicīgi jūs ar pārāk daudz detaļu, labi iepazīstiniet ar dažiem vienkāršiem problēmas risinājumiem! Šodien jūs uzzināsit, kā diagnosticēt iespējamās bezvadu problēmas jūsu ierīcē, kā arī to, ko varat darīt, ja jūs nevarat atrast tur vainīgo. Sāksim!

Atrodiet problēmas kodolu, veicot Mac bezvadu diagnostiku
Vienkāršākais veids, kā redzēt, kas notika nepareizi ar Wi-Fi savienojumu jūsu Mac datorā, ir izmantot Mac bezvadu diagnostikas rīku . Šis rīks ir diezgan viegli orientējams. Pirms diagnostikas sākšanas, iespējams, vislabāk ir aizvērt ierīces atvērtās lietotnes.
Diagnostikas rīku atradīsit, turot opcijas atslēgu un izvēlnē noklikšķinot uz Wi-Fi statusa ikonas. Pēc tam jums būs iespēja doties uz bezvadu diagnostiku. Varat arī izmantot Mac meklēšanas joslu un vienkārši ierakstīt diagnostiku, lai atrastu funkciju.
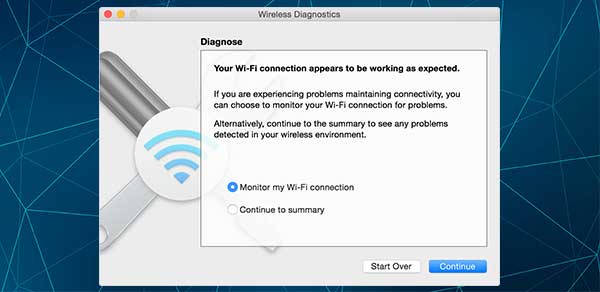
Kad ierīce jums atver failu jums, jums jāiet uz diagnozes sadaļu un noklikšķiniet uz Turpināt, lai Mac veiktu diagnozi. Pirms katra soļa saņemsit rūpīgas instrukcijas. Kad MAC ir pabeigusi analīzi, kopsavilkuma sadaļā varat atrast iespējamās problēmas specifiku, noklikšķinot uz informācijas pogām.
Papildus ekrāna datiem, kurus jūs nekavējoties saņemat, diagnostikas rīks jums arī sagatavo saspiestu failu. Tur jūs atradīsit visu informāciju, kuru varat parādīt sava tīkla administratoram vai klientu apkalpošanai sava Wi-Fi tīkla , ja jums pašiem neizdodas novērst interneta problēmu.
Jūs to redzēsit mapē /var /tmp zem nosaukuma WirelessDiagnostics. Ja jūs to nevarat atrast pats, varat vienkārši noklikšķināt uz Finder ikonas un tādā veidā meklēt mapi.
MAC diagnostikas rīka pārvaldīšana
Ja jums ir OS X Yosemite vai jaunāka versija, visi diagnostikas vienumi tiks parādīti atsevišķi. Tas ļaus jums vieglāk pārbaudīt specifiku un atrast iespējamo problēmas cēloni. Dažas no sadaļām ir skenēšana, kas skenē Wi-Fi vidi jūsu mājā, un veiktspēja, kas ļauj pārbaudīt signāla kvalitāti, izturību un troksni.
Jūs redzēsit arī tādas sadaļas kā Sniffer, kas analizē Wi-Fi paketes, un Monitor, kas parāda veiktspēju un ļauj jums parādīt šo diagnostikas daļu monitora stūrī.
Lielākā daļa no šīm sadaļām nebūs noderīgas regulāriem lietotājiem, jo viņu galvenais mērķis ir palīdzēt speciālistiem novērst tīklu. Bet viena konkrēta porcija varētu jums palīdzēt jūsu jautājumā. Tas ir veiktspēja. Tātad, jums tas jāpārbauda rūpīgi.
Ieteicamā lasīšana:
- Asus maršrutētājs turpina atvienoties no interneta
- Robežas internets turpina atvienoties
- Kā salabot xfinity wifi turpina atvienoties?
Ja pamanāt, ka signāla stiprums ir slikts, jums kaut kas būs jādara, lai to uzlabotu. Jūs varētu novietot Mac tuvāk maršrutētājam vai noņemt lielus objektus starp maršrutētāju un ierīci. No otras puses, augsts trokšņa līmenis nozīmē, ka jums jāatrod labāks Wi-Fi kanāls. Tā kā šis process ir diezgan sarežģīts, varētu būt vieglāk vienkārši pārslēgties no 2,4 GHz uz 5 GHz joslu. To var izdarīt, atverot pārlūku un dodoties uz maršrutētāja iestatījumiem.
Izmēģiniet dažus vienkāršus risinājumus
Ja jūs neesat profesionālis, jūs noteikti nevēlaties pavadīt stundas, lai noteiktu savu Wi-Fi problēmu. Tādējādi piedāvājot jums pāris iespējamus labojumus jūsu problēmai, kas paradis pārāk daudz laika.
1. Restartēt maršrutētāju
Šis būs īpaši noderīgs, ja pamanīsit, ka Wi-Fi nedarbojas vairākās ierīcēs. Ja problēma ir tikai jūsu Mac, maršrutētāja restartēšana, visticamāk, nepalīdzēs jums atrisināt problēmu. Bet ir vērts mēģināt.
Lai restartētu ierīci, jums to vienkārši vajadzētu atvienot no strāvas avota. Pēc tam jums jāgaida dažas minūtes, līdz jūs to pievienosit atpakaļ. Pagaidiet papildu dažas minūtes, līdz savienojums atkal izveidos, un pēc tam pārbaudiet Wi-Fi signālu savā Mac ierīcē.
2. Mac operētājsistēmas atjaunināšana
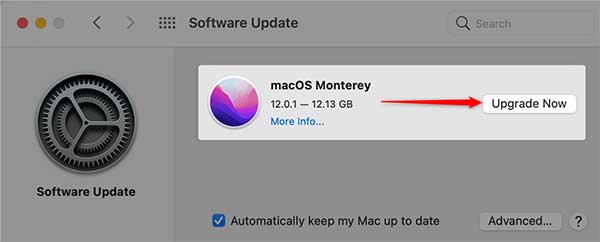
Dažreiz novecojusi operētājsistēma var radīt problēmas ar jūsu ierīču veiktspēju. Turklāt jaunāka OS varētu novērst iespējamās Wi-Fi problēmas, kas bija klāt vecāku versiju laikā. Tāpēc jums vienmēr vajadzētu atjaunināt operētājsistēmu. Lai to izdarītu, dodieties uz izvēlni System Preferences un lejupielādējiet pieejamo jaunāko versiju. Pēc tam izpildiet instrukcijas, lai to instalētu.
3. Pāreja uz Ethernet
Ja jūs neesat vienīgais, kas dzīvo jūsu mājā, pāreja uz Ethernet, iespējams, nav labākā ideja. Bet tas būtu lielisks pagaidu risinājums ārkārtas situācijām. Jums jāatrod Ethernet adapteris, kas nāca ar maršrutētāju, un katrā galā savienot maršrutētāju un Mac ierīci. Pēc tam izmēģiniet interneta savienojumu, lai redzētu, vai tas ir uzlabojies.
4. DNS pārkonfigurēšana
DNS ir spēja pārslēgt adreses uz tām, kuras var saprast, ko jūsu serveris var saprast. Tas varētu palīdzēt jūsu Mac bez pārtraukumiem izveidot savienojumu ar Wi-Fi.
Lai pārkonfigurētu DNS, jums vajadzētu atvērt Mac ierīces sadaļu Network Preferences. Pēc tam jūs varat izvēlēties uzlaboto opciju un doties uz DNS izvēlni. Nākamais solis būs noklikšķināšana uz plus ikonas un tekstlodziņā ierakstīt 8.8.4.4 vai 8.8.8.8. Pēc tam jums vienkārši būs jānospiež Enter, un DNS tiks veiksmīgi konfigurēts!
Noslēgumā
Ir tik daudz iespējamo atbilžu, kāpēc jūsu Mac turpina atvienoties no Wi-Fi. Par laimi, mūsu daži vienkāršie risinājumi palīdzēs lielākajai daļai lietotāju atrisināt viņu interneta savienojuma problēmas.
Ja viņi to nedara, ir dažas citas lietas, ko varat darīt. Pirmkārt, jūs varat izmantot dažus mūsu rakstus kā ceļvedi, kā izveidot perfektu vidi spēcīgam interneta savienojumam. Kas vēl vairāk, jūs varētu atvienot visas pārējās ierīces un mēģināt vēlreiz, iestatīt tīkla prioritāti vai atjaunot DHS nomu.
Alternatīvi, jūs varētu lūgt profesionāli palīdzēt jums atrast jūsu problēmas kodolu vai izvēlēties jaunāku maršrutētāju, jo tas varētu būt jūsu problēmas sakne.
