У нас так багато відповідей на те, чому MAC продовжує відключатися від запитання Wi-Fi. Але, замість того, щоб нудити вас із занадто великою кількістю деталей, добре представляйте вам кілька простих рішень вашої проблеми! Сьогодні ви дізнаєтесь, як діагностувати можливі бездротові проблеми на своєму пристрої, а також те, що ви можете зробити, якщо ви не зможете знайти там винуватця. Давайте почнемо!

Знайдіть серцевину проблеми, виконуючи бездротову діагностику Mac Mac
Найпростіший спосіб побачити, що пішло не так із підключенням Wi-Fi на вашому Mac,-це використовувати інструмент Diagnostics Mac бездротової діагностики . Цей інструмент досить простий в навігації. Перш ніж розпочати діагностику, може бути найкраще закрити відкриті програми на своєму пристрої.
Ви знайдете інструмент діагностики , утримуючи клавішу опції та натиснувши значок стану Wi-Fi у меню. Тоді у вас буде можливість перейти до бездротової діагностики. Ви також можете використовувати панель пошуку Macs та просто ввести діагностику для пошуку функції.
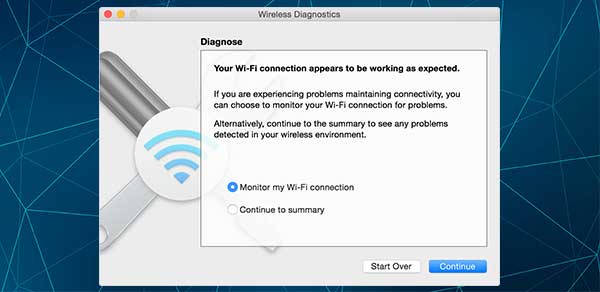
Після того, як ваш пристрій відкриває файл для вас, вам слід перейти до розділу діагностики та натиснути на те, щоб продовжувати дозволити MAC діагностику. Ви отримаєте ретельні інструкції перед кожним кроком. Після того, як Mac завершить аналіз, ви можете знайти специфіку можливої проблеми, натиснувши кнопки інформації у розділі підсумків.
Окрім екранних даних, які ви отримуєте негайно, інструмент діагностики також готує для вас стислий файл. Там ви знайдете всі деталі, які ви можете показати своєму мережевому адміністратору або обслуговуванню клієнтів у вашій мережі Wi-Fi, якщо вам не вдасться вирішити проблему в Інтернеті самостійно.
Ви побачите це у папці /var /tmp під назвою WirelessDiagnostics. Якщо ви не можете знайти його самостійно, ви можете просто натиснути значок пошуку та шукати папку таким чином.
Управління інструментом діагностики Mac
Якщо у вас є OS X Yosemite або новіша версія, всі елементи діагностики будуть відображатися окремо. Це полегшить вам перевірити специфіку та знайти можливу причину проблеми. Деякі з розділів-це сканування, яке сканує середовище Wi-Fi у вашому будинку та продуктивність, що дозволяє перевірити якість, міцність та шум.
Ви також побачите такі розділи, як Sniffer, які аналізують пакети Wi-Fi та монітор, які показують продуктивність і дозволяють відображати цю частину діагностики в кутку вашого монітора.
Більшість цих розділів не будуть корисні для регулярних користувачів, оскільки їх головна мета - допомогти професіоналам усунути неполадки в мережі. Але одна конкретна частина може допомогти вам у вашій проблемі. Ось продуктивність. Отже, вам слід ретельно вивчити це.
Рекомендоване читання:
- Маршрутизатор ASUS продовжує відключатися від Інтернету
- Frontier Internet продовжує відключатися
- Як виправити Xfinity Wi -Fi продовжує відключатися?
Якщо ви помітили, що сила сигналу погана, вам доведеться щось зробити, щоб покращити його. Ви можете розмістити Mac ближче до маршрутизатора або видалити будь -які великі об'єкти між маршрутизатором та вашим пристроєм. З іншого боку, високий рівень шуму означає, що вам потрібно знайти кращий канал Wi-Fi. Оскільки цей процес є досить складним, може бути простіше просто перейти з 2,4 ГГц на 5 ГГц . Ви можете це зробити, відкривши браузер і перейшовши до налаштувань маршрутизатора.
Спробуйте кілька простих рішень
Якщо ви не професіонал, ви, звичайно, не хочете витрачати години на виправлення вашої проблеми Wi-Fi. Таким чином, пропонували вам пару можливих виправлень для вашої проблеми, яка не займе занадто багато часу.
1. Перезапуск маршрутизатора
Цей буде особливо корисним, якщо ви помітите, що Wi-Fi не працює на декількох пристроях. Якщо лише ваш Mac - це проблема, перезапуск маршрутизатора, швидше за все, не допоможе вам вирішити проблему. Але його варто спробувати.
Щоб перезапустити пристрій, слід просто відключити його від джерела живлення. Потім вам потрібно буде почекати кілька хвилин, поки ви не підключите його назад. Зачекайте додаткові кілька хвилин, щоб з'єднання знову встановити, а потім перевірити сигнал Wi-Fi на своєму пристрої Mac.
2. Оновлення операційної системи MAC
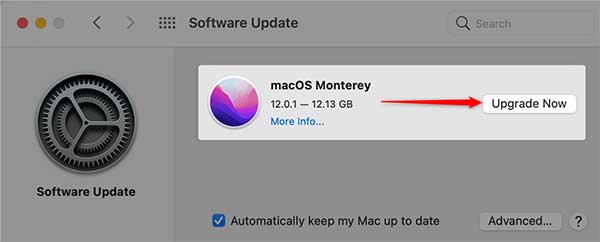
Іноді застаріла операційна система може спричинити проблеми з продуктивністю ваших пристроїв. Більше того, новіша ОС могла вирішити можливі проблеми з Wi-Fi, які були присутні під час старих версій. Ось чому ви завжди повинні оновлювати свою операційну систему. Для цього перейдіть до меню системних налаштувань та завантажте останню доступну версію. Потім дотримуйтесь інструкцій, щоб встановити його.
3. Перехід на Ethernet
Якщо ви не єдина людина, яка живе у вашому домі, перехід на Ethernet може бути не найкращою ідеєю. Але це було б великим тимчасовим рішенням для надзвичайних ситуацій. Ви повинні знайти адаптер Ethernet, який постачався з маршрутизатором, і підключити свій маршрутизатор та пристрій Mac на кожному кінці. Потім спробуйте підключення до Інтернету, щоб побачити, чи покращилося він.
4. Переконфігурування DNS
DNS має можливість перемикати адреси на ті, що можуть зрозуміти ваш сервер. Це може допомогти вашому MAC підключитися до Wi-Fi без перебоїв.
Щоб переналаштувати DNS, слід відкрити розділ Налаштування мережі вашого пристрою Mac. Потім ви можете вибрати розширений параметр та перейти до меню DNS. Наступним вашим кроком буде натискання піктограми Plus та введення 8.8.4.4 або 8.8.8.8 у текстовому полі. Тоді вам просто потрібно натиснути Enter, і DNS буде успішно налаштована!
На закінчення
Існує так багато можливих відповідей, чому ваш Mac продовжує відключатися від Wi-Fi. На щастя, наші кілька простих рішень допоможуть більшості користувачів вирішити свої проблеми з підключенням до Інтернету.
Якщо вони цього не роблять, є кілька інших речей, які ви можете зробити. По -перше, ви можете використовувати деякі наші статті як посібник з створення ідеального середовища для сильного підключення до Інтернету. Більше того, ви можете відключити всі інші пристрої та спробувати ще раз, налаштувати пріоритет мережі в налаштуваннях або поновити оренду DHS.
Крім того, ви можете попросити професіонала допомогти вам знайти серцевину вашої проблеми або вибрати новий маршрутизатор, оскільки це може бути в корені вашої проблеми.
