Aikakaudella, jolloin älylaitteet johtavat suurimman osan päivittäisestä elämästämme automaation ja Internet-laitteiden suhteen, luotettava Wi-Fi-yhteys on erittäin välttämätön. Aina kun sinulla on vahva, luotettava langaton signaali, laitteesi voivat kommunikoida sujuvasti langattoman verkon yli, ja voit myös selata Internetiä keskeytyksissä.
Usein kun Wi-Fi on asennettu, se toimii täydellisesti. Jonkin ajan kuluttua alat kokea erilaisia liitettävyysongelmia , kuten Wi-Fi-pudotus jatkuvasti ja hidas Internet-yhteys . Voi olla vaikeaa kaventaa ongelmaa, joten tämä artikkeli auttaa sinua suorittamaan diagnostiikkaa Wi-Fi-verkossa joko tietokoneen tai Android-laitteen kautta.
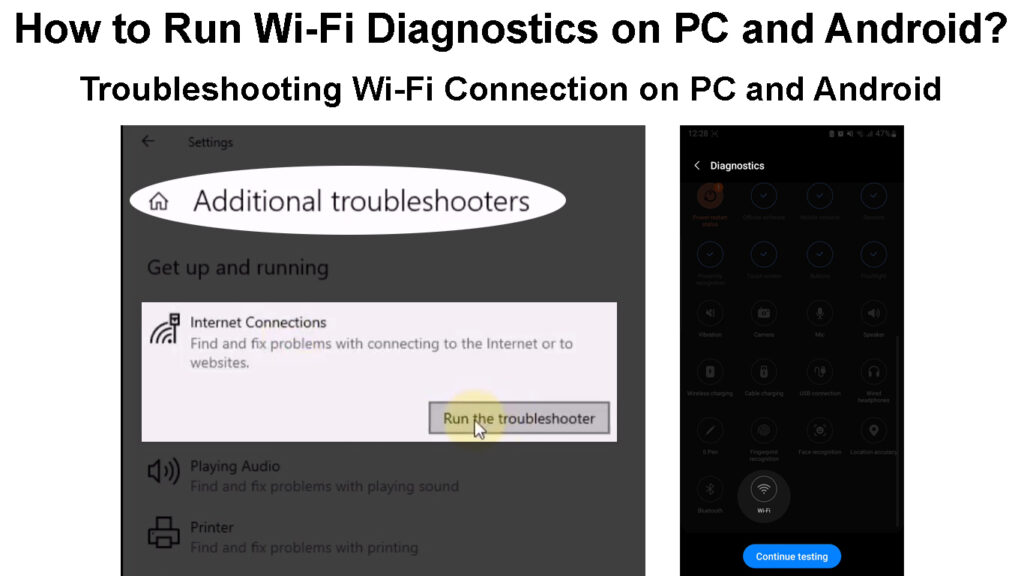
Kuinka suorittaa Wi-Fi-diagnostiikka Windowsissa?
Wi-Fi-diagnostiikka analysoi langattoman verkkoyhteyden ja komponentit, joita käytetään tämän yhteyden, ts. Reitittimen tai asiakaslaitteiden määrittämiseen. Joissakin tapauksissa diagnostiikka voi ratkaista kaikki löytämänsä ongelmat; Toisissa se voi tunnistaa vain ongelman ja miten ratkaiset sen.
Wi-Fi-diagnoosin merkitys on se, että se auttaa kaventamaan liitettävyysongelmaa , jonka avulla voit määrittää paremmin, miten tällaiset ongelmat voidaan ratkaista.
Windowsin vianetsintä käyttämällä
Windowsissa on sisäänrakennettu vianetsintä, joka voi auttaa sinua suorittamaan diagnostiikkaa järjestelmän eri näkökohdista, joista yksi on verkkosovittimia . Siksi voit käyttää sitä diagnosoidaksesi Wi-Fi-sovittimen yksinään tai kaikkiin verkkosovittimiin samanaikaisesti. Voit tehdä tämän seuraamalla alla olevia vaiheita:
- Kytke laite Wi-Fi-verkkoon, johon haluat suorittaa diagnostiikkaa.
- Paina Windows R -näppäimiä ja kirjoita sitten ohjauspaneeli valintaruutuun, joka ilmestyy. Voit myös käyttää hakukenttää ja hakua ohjauspaneeliin.
- Kun ohjauspaneelin ikkuna on auki, napsauta verkko- ja Internet -vaihtoehtoa ja valitse sitten verkko- ja jakokeskus.
- Jos et näe verkko- ja Internet-vaihtoehtoa, napsauta Näkymää avattavasta valikosta ohjauspaneelin ikkunan oikeassa yläkulmassa. Valitse sitten luokka, ja sinun pitäisi nähdä vaihtoehto. Napsauta vaihtoehtoisesti avattavasta valikosta näkymää, valitse pienet tai suuret kuvakkeet ja valitse sitten verkko- ja jakokeskus.
- Verkko- ja jakamiskeskus näyttää aktiiviset verkot; Napsauta korostettua Wi-Fi- SSID- tyyppiä: Internet.
- Uusi Wi-Fi-tila-ikkuna ilmestyy; Napsauta Diagnosedia diagnosoidaksesi nykyinen Wi-Fi-yhteys.
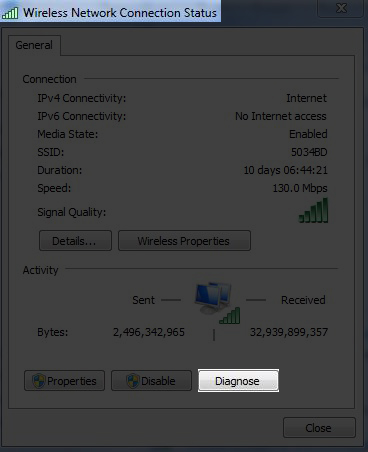
- Odota, että vianetsijä suorittaa ja seuraa kehotuksia laitteiden verkkosovittimien ongelman yhteydessä. Jos ongelmia on, vianmääritys antaa ehdotuksia siitä, kuinka voit ratkaista ne.
- Voit myös napsauttaa vianmääritysongelmia, kun pääset verkkoon ja jakamiskeskukseen. Valitse sitten Internet-yhteydet, ja vianetsintä opastaa sinua vianetsintäprosessin läpi, jolloin voit valita, haluatko vianetsintä Ethernet-, Wi-Fi- sovittimen vai molemmat.
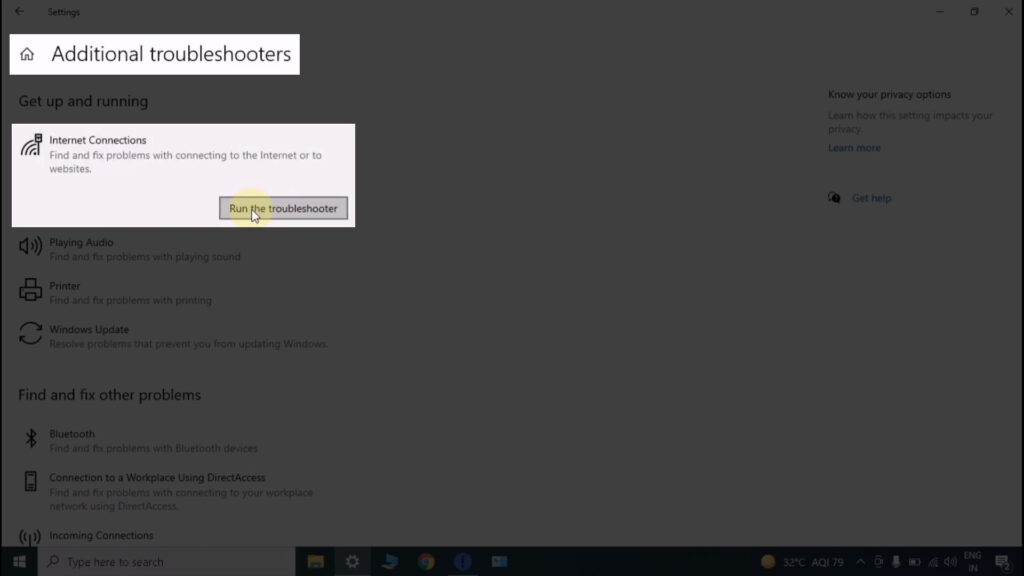
Komentokehotteen avulla
Toinen vaihtoehto on käyttää PCS-komentokehotetta, ja tämä on parempi vaihtoehto, koska se voi luoda pari päivää Wi-Fi-yhteysraportteja. Diagnostiikkaraportissa on tietoa joka kerta, kun tietokoneesi on vuorovaikutuksessa langattoman verkon kanssa ja missä vuorovaikutuksessa yhteys epäonnistui, jos se epäonnistui.
Voit sitten käyttää generaatiota raporttia analysoidaksesi langattomia tietokoneita ja ymmärtämään langattoman ohjaimen käyttäytymistä, luomalla Wi-Fi-diagnoosin.
Alla olevat vaiheet kuvaavat, kuinka mainitun komennon suorittaminen:
- Napsauta tehtäväpalkkeja suurennuskuvake/hakuvaihtoehto ja kirjoita CMD.
- Tulokset sisältävät CMD-sovelluksen, napsauttamalla sitä hiiren kakkospainikkeella ja valitse Suorita järjestelmänvalvojana.
- Avaimen komennossa NETSH WLAN Show Wlanreport ja paina Enter.
- Odota, että komento suoritetaan, luomalla tarvittava raportti, ja tiedät, että se tehdään, kun se näyttää polun löytääksesi luodun raportin. Komennon viimeisen rivin pitäisi näyttää jotain
Raportti kirjoitettu: tiedosto: /// c: /programdata/microsoft/windows/wlanreport/wlan-report-latest.html

- Kopioi tiedostopolku valitsemalla se ja painamalla CTRL C: tä, koska hiiren kakkospainikkeella ei toimi CMD-ympäristössä.
- Liitä tiedostopolku selaimen URL -laatikkoon ja paina ENTER, ja pääset luotuun raporttiin.
- Raportissa on langattoman tietokoneesi sovittimen nimen, yhteenveto syistä, miksi tietokone ei pystynyt luomaan yhteyksiä Wi-Fi: hen nykyisissä ja aiemmin kytketyissä verkoissa, kun yhteydellä oli Internet-yhteys ja kun se ei, vahvuus ja nopeus aikaisemmista ja nykyisistä Wi-Fi-yhteyksistä ja niin paljon muuta.
Huomaa, että yhteystiedot ovat kolmen päivän ajanjaksolta, mikä helpottaa Wi-Fi-yhteyksien diagnosointia tehokkaasti.
Langattoman verkkoraportin luominen komentokehotteessa
Raportin ensimmäinen osa on Wi-Fi-raporttikaavio, joka näyttää Wi-Fi-yhteyshistorian. X: llä merkityt punaiset ympyrät osoittavat yhteysvirheen, ja voit napsauttaa mitä tahansa nähdäksesi lisätietoja tietystä virheestä.
Yllä olevan komennon suorittaminen antaa kattavan raportin Wi-Fi-yhteyksistäsi, mukaan lukien nopeuden ja signaalin voimakkuuden merkitys, on online-nopeuden testaustyökalujen käyttämistä vähän.
Wi-Fi-diagnostiikan suorittaminen Androidilla
Toisin kuin PC: t, Android -laitteilla on vähemmän vankkoja verkkodiagnoosiperusteita. Androidilla on kuitenkin yhteysdiagnostiikka -sovellusliittymä , jonka avulla verkon hallintasovellukset voivat käyttää omistamansa tai hallinnoivan verkon diagnostiikkatietoja. Näin voit käyttää Internet -palveluntarjoajan tarjoavaa sovellusta reitittimen diagnosoimiseksi niin kauan kuin olet yhteydessä siihen ja sinulla on hallinnollinen käyttöoikeus.
Voit kuitenkin käyttää puhelinta diagnosoidaksesi Wi-Fi-yhteyden seuraavissa tapauksissa:
Käyttämällä puhelimia sisäänrakennettuja analysaattorin sovelluksia
Joillakin Android-puhelimilla, kuten Huawei , on sovellus, joka voi skannata Wi-Fi-yhteydet ja antaa raportteja nopeudesta ja signaalin laadusta.
Valitettavasti nämä sovellukset ovat rajoitetusti niiden tarjoamien verkkotietojen tyypin suhteen, koska ne vain skannaavat verkkoa ja neuvovat siirtymään vahvempaan Wi-Fi-signaaliin tai siirtymään lähemmäksi reititintä. Ne eivät tarjoa oivallista tietoa, joka voi auttaa sinua löytämään ongelman.
Voit silti käyttää niitä pehmeän Wi-Fi-diagnoosin suorittamiseen, joka antaa sinun tietää, toimiiko Wi-Fi, ja muut voivat kertoa sinulle, mitä kanavia ja taajuuskaistat Wi-Fi käyttää .
Kolmannen osapuolen analysaattorin sovelluksen käyttäminen
Voit käyttää myös kolmansien osapuolien analysaattorisovelluksia, kuten Wi-Fi-analysaattori, Wi-Fi-diagnostiikan suorittamiseen. Useimmat sovellukset vaativat kuitenkin tilausmaksun niiden ominaisuuksien käyttämiseksi.
Lisäksi he eivät tarjoa yksityiskohtaisia tietoja haluamallaan tavalla, ja jos he tekevät, sinun on ensin kirjauduttava sisään reitittimeen heidän läpi.
Siksi on parempi käyttää Internet-palveluntarjoajan tai reitittimen valmistajan tarjoamista sovelluksista kattavaan ja tarkkaan Wi-Fi-diagnostiikkaan.
Mutta jos haluat silti seurata tätä polkua, siirry Play Kauppaan, etsi Wi-Fi-analysaattorisovelluksia ja lataa haluamasi.
Wi-Fi-analysaattorin sovellus Androidille
Reitittimien sovelluksen/käyttöliittymän käyttäminen
Jotkut Internet -palveluntarjoajat ja reitittimen valmistajat tarjoavat kumppanisovelluksia, jotka virtaviivaistavat käyttökokemusta nauttien palveluistaan. Tällaiset sovellukset sisältävät Netgear Nighthawk By Netgear ja ASUS -reititin Asus .
Mesh Network -järjestelmillä, kuten Google Nest Wi-Fi, on edistyneitä sovelluksia ( Google Home ), jotka voivat suorittaa kattavan verkon diagnostiikkaa ja tarjota mahdollisia ratkaisuja. Voit myös käyttää reitittimien verkkosivustojen asennussivua Wi-Fi-diagnostiikan suorittamiseen.
Menettelyt vaihtelevat riippuen reitittimestäsi; Siksi, muista käydä valmistajien verkkosivustolla saadaksesi tarkkoja ohjeita.
Salaisia valikkokoodeja
Android-puhelimissa on salaisia valikkokoodeja , joita voidaan käyttää erilaisten laitteisto- ja ohjelmistotestien suorittamiseen, mukaan lukien Wi-Fi-yhteyden testaaminen.
Siksi voit kirjoittaa koodin*#*#4636#*#*puhelimien valintalevyyn, ja se avaa automaattisesti testausnäytön puhelimien tietojen, käyttötilastojen ja Wi-Fi-tietojen avulla.
Napauta Wi-Fi-tietoja, sitten Wi-Fi-tilaa, ja näet tiedot, kuten Wi-Fi-laitteen käytössä, SSID , jos se on kytketty, ja lataa ja latausnopeutta.
Voit myös napauttaa Run Ping Test -vaihtoehtoa; Puhelin kertoo, onko se onnistunut.
Ping-testi lähettää datapaketit Googlelle tarkistaaksesi, voiko Wi-Fi-yhteys käyttää Internetiä. Voit kokeilla erilaisia vianetsintämittauksia puhelimessa ja reitittimessä, jos se epäonnistuu.
Huomaa, että tämä koodi ei toimi kaikissa Android -puhelimissa, eikä sinun tarvitse painaa puhelupainiketta sen jälkeen, kun olet kirjoittanut sen valintalevyyn. Syötä vain koodi, ja puhelin avaa testien näytön automaattisesti; Jos ei, yritä uudelleen ja jos se epäonnistuu, käytä muita tässä ehdotettuja toimenpiteitä.
Johtopäätös
Paras tapa analysoida Wi-Fi-yhteys on tietokoneen kautta. PC tarjoaa yksityiskohtaisempia tietoja erilaisista verkkoinfrastruktuurin näkökohdista kuin Android -laitteesta.
Sinun tulisi aina suorittaa tietokoneesi Wi-Fi-diagnostiikka, kun sinulla on ongelmia varmistaaksesi, että reititin on huipputeknologiasta. Harkitse myös Wi-Fi-salasanan vaihtamista aika ajoin aloittaaksesi vanhemmat laitteet, joita et enää halua pysyä verkossa . Tämä hajottaa reitittimen, mikä varmistaa, että sinulla on luotettava Wi-Fi-yhteys kaikkialla.
