Temos tantas respostas para o porquê do Mac continua se desconectando da pergunta Wi-Fi. Mas, em vez de entediá -lo com muitos detalhes, apresente algumas soluções fáceis para o seu problema! Hoje, você aprenderá como diagnosticar possíveis problemas sem fio no seu dispositivo, bem como o que você pode fazer caso não seja capaz de encontrar o culpado lá. Vamos começar!

Encontre o núcleo da questão realizando um diagnóstico sem fio MAC
A maneira mais fácil de ver o que deu errado com a conexão Wi-Fi no seu Mac é usar a ferramenta de diagnóstico sem fio MAC . Esta ferramenta é muito fácil de navegar. Antes de iniciar o diagnóstico, pode ser melhor fechar os aplicativos abertos no seu dispositivo.
Você encontrará a ferramenta de diagnóstico mantendo a tecla de opção e clicando no ícone de status Wi-Fi no menu. Então, você terá a opção de ir para o diagnóstico sem fio. Você também pode usar a barra de pesquisa do MACS e simplesmente digitar diagnósticos para encontrar o recurso.
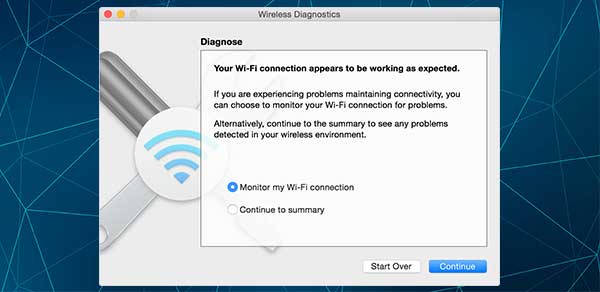
Depois que seu dispositivo abrir o arquivo para você, você deve ir à seção de diagnóstico e clicar em continuar a deixar o Mac executar o diagnóstico. Você receberá instruções completas antes de cada etapa. Depois que o Mac concluir a análise, você pode encontrar os detalhes do possível problema clicando nos botões de informação na seção de resumo.
Além dos dados na tela que você está recebendo imediatamente, a ferramenta de diagnóstico também prepara um arquivo compactado para você. Lá, você encontrará todos os detalhes que você pode mostrar ao seu administrador de rede ou serviço ao cliente da sua rede Wi-Fi se não conseguir corrigir o problema da Internet.
Você o verá na pasta /var /tmp sob o nome sem fio, sem fio. Caso você não consiga encontrá -lo por conta própria, basta clicar no ícone do Finder e pesquisar a pasta dessa maneira.
Gerenciando a ferramenta de diagnóstico MAC
Se você tiver um OS X Yosemite ou uma versão mais recente, todos os itens de diagnóstico serão exibidos separadamente. Isso facilitará a verificação de detalhes e encontrar a possível causa do problema. Algumas das seções são digitalizadas, que examinam o ambiente Wi-Fi em sua casa, e o desempenho que permite verificar a qualidade, a força e o ruído do sinal.
Você também verá seções como o Sniffer, que analisam pacotes Wi-Fi, e o monitor, que mostra o desempenho e permite exibir essa parte dos diagnósticos no canto do seu monitor.
A maioria dessas seções não será útil para os usuários regulares, pois seu principal objetivo é ajudar os profissionais a solucionar a rede. Mas uma parte específica pode ajudá -lo com seu problema. Esse é o desempenho. Então, você deve examinar isso completamente.
Leitura recomendada:
- O roteador ASUS continua se desconectando da Internet
- A internet de fronteira continua se desconectando
- Como consertar o Xfinity WiFi continua se desconectando?
Se você perceber que a força do sinal é ruim, terá que fazer algo para melhorá -lo. Você pode colocar seu Mac mais perto do roteador ou remover quaisquer objetos grandes entre o roteador e o dispositivo. Por outro lado, níveis de alto ruído significam que você precisará encontrar um canal Wi-Fi melhor. Como esse processo é bastante complicado, pode ser mais fácil simplesmente mudar do 2,4 GHz para a banda de 5 GHz . Você pode fazer isso abrindo o navegador e indo para as configurações do roteador.
Experimente algumas soluções simples
Se você não é um profissional, certamente não quer gastar horas corrigindo seu problema Wi-Fi. Assim, estava oferecendo algumas correções possíveis para o seu problema que não ocupam muito do seu tempo.
1. Reiniciando o roteador
Este será especialmente útil se você notar que o Wi-Fi não está funcionando em vários dispositivos. Se ao menos o seu Mac for o problema, reiniciar o roteador provavelmente não ajudará a resolver o problema. Mas vale a pena tentar.
Para reiniciar o dispositivo, basta desconectá -lo da fonte de energia. Então, você precisará esperar alguns minutos até conectá-lo. Aguarde alguns minutos extras para a conexão se estabelecer novamente e verifique o sinal Wi-Fi no seu dispositivo Mac.
2. Atualizando o sistema operacional MAC
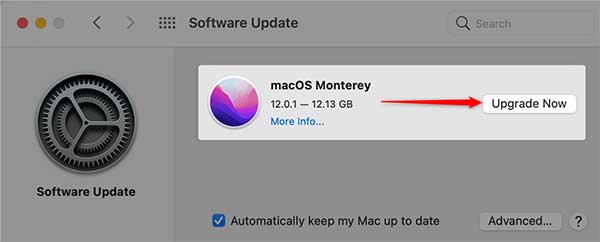
Às vezes, um sistema operacional desatualizado pode causar problemas com o desempenho dos seus dispositivos. Além disso, um sistema operacional mais recente pode corrigir possíveis problemas de Wi-Fi que estavam presentes durante as versões mais antigas. É por isso que você deve sempre manter seu sistema operacional atualizado. Para fazer isso, vá para o menu Preferências do sistema e faça o download da versão mais recente disponível. Em seguida, siga as instruções para instalá -lo.
3. Mudando para Ethernet
Se você não é a única pessoa que vive em sua casa, mudar para Ethernet pode não ser a melhor idéia. Mas seria uma ótima solução temporária para emergências. Você deve encontrar o adaptador Ethernet que acompanha o roteador e conectar o roteador e o dispositivo Mac em cada extremidade. Em seguida, experimente a conexão com a Internet para ver se ela melhorou.
4. Reconfigurando o DNS
O DNS tem a capacidade de alternar endereços para os que seu servidor pode entender. Isso pode ajudar seu Mac a se conectar ao Wi-Fi sem interrupções.
Para reconfigurar o DNS, você deve abrir a seção Preferências de rede do seu dispositivo Mac. Em seguida, você pode escolher a opção avançada e ir para o menu DNS. Sua próxima etapa será clicar no ícone Plus e digitar 8.8.4.4 ou 8.8.8.8 na caixa de texto. Então, você simplesmente precisará pressionar Enter, e o DNS será configurado com sucesso!
Para concluir
Existem tantas respostas possíveis sobre o motivo pelo qual seu Mac continua se desconectando do Wi-Fi. Felizmente, nossas poucas soluções simples ajudarão a maioria dos usuários a resolver seus problemas de conexão com a Internet.
Se não, há algumas outras coisas que você pode fazer. Em primeiro lugar, você pode usar alguns de nossos artigos como um guia para criar um ambiente perfeito para uma forte conexão à Internet. Além do mais, você pode desconectar todos os outros dispositivos e tentar novamente, configurar a prioridade da rede nas configurações ou renovar o arrendamento do DHS.
Como alternativa, você pode pedir a um profissional para ajudá -lo a encontrar o núcleo do seu problema ou optar por um roteador mais recente, pois isso pode estar na raiz do seu problema.
