Unul dintre pașii de depanare de bază pe care le puteți face atunci când începeți să întâmpinați probleme cu conexiunea dvs. wireless este să resetați adaptorul Wi-Fi. În acest articol, vom explica cum să o facem corect pe Windows 10.
Asadar, hai sa incepem!
Adaptor Wi-Fi: Ce face?
Un adaptor Wi-Fi este un dispozitiv de rețea conceput pentru a permite laptopuri și computere desktop care nu au capacități wireless pentru a se conecta la o rețea wireless. Practic, toate laptopurile produse astăzi au un adaptor wireless încorporat. Dar când încetează să funcționeze un adaptor WiFi extern vă va ajuta cu ușurință să remediați problema. Calculatoarele desktop nu au cele, astfel încât un adaptor Wi-Fi va face posibilă conectarea computerului desktop la rețeaua dvs. wireless. Făcând acest lucru, nu va trebui să faceți față cablurilor și firelor.
Cum se utilizează un adaptor Wi-Fi USB?
Utilizarea unui adaptor Wi-Fi este destul de simplu. Lucrul bun despre ei astăzi este că, în majoritatea cazurilor, nu ai nevoie de un CD pentru a le instala. În schimb, acționează ca niște dispozitive plug-and-play. Conectați adaptorul Wi-Fi USB la computerul desktop sau laptop, iar Windows va instala dispozitivul automat și va fi gata de utilizare în câteva secunde.
Următorul pas ar fi să faceți clic pe numele rețelei la care doriți să vă conectați și să introduceți parola wireless. După aceea, veți putea utiliza internetul pe dispozitivul dvs. fără probleme.
De ce ar trebui să vă resetați adaptorul Wi-Fi?
NOTĂ: Înainte de a reseta adaptorul WiFi, trebuie să cunoașteți parola wireless a rețelei dvs., astfel încât să puteți conecta din nou dispozitivul când se finalizează resetarea adaptorului Wi-Fi.
Resetarea adaptorului Wi-Fi este ceva ce nu trebuie să faci des. De fapt, majoritatea oamenilor nu au niciodată un motiv să facă asta. Cu toate acestea, în unele cazuri, este necesară o resetare a adaptorului Wi-Fi dacă doriți să remediați unele probleme în rețeaua dvs.
Iată câteva situații în care este necesar să resetați adaptorul Wi-Fi .
1. Dacă ați schimbat unele setări de rețea (criptare, parolă, configurație IP și multe altele).
2. Dacă aveți drivere de rețea Wi-Fi învechite sau deteriorate pe dispozitivul Windows 10.
3. Dacă adaptorul dvs. Wi-Fi vă provoacă probleme care fac imposibilă conectarea la o rețea wireless, de exemplu , adaptorul Wi-Fi nu detectează rețeaua .
Când resetați adaptorul Wi-Fi, toate profilurile de rețea salvate vor fi șterse, iar driverul adaptorului Wi-Fi va fi reîncărcat. Oricare dintre setările pe care le -ați personalizat va fi readusă la valorile lor implicite.
3 moduri de resetare a adaptorului Wi-Fi în Windows 10
Când vine vorba de resetarea adaptorului Wi-Fi, putem spune că avem două opțiuni aici. Primul nu este atât de agresiv și vă va cere doar să dezactivați și să activați din nou adaptorul Wi-Fi.
Cealaltă metodă necesită să resetați toate adaptoarele de pe laptopul sau computerul Windows 10. Această metodă reîncărcă driverul adaptorului Wi-Fi și va trebui să vă conectați din nou la rețeaua dvs. Deci, dacă nu cunoașteți parola wireless, nu faceți acest pas.
Și, în sfârșit, a treia cale include promptul de comandă. Putem spune că acesta este un mod avansat de a vă reseta adaptorul Wi-Fi, astfel încât dacă doriți să vă simțiți ca un guru tehnologic, mergeți mai departe.
1. Dezactivați adaptorul Wi-Fi și activați-l din nou
1. Faceți clic pe butonul Start Windows , apoi faceți clic pe pictograma Mică Gear (Setări) .
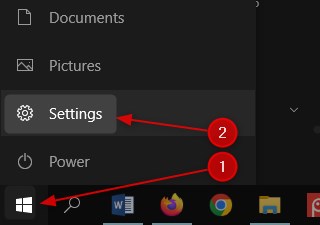
2. Acum găsiți și faceți clic pe Internetul de rețea .
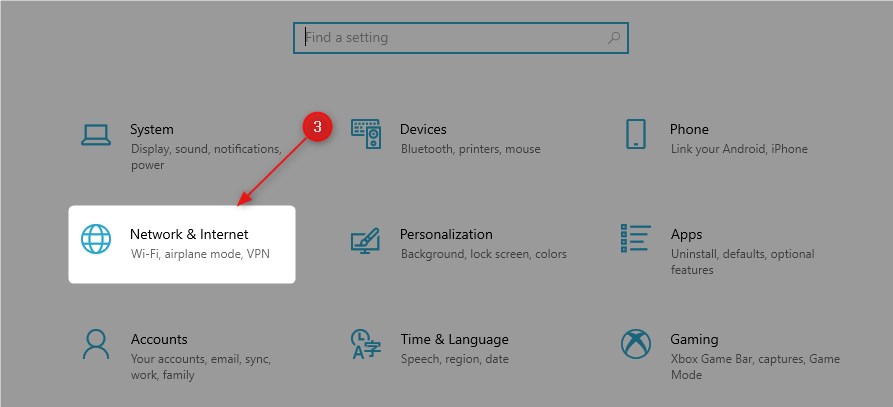
3. Asigurați -vă că starea este selectată și apoi faceți clic pe Opțiunile de adaptare pentru modificare .

4. Faceți clic dreapta pe adaptorul Wi-Fi și selectați Dezactivare din listă.

5. Adaptorul WiFi este dezactivat .
6. Acum, faceți clic dreapta pe adaptorul Wi-Fi din nou și faceți clic pe Activare .

7. Adaptorul Wi-Fi va fi repornit și, în câteva secunde, va identifica rețeaua wireless și se va conecta automat la acesta. În cazul în care nu se conectează automat din anumite motive, va trebui să o faceți manual. Faceți clic pe pictograma de rețea din partea dreaptă jos a ecranului și faceți clic pe numele rețelei și conectați-vă.
2. Resetați toate adaptoarele Wi-Fi
1. Faceți clic pe butonul Start Windows , apoi faceți clic pe pictograma Mică Gear (Setări) .
2. Acum găsiți și faceți clic pe Internetul de rețea .
3. Asigurați -vă că starea este selectată și apoi derulați în jos până când vedeți linkul de resetare a rețelei .

4. În fereastra nouă faceți clic pe butonul Resetare Now .

5. Acum trebuie să confirmați selecția dvs. făcând clic pe butonul Da .

6. Veți vedea un mesaj că veți fi semnat în 5 minute și computerul sau laptopul dvs. vor reporni.

7. Dă -i ceva timp pentru a reporni și odată ce se apucă să se conecteze din nou, ar trebui să se conecteze din nou la rețea. Dacă nu se conectează manual și ești bine să mergi. Sperăm că acest pas a rezolvat problema pe care o întâmpinați.
3. Resetați adaptorul Wi-Fi folosind CMD
Dacă doriți să încercați să utilizați promptul de comandă pentru a reseta adaptorul Wi-Fi, sunteți liber să încercați. Nu este la fel de complicat pe cât sună. Tot ce trebuie să faceți este să lansați promptul de comandă și să introduceți comanda corectă.
Să vedem cum să faceți acest lucru corect.
1. Faceți clic pe pictograma de căutare din bara de activități și tastați CMD.
2. Când apare pictograma promptului de comandă , faceți clic pe Run ca administrator . Dacă controlul contului de utilizator vă solicită dacă doriți să permiteți aplicației să facă modificări, selectați Da .

3. Utilizați acum această interfață de comandă a interfeței Netsh Afișare pentru a găsi numele adaptorului de rețea.
4. Utilizați acum următoarea comandă pentru a dezactiva adaptorul Wi-Fi.

Netsh interfață set de interfață Nume = NetworkAdaptername admin = dezactivat
Vă rugăm să rețineți pentru a introduce numele interfeței în loc de NetworkAdaptername . Lăsați ghilimele. În exemplul nostru, acesta este modul în care ar trebui să arate comanda:
Netsh interfață set de interfață nume = wi-fi admin = activat
Acest lucru va dezactiva adaptorul WiFi.
5. Acum activați adaptorul WiFi tastând aceeași comandă, dar adăugați activare în loc să dezactivați la sfârșit.
Netsh interfață set de interfață Nume = NetworkAdaptername admin = dezactivat
Această comandă va activa adaptorul Wi-Fi și atunci când repornește se va conecta automat la rețeaua wireless.
Citire recomandată:
- Adaptorii Powerline sunt buni pentru jocuri? (Un ghid complet pentru adaptoarele de powerline)
- Merită adaptoarele MOCA? (Ghid pentru începători pentru adaptoarele MOCA)
- Adaptorul wireless Netgear nu se va conecta la internet
- Ce face un adaptor Wi-Fi pentru PC?
Concluzie
După cum puteți vedea, nu este atât de complicat să vă resetați adaptorul Wi-Fi în Windows 10. Puteți dezactiva/activa adaptorul Wi-Fi sau resetați toate adaptoarele, sau dacă doriți cu adevărat, îl puteți face folosind promptul de comandă . Indiferent de metoda pe care o alegeți, dacă problema pe care o întâmpinați nu se rezolvă după ce resetați adaptorul Wi-Fi, va trebui să luați legătura cu asistența pentru clienți ISP și să le cereți ajutorul.
