L'une des étapes de dépannage de base que vous pouvez prendre lorsque vous commencez à rencontrer des problèmes avec votre connexion sans fil est de réinitialiser l'adaptateur Wi-Fi. Dans cet article, nous allons expliquer comment le faire correctement sur Windows 10.
Alors, commençons!
Adaptateur Wi-Fi: que fait-il?
Un adaptateur Wi-Fi est un dispositif de mise en réseau conçu pour permettre aux ordinateurs portables et aux ordinateurs de bureau qui n'ont pas de capacités sans fil pour se connecter à un réseau sans fil. Pratiquement tous les ordinateurs portables produits aujourd'hui ont un adaptateur sans fil intégré. Mais quand il cesse de travailler, un adaptateur WiFi externe vous aidera facilement à résoudre le problème. Les ordinateurs de bureau n'en ont pas donc un adaptateur Wi-Fi permettra de connecter votre ordinateur de bureau à votre réseau sans fil. Ce faisant, vous n'aurez pas à traiter avec les câbles et les fils.
Comment utiliser un adaptateur Wi-Fi USB?
L'utilisation d'un adaptateur Wi-Fi est assez simple. La bonne chose à leur sujet aujourd'hui est que dans la plupart des cas, vous n'avez pas besoin d'un CD pour les installer. Au lieu de cela, ils agissent comme des appareils de plug-and-play. Vous branchez l'adaptateur Wi-Fi USB dans votre ordinateur de bureau ou ordinateur portable et Windows installera automatiquement l'appareil et sera prêt à être utilisé en quelques secondes.
L'étape suivante serait de cliquer sur le nom du réseau auquel vous souhaitez vous connecter et d'entrer le mot de passe sans fil. Après cela, vous pourrez utiliser Internet sur votre appareil sans aucun problème.
Pourquoi devriez-vous réinitialiser votre adaptateur Wi-Fi?
Remarque: Avant de réinitialiser votre adaptateur WiFi, vous devez connaître le mot de passe sans fil de votre réseau afin que vous puissiez à nouveau connecter votre appareil lorsque l'adaptateur Wi-Fi réinitialise.
Réinitialiser l'adaptateur Wi-Fi est quelque chose que vous n'avez vraiment pas à faire souvent. En fait, la plupart des gens n'ont jamais de raison de le faire. Cependant, dans certains cas, une réinitialisation de l'adaptateur Wi-Fi est nécessaire si vous souhaitez résoudre certains problèmes dans votre réseau.
Voici quelques situations où il est nécessaire de réinitialiser l' adaptateur Wi-Fi .
1. Si vous avez modifié certains paramètres réseau (cryptage, mot de passe, configuration IP, etc.).
2. Si vous avez des pilotes d'adaptateur réseau Wi-Fi obsolètes ou endommagés sur votre appareil Windows 10.
3. Si votre adaptateur Wi-Fi vous cause des problèmes qui rendent impossible la connexion à un réseau sans fil, par exemple l' adaptateur Wi-Fi ne détecte pas le réseau .
Lorsque vous réinitialisez votre adaptateur Wi-Fi, tous les profils de réseau enregistrés seront supprimés et le pilote d'adaptateur Wi-Fi sera rechargé. Tous les paramètres que vous pourriez avoir personnalisés seront ramenés à leurs valeurs par défaut.
3 façons de réinitialiser l'adaptateur Wi-Fi dans Windows 10
Quand il s'agit de réinitialiser l'adaptateur Wi-Fi, nous pouvons dire que nous avons deux options ici. Le premier n'est pas si agressif et vous obligera à désactiver et à activer à nouveau l'adaptateur Wi-Fi.
L'autre méthode vous oblige à réinitialiser tous les adaptateurs de votre ordinateur portable ou ordinateur Windows 10. Cette méthode recharge le pilote d'adaptateur Wi-Fi et vous devrez vous connecter à nouveau à votre réseau . Donc, si vous ne connaissez pas le mot de passe sans fil, ne faites pas cette étape.
Et enfin, la troisième voie inclut l'invite de commande. Nous pouvons dire que c'est un moyen avancé de réinitialiser votre adaptateur Wi-Fi, donc si vous voulez vous sentir comme un gourou de la technologie, allez-y.
1. Désactivez l'adaptateur Wi-Fi et activez à nouveau
1. Cliquez sur le bouton Démarrer Windows , puis cliquez sur l' icône Little Gear (Paramètres) .
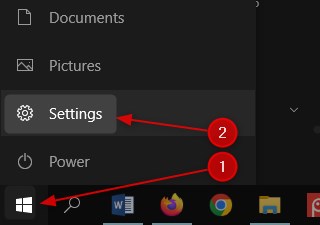
2. Trouvez maintenant et cliquez sur Internet réseau .
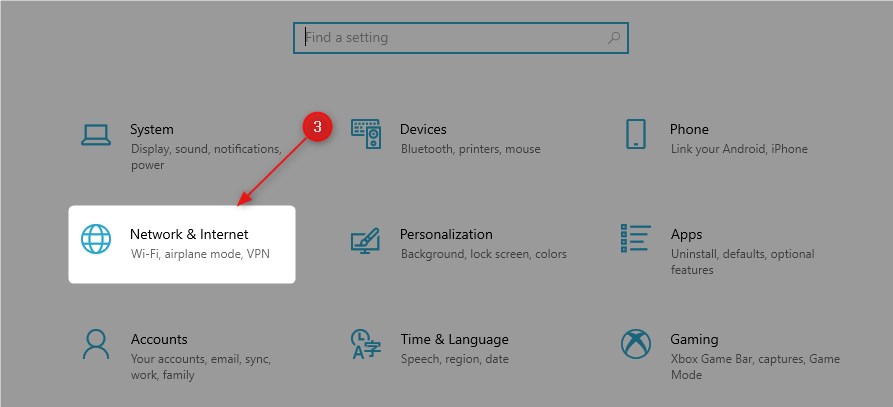
3. Assurez-vous que l'état est sélectionné, puis cliquez sur les options de modification de l'adaptateur .

4. Cliquez avec le bouton droit sur l'adaptateur Wi-Fi et sélectionnez Désactiver dans la liste.

5. L'adaptateur WiFi est désactivé .
6. Maintenant, cliquez avec le bouton droit sur l'adaptateur Wi-Fi et cliquez sur Activer .

7. L'adaptateur Wi-Fi sera redémarré et, en quelques secondes, il identifiera automatiquement le réseau sans fil et s'y connectera automatiquement. Dans le cas où il ne se connecte pas automatiquement pour une raison quelconque, vous devrez le faire manuellement. Cliquez sur l'icône réseau en bas à droite de l'écran et cliquez sur le nom de votre réseau et connectez-vous.
2. Réinitialisez tous les adaptateurs Wi-Fi
1. Cliquez sur le bouton Démarrer Windows , puis cliquez sur l' icône Little Gear (Paramètres) .
2. Trouvez maintenant et cliquez sur Internet réseau .
3. Assurez-vous que l'état est sélectionné, puis faites défiler vers le bas jusqu'à ce que vous voyiez le lien de réinitialisation du réseau .

4. Dans la nouvelle fenêtre, cliquez sur le bouton Réinitialiser maintenant .

5. Vous devez maintenant confirmer votre sélection en cliquant sur le bouton oui .

6. Vous verrez un message que vous serez signé en 5 minutes et que votre ordinateur ou votre ordinateur portable redémarrera.

7. Donnez-lui un peu de temps pour redémarrer et une fois qu'il démarre à nouveau, il devrait à nouveau se connecter au réseau. S'il ne se connecte pas manuellement et que vous êtes prêt à partir. Nous espérons que cette étape a résolu le problème que vous rencontriez.
3. Réinitialisez l'adaptateur Wi-Fi à l'aide de CMD
Si vous souhaitez essayer d'utiliser l'invite de commande pour réinitialiser l'adaptateur Wi-Fi, vous êtes libre d'essayer. Ce n'est pas aussi compliqué que cela puisse paraître. Tout ce que vous avez à faire est de lancer l'invite de commande et de saisir la bonne commande.
Voyons comment faire cela correctement.
1. Cliquez sur l' icône de recherche dans la barre des tâches et tapez CMD.
2. Lorsque l'icône de l'invite de commande apparaît, cliquez sur Exécuter en tant qu'administrateur . Si le contrôle du compte d'utilisateur vous demande si vous souhaitez autoriser l'application à apporter des modifications, sélectionnez oui .

3. Utilisez maintenant cette commande interface netsh Show Interface pour trouver le nom de l'adaptateur réseau.
4. Utilisez maintenant la commande suivante pour désactiver l'adaptateur Wi-Fi.

Interface netsh set l'interface Nom = NetworkAdapterame admin = Disabled
Veuillez noter pour entrer le nom de l'interface au lieu du NetworkAdapterName . Laissez les guillemets. Dans notre exemple, c'est à quoi ressemble la commande:
Nom de l'interface d'interface netsh = Admin Wi-Fi = activé
Cela désactivera l'adaptateur WiFi.
5. Activez maintenant l'adaptateur WiFi en tapant la même commande, mais ajoutez Activer au lieu de désactiver à la fin.
Interface netsh set l'interface Nom = NetworkAdapterame admin = Disabled
Cette commande permettra l'adaptateur Wi-Fi et lorsqu'il redémarrera, il se connectera automatiquement à votre réseau sans fil.
Lecture recommandée:
- Les adaptateurs Powerline sont-ils bons pour les jeux? (Un guide complet des adaptateurs Powerline)
- Les adaptateurs MOCA en valent-ils la peine? (Guide des débutants sur les adaptateurs MOCA)
- L'adaptateur sans fil NetGear ne se connectera pas à Internet
- Que fait un adaptateur Wi-Fi PC?
Conclusion
Comme vous pouvez le voir, il n'est pas compliqué de réinitialiser votre adaptateur Wi-Fi dans Windows 10. Vous pouvez soit désactiver / activer l'adaptateur Wi-Fi ou réinitialiser tous les adaptateurs, ou si vous le souhaitez vraiment, vous pouvez le faire en utilisant l'invite de commande . Peu importe la méthode que vous choisissez, si le problème que vous rencontrez ne se résume pas après avoir réinitialisé l'adaptateur Wi-Fi, vous devrez contacter votre support client ISP et demander leur aide.
