Salah satu langkah pemecahan masalah dasar yang dapat Anda ambil ketika Anda mulai mengalami masalah dengan koneksi nirkabel Anda adalah mengatur ulang adaptor Wi-Fi. Dalam artikel ini, kami akan menjelaskan cara melakukannya dengan benar pada Windows 10.
Jadi ayo mulai!
Wi-Fi Adapter: Apa fungsinya?
Adaptor Wi-Fi adalah perangkat jaringan yang dirancang untuk memungkinkan laptop dan komputer desktop yang tidak memiliki kemampuan nirkabel untuk terhubung ke jaringan nirkabel. Praktis semua laptop yang diproduksi saat ini memiliki adaptor nirkabel bawaan. Tetapi ketika berhenti mengerjakan adaptor WiFi eksternal akan dengan mudah membantu Anda memperbaiki masalah. Komputer desktop tidak memilikinya sehingga adaptor Wi-Fi akan memungkinkan untuk menghubungkan komputer desktop Anda ke jaringan nirkabel Anda. Dengan melakukan ini, Anda tidak perlu berurusan dengan kabel dan kabel.
Bagaimana cara menggunakan adaptor wi-fi usb?
Menggunakan adaptor Wi-Fi cukup sederhana. Hal yang baik tentang mereka hari ini adalah bahwa dalam kebanyakan kasus Anda tidak perlu CD untuk menginstalnya. Sebaliknya, mereka bertindak seperti perangkat plug-and-play. Anda mencolokkan adaptor Wi-Fi USB ke desktop atau komputer laptop Anda dan Windows akan menginstal perangkat secara otomatis dan akan siap digunakan dalam beberapa detik.
Langkah selanjutnya adalah mengklik nama jaringan yang ingin Anda sambungkan dan memasukkan kata sandi nirkabel. Setelah itu, Anda akan dapat menggunakan internet di perangkat Anda tanpa masalah.
Mengapa Anda harus mengatur ulang adaptor Wi-Fi Anda?
Catatan: Sebelum Anda mengatur ulang adaptor wifi Anda, Anda perlu mengetahui kata sandi nirkabel jaringan Anda sehingga Anda dapat menghubungkan perangkat Anda lagi ketika adaptor Wi-Fi Reset selesai.
Mengatur ulang adaptor Wi-Fi adalah sesuatu yang benar-benar tidak perlu Anda lakukan. Bahkan, kebanyakan orang tidak pernah memiliki alasan untuk melakukan itu. Namun, dalam beberapa kasus, reset adaptor Wi-Fi diperlukan jika Anda ingin memperbaiki beberapa masalah di jaringan Anda.
Berikut adalah beberapa situasi di mana perlu mengatur ulang adaptor Wi-Fi .
1. Jika Anda telah mengubah beberapa pengaturan jaringan (enkripsi, kata sandi, konfigurasi IP, dan banyak lagi).
2. Jika Anda memiliki driver adaptor jaringan Wi-Fi yang sudah usang atau rusak di perangkat Windows 10 Anda.
3. Jika adaptor Wi-Fi Anda menyebabkan masalah Anda yang tidak mungkin untuk terhubung ke jaringan nirkabel, misalnya adaptor Wi-Fi tidak mendeteksi jaringan .
Saat Anda mengatur ulang adaptor Wi-Fi, semua profil jaringan yang disimpan akan dihapus dan driver adaptor Wi-Fi akan dimuat ulang. Salah satu pengaturan yang mungkin Anda dapat disesuaikan akan dibawa kembali ke nilai default mereka.
3 cara untuk mengatur ulang adaptor Wi-Fi di Windows 10
Ketika datang untuk mengatur ulang adaptor Wi-Fi kita dapat mengatakan bahwa kita memiliki dua opsi di sini. Yang pertama tidak begitu agresif dan akan mengharuskan Anda hanya menonaktifkan dan mengaktifkan adaptor Wi-Fi lagi.
Metode lain mengharuskan Anda untuk mengatur ulang semua adaptor di laptop atau komputer Windows 10 Anda. Metode ini memuat ulang driver adaptor Wi-Fi dan Anda harus terhubung ke jaringan Anda lagi. Jadi, jika Anda tidak tahu kata sandi nirkabel, jangan lakukan langkah ini.
Dan akhirnya, cara ketiga termasuk prompt perintah. Kita dapat mengatakan bahwa ini adalah cara canggih untuk mengatur ulang adaptor Wi-Fi Anda, jadi jika Anda ingin merasa seperti guru teknologi, silakan.
1. Nonaktifkan adaptor Wi-Fi dan aktifkan lagi
1. Klik tombol Start Windows dan kemudian klik ikon Little Gear (Pengaturan) .
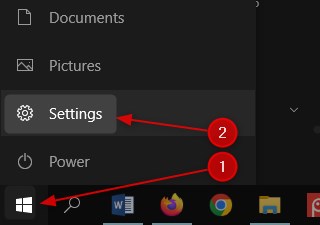
2. Sekarang temukan dan klik Internet jaringan .
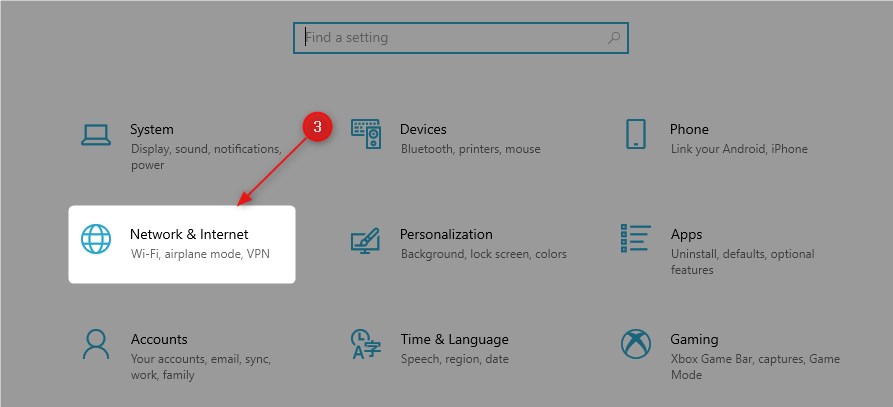
3. Pastikan status dipilih dan kemudian klik Opsi Ubah Adaptor .

4. Klik kanan pada adaptor Wi-Fi dan pilih Nonaktifkan dari daftar.

5. Adaptor WiFi dinonaktifkan .
6. Sekarang, klik kanan adaptor Wi-Fi lagi dan klik Aktifkan .

7. Adaptor Wi-Fi akan dimulai ulang dan, dalam beberapa detik, itu akan mengidentifikasi jaringan nirkabel dan terhubung ke sana secara otomatis. Jika tidak terhubung secara otomatis karena suatu alasan, Anda harus melakukannya secara manual. Klik ikon jaringan di kanan bawah layar dan klik nama jaringan Anda dan hubungkan.
2. Setel ulang semua adaptor Wi-Fi
1. Klik tombol Start Windows dan kemudian klik ikon Little Gear (Pengaturan) .
2. Sekarang temukan dan klik Internet jaringan .
3. Pastikan status dipilih dan kemudian gulir ke bawah sampai Anda melihat tautan reset jaringan .

4. Di jendela baru klik tombol Reset Sekarang .

5. Sekarang Anda harus mengonfirmasi pilihan Anda dengan mengklik tombol Ya .

6. Anda akan melihat pesan bahwa Anda akan keluar dalam 5 menit dan komputer atau laptop Anda akan restart.

7. Berikan waktu untuk reboot dan setelah boot lagi, ia harus terhubung ke jaringan lagi. Jika tidak terhubung secara manual dan Anda baik untuk pergi. Kami berharap langkah ini telah memperbaiki masalah yang Anda alami.
3. Setel ulang adaptor Wi-Fi menggunakan CMD
Jika Anda ingin mencoba menggunakan prompt perintah untuk mengatur ulang adaptor Wi-Fi, Anda bebas untuk mencoba. Ini tidak rumit seperti kedengarannya. Yang harus Anda lakukan adalah meluncurkan prompt perintah dan mengetikkan perintah yang benar.
Mari kita lihat bagaimana melakukan ini dengan benar.
1. Klik ikon pencarian di bilah tugas dan ketik CMD.
2. Ketika ikon prompt perintah muncul klik pada run as administrator . Jika kontrol akun pengguna meminta Anda apakah Anda ingin mengizinkan aplikasi untuk melakukan perubahan, pilih ya .

3. Sekarang gunakan antarmuka antarmuka Netsh Command ini untuk menemukan nama adaptor jaringan.
4. Sekarang gunakan perintah berikut untuk menonaktifkan adaptor Wi-Fi.

Netsh Antarmuka Set Antarmuka Nama = NetworkAdaptername Admin = Dinonaktifkan
Harap dicatat untuk memasukkan nama antarmuka alih -alih networkAdaptername . Tinggalkan tanda kutip. Dalam contoh kami, inilah yang terlihat seperti perintah:
Netsh Antarmuka Set Antarmuka Nama = Wi-Fi Admin = Diaktifkan
Ini akan menonaktifkan adaptor wifi.
5. Sekarang aktifkan adaptor wifi dengan mengetikkan perintah yang sama tetapi tambahkan aktifkan bukannya nonaktifkan di akhir.
Netsh Antarmuka Set Antarmuka Nama = NetworkAdaptername Admin = Dinonaktifkan
Perintah ini akan mengaktifkan adaptor Wi-Fi dan ketika restart itu akan terhubung ke jaringan nirkabel Anda secara otomatis.
Bacaan yang Disarankan:
- Apakah adaptor powerline baik untuk bermain game? (Panduan Lengkap untuk Adaptor Powerline)
- Apakah adaptor MOCA sepadan? (Panduan Pemula untuk Adaptor MOCA)
- Netgear Wireless Adapter tidak akan terhubung ke internet
- Apa yang dilakukan adaptor Wi-Fi PC?
Kesimpulan
Seperti yang dapat Anda lihat, tidak terlalu rumit untuk mengatur ulang adaptor Wi-Fi Anda di Windows 10. Anda dapat menonaktifkan/mengaktifkan adaptor Wi-Fi atau mengatur ulang semua adaptor, atau jika Anda benar-benar menginginkannya, Anda dapat melakukannya dengan menggunakan prompt perintah command . Tidak peduli metode mana yang Anda pilih, jika masalah yang Anda alami tidak diperbaiki setelah Anda mengatur ulang adaptor Wi-Fi, Anda perlu menghubungi dukungan pelanggan ISP Anda dan meminta bantuan mereka.
