Il y a tellement de choses que nous pouvons faire avec la technologie sans fil pour le moment. Il y a un accès Internet sans fil régulier, un suivi de l'emplacement sans fil, même les véhicules peuvent communiquer via la technologie sans fil.
Tant d'utilisations, et pourtant, nous pouvons rencontrer tant de problèmes de connexion avec le sans fil. C'est pourquoi nous avons décidé de discuter de la raison pour laquelle notre Wi-Fi continue de se déconnecter sur Windows 10. allait revoir les raisons et les correctifs pour le problème.
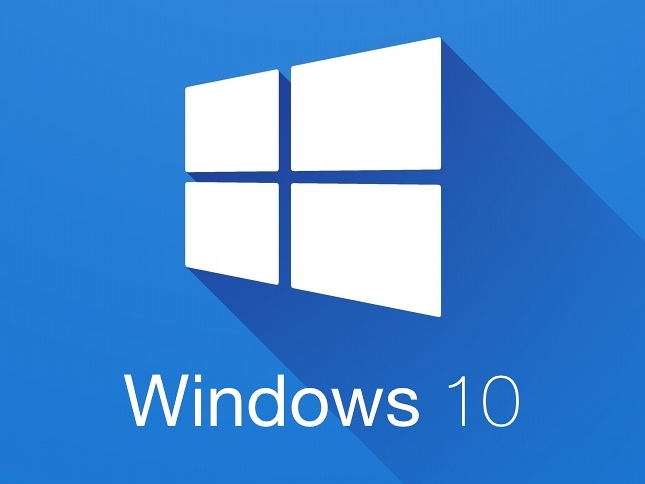
Les raisons du Wi-Fi continue de se déconnecter sur Windows 10
Assurez-vous d'identifier les raisons avant de continuer avec le processus de dépannage. Il est important de savoir ce qui provoque la déconnexion de votre Wi-Fi. Les raisons typiques se produisent sont ces cinq:
- Old Router: Si vous n'avez pas changé votre routeur pour les 5 années précédentes, il est probablement temps de le faire à moins que tous vos appareils aient cinq ans. Gardez le routeur en phase avec les autres appareils que vous avez dans votre maison.
- Pilote sans fil obsolète: la mise à jour Windows 10 n'a pas été passé à cause de quelque chose, et cela fait longtemps que vous avez redémarré votre appareil. Donc, peut-être que le conducteur sans fil est obsolète, et c'est pourquoi Wi-Fi continue de se déconnecter.
- Position du routeur : Il n'est pas rare que les gens placent leurs routeurs dans les coins, sur l'étagère inférieure, ou quelque part où le signal sans fil n'a pas la chance d'atteindre votre appareil en raison de tous les obstacles.
- Interruption de puissance: vérifiez simplement les câbles et voyez s'il n'y a pas de dégâts afin que vous puissiez éliminer la possibilité d'interruptions de puissance. Si les câbles d'alimentation sont endommagés, le routeur continuera de partir et de partir. C'est pourquoi le Wi-Fi pourrait continuer à se déconnecter.
- Gestion de l'alimentation: En raison de l' optimisation de la batterie et des performances dans Windows 10 , le système gère l'alimentation en éteignant l' adaptateur sans fil lorsqu'il doit préserver la batterie.
Wi-Fi continue de se déconnecter sur les correctifs Windows 10
Une fois que vous avez identifié la raison pour laquelle votre Wi-Fi continue de se déconnecter sur Windows 10, vous pouvez essayer de le résoudre . Nous avons fourni des correctifs généraux et spécifiques pour le problème. J'espère que une fois que vous avez traversé ces derniers, vous n'aurez plus de mal avec votre Wi-Fi .
Dépanneur automatique de Windows 10
L'une des choses qui facilite la vie des techniciens est le dépanneur Windows 10. Avec lui, vous pouvez exécuter des diagnostics sur le réseau auquel vous êtes connecté, et vous obtiendrez immédiatement les commentaires.

Pour dépanner, cliquez avec le bouton droit sur la connexion sans fil dans le coin inférieur droit de votre écran et cliquez sur résoudre les problèmes. Le dépanneur passera par les diagnostics et résoudra le problème pour vous si c'est possible.
Repositionner votre routeur
Pour tirer le meilleur parti de votre routeur et du signal sans fil , essayez de le repositionner afin qu'il n'y ait pas d'obstacles entre lui et la plupart des appareils autour de votre maison. Il est important de le mettre dans une position plus élevée et plus centralisée dans votre maison.

Assurez-vous également qu'il n'y a pas de miroirs, de murs, d'aquariums ou d'autres appareils qui émettent une fréquence similaire à proximité. Les appareils électroménagers comme les micro-ondes peuvent interférer avec le signal sans fil, les miroirs le reflètent et l'eau l'absorbe.
Cycle d'alimentation du réseau
Faire un redémarrage de réseau fera quelque chose de bien pour votre réseau car il actualise les paramètres de votre routeur et votre appareil utilise pour le réseau. Pour faire un redémarrage de réseau, vous devez désactiver le modem , le routeur et les appareils connectés au Wi-Fi.
Lecture recommandée:
- La capacité sans fil est désactivée dans Windows 10 (comment l'allumer)
- Pourquoi n'y a-t-il pas de connexions disponibles dans Windows 10? (Guide de dépannage)
- Lenovo Wi-Fi ne fonctionne pas dans Windows 10 (tutoriel de dépannage étape par étape)
- Comment se connecter au Wi-Fi sur Windows 11? (Un guide exploitable)
Vous devez d'abord activer le modem et attendre qu'il établit une connexion. Ensuite, vous devez allumer le routeur et attendre qu'il commence à émettre le signal Wi-Fi. Enfin, activez votre appareil pour voir si le Wi-Fi fonctionne sans déconnecter.
Réinitialisation de l'usine de routeurs
La prochaine chose habituelle que nous faisons est de réinitialiser le routeur aux paramètres d'usine. C'est la prochaine étape la plus courante dans le dépannage du réseau. Pour réinitialiser les paramètres des routeurs, trouvez le bouton de réinitialisation à l'arrière du routeur.

Utilisez un trombone ou une aiguille pour appuyer sur le bouton et maintenez-le pendant au moins 30 secondes. Le routeur doit redémarrer et se reconfigurer. Une fois cela fait, vous pouvez essayer de vous connecter à votre Wi-Fi et de voir si la connexion est fiable.
Mettre à jour le pilote sans fil
Parfois, le problème réside dans votre conducteur obsolète. Cela peut se produire lorsque vous n'éteignez pas régulièrement votre appareil. Ne pas redémarrer votre appareil ne permettra pas à Windows 10 de mettre à jour automatiquement le système.
Pour mettre à jour manuellement votre pilote sans fil, vous devez taper le gestionnaire de périphériques dans la zone de recherche à côté du bouton Démarrer le menu. Cliquez sur le premier résultat qui apparaît et accédez à la section Adaptateurs réseau.
Cliquez avec le bouton droit sur l'adaptateur sans fil et cliquez sur le pilote de mise à jour. Une fenêtre apparaîtra et vous devez sélectionner la recherche automatiquement pour la recherche pour les pilotes. S'il y en a disponible, votre pilote sans fil sera mis à jour.
Réinstaller le conducteur sans fil
Vous devez suivre le même processus que l'étape précédente pour trouver le pilote sans fil. Cliquez avec le bouton droit sur le pilote sans fil et sélectionnez Désinstaller l'appareil . Une fois terminé, allez à l'action dans le coin supérieur gauche de la fenêtre.
Sélectionnez Analyser les modifications matérielles et le pilote sera réinstallé. Vous devriez pouvoir vous connecter à votre Wi-Fi sans aucun problème de connectivité . Localisez le pilote sans fil pour vous assurer que votre système l'a installé.
Gestion de l'alimentation sans fil
Pour cette étape, accédez au gestionnaire de périphériques et localisez la section Adaptateurs réseau. Cliquez avec le bouton droit sur le conducteur sans fil et frappez les propriétés. Une fois sur place, vous devez cliquer sur la gestion de l'alimentation et vous verrez une case à cocher que vous devez décocher.
La case à cocher dit permettre à l'ordinateur de désactiver cet appareil pour économiser l'énergie. Une fois que vous décochez cette case, cliquez simplement sur OK, et Windows 10 n'éteindra pas automatiquement votre pilote sans fil.
Changer DNS
Pour modifier le DNS (système de noms de domaine), consultez les paramètres> Internet réseau. Dans le volet gauche, cliquez sur Wi-Fi. Une fois sur place, allez pour modifier les options d'adaptateur dans la section Paramètres connexes.
Cliquez avec le bouton droit sur Wi-Fi et frappez les propriétés. Cliquez sur Internet Protocol version 4 (TCP / IPv4) et cliquez à nouveau sur les propriétés. Cliquez sur Utiliser les adresses du serveur DNS suivantes et tapez 8.8.8.8 dans le champ DNS préféré et 8.8.4.4 dans le champ DNS alternatif. Cliquez sur OK et c'est tout.
Réinitialiser la pile TCP / IP
Pour réinitialiser la pile TCP / IP, accédez à la zone de recherche et tapez l'invite de commande. Cliquez avec le bouton droit sur le premier résultat qui apparaît et cliquez sur Exécuter en tant qu'administrateur. Une fois la boîte ouverte, vous devez taper RETSH INT IP RESET et appuyez sur Entrée. Cela pourrait vous aider avec les problèmes de connectivité.
Modifier le type de réseau
Pour modifier le type de réseau que vous utilisez, vous devez vous rendre dans les paramètres et accéder à Internet réseau. Cliquez sur Wi-Fi et allez gérer les réseaux connus. Sélectionnez le réseau que vous utilisez en ce moment et cliquez sur les propriétés.
Une fois sur place, sélectionnez simplement privé au lieu de public et c'est tout. Cela pourrait vous aider à résoudre vos problèmes de connectivité. Si cela ne vous aide pas, vous devez envisager d'obtenir un nouveau routeur ou un nouvel appareil, sauf si c'est un problème avec votre FAI (fournisseur de services Internet).
Conclusion
Maintenant, vous connaissez les raisons et les correctifs, et j'espère que certaines de ces étapes résoudront votre problème. Cependant, si votre Wi-Fi continue de se déconnecter sur votre ordinateur portable Windows 10 après avoir parcouru toutes ces étapes, vous devez contacter le support ou simplement obtenir votre service à partir d'un meilleur FAI.
