Apple राउटर आपके होम नेटवर्क के लिए एक शानदार निवेश हैं। न केवल वे बहुत अच्छे लगते हैं, बल्कि वे शीर्ष प्रदर्शन और सुरक्षा सुविधाएँ भी प्रदान करते हैं। इस गाइड में, अच्छी तरह से आप अपने Apple राउटर में लॉग इन करने के लिए आवश्यक चरणों के माध्यम से चलते हैं और इसकी अधिकांश क्षमताओं को बनाते हैं। आरंभ करने के लिए पढ़ते रहें!
जिसकी आपको जरूरत है:
- हवाई अड्डा उपयोगिता
- विंडोज पीसी या लैपटॉप
- वाईफाई या नेटवर्क केबल पर नेटवर्क कनेक्शन
Apple राउटर में लॉगिन कैसे करें?
Apple राउटर सेटिंग्स पेज को अन्य राउटर की तुलना में अलग तरीके से एक्सेस किया जा सकता है। जबकि अन्य राउटर एक वेब-आधारित उपयोगिता का उपयोग करते हैं, Apple राउटर हवाई अड्डे की उपयोगिता का उपयोग करते हैं। हालाँकि, यदि आप वेब-आधारित इंटरफ़ेस अन्य राउटर के उपयोग से परिचित हैं, तो आपको हवाई अड्डे की उपयोगिता में आवश्यक सेटिंग्स खोजने में कोई समस्या नहीं होगी।
चरण 1 - हवाई अड्डे की उपयोगिता डाउनलोड और इंस्टॉल करें
अब करने वाली पहली बात यह है कि आपके विंडोज पावर्ड मशीन पर हवाई अड्डे की उपयोगिता डाउनलोड और इंस्टॉल करें। Apple वेबसाइट पर जाएं और वहां से सॉफ़्टवेयर डाउनलोड करें ।
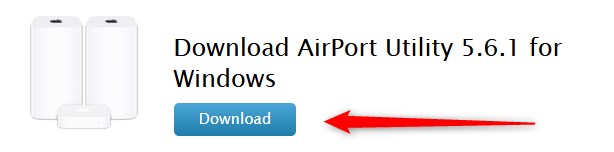
इसे डाउनलोड करने के बाद, फ़ाइल पर डबल क्लिक करें और निर्देशों का पालन करें। जब स्थापना पूरी हो जाती है, तो आपको डेस्कटॉप पर एयरपोर्ट यूटिलिटी आइकन देखना चाहिए।
चरण 2 - हवाई अड्डे की उपयोगिता लॉन्च करें
आइकन पर डबल क्लिक करें और हवाई अड्डे की उपयोगिता लॉन्च होगी। बाईं ओर नई विंडो में आपको अपने सेब एयरपोर्ट राउटर को देखना चाहिए। यदि आप इसे नहीं देखते हैं, तो Rescan बटन पर क्लिक करें।
अपने Apple राउटर को दाईं ओर चुनें, आप हवाई अड्डे के राउटर विवरण देखेंगे, जैसे कि इसका नाम, आईपी पता और हवाई अड्डा आईडी।
राउटर सेटिंग्स को बदलना शुरू करने के लिए नीचे दाईं ओर जारी बटन पर क्लिक करें।
चरण 3 - Apple राउटर व्यवस्थापक पासवर्ड दर्ज करें
इस समय आपको व्यवस्थापक पासवर्ड दर्ज करने के लिए कहा जाएगा। अधिकांश हवाई अड्डे के उपकरणों के लिए डिफ़ॉल्ट पासवर्ड सार्वजनिक है।
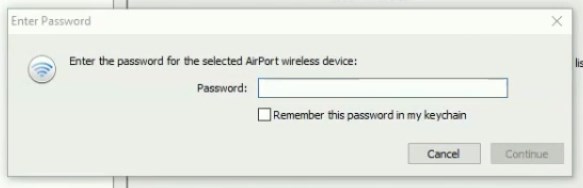
यदि आप उस एक का उपयोग करने से पहले इसे बदल देते हैं। हालाँकि, यदि आप या किसी और ने इसे बदल दिया है, तो आपको कस्टम व्यवस्थापक पासवर्ड का उपयोग करना होगा।
जब आप व्यवस्थापक पासवर्ड दर्ज करते हैं तो जारी बटन पर क्लिक करें।
चरण 4 - आप वर्तमान ऐप्पल एयरपोर्ट कॉन्फ़िगरेशन को संशोधित कर सकते हैं
अब आपके पास Apple एयरपोर्ट राउटर सेटिंग्स पर पूर्ण नियंत्रण है। आप इसे प्रबंधित कर सकते हैं, हालांकि, आपको पसंद है। हवाई अड्डे की उपयोगिता कई अलग -अलग सेटिंग्स को बदलने के लिए विकल्प प्रदान करेगी। लेकिन पहले आपको वांछित आइकन (हवाई अड्डे, इंटरनेट, प्रिंटर, डिस्क और उन्नत) पर क्लिक करना होगा। जब आप किसी भी आइकन का चयन करते हैं, तो टैब का एक सेट अतिरिक्त सेटिंग्स का खुलासा करेगा।
Apple Wifi नाम और पासवर्ड कैसे बदलें?
उदाहरण के लिए, यदि आप Apple राउटर वाईफाई नाम और पासवर्ड बदलना चाहते हैं, तो आप एयरपोर्ट आइकन पर क्लिक कर सकते हैं और फिर टैब से वायरलेस टैब का चयन करें।
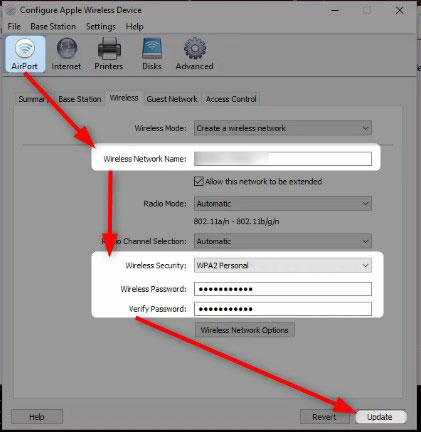
वहां आप वायरलेस नेटवर्क नाम फ़ील्ड में नया वाईफाई नाम दर्ज कर सकते हैं।
उस फ़ील्ड के तहत वायरलेस सिक्योरिटी ड्रॉप-डाउन सूची का चयन करें WPA2-Personal का चयन करें।
और अंत में वायरलेस पासवर्ड में वायरलेस पासवर्ड टाइप करें और पासवर्ड फ़ील्ड को सत्यापित करें ।
अपडेट बटन पर क्लिक करें और आप कर रहे हैं। अब आपको नए वायरलेस पासवर्ड का उपयोग करके अपने वायरलेस डिवाइस को फिर से नए वाईफाई नेटवर्क में फिर से कनेक्ट करना होगा।
नोट: इससे पहले कि आप एक नया वायरलेस पासवर्ड सेट करें, यह एक मजबूत और अद्वितीय बनाने के लिए अच्छा है। कमजोर और व्यक्तिगत पासवर्ड से बचें। उदाहरण के लिए, यदि आप पासवर्ड को 10-12 वर्णों को लंबा बनाते हैं, और आप छोटे और बड़े अक्षरों, विशेष वर्णों और संख्याओं के संयोजन का उपयोग करते हैं, तो पासवर्ड सुपर मजबूत होगा। यह मूल रूप से जीवन भर ले जाएगा अगर कोई इसे दरार करने की कोशिश करता है।
हवाई अड्डे की उपयोगिता मेरे राउटर का पता नहीं लगाती है: क्या करना है?
कुछ स्थितियों में जब आप अपने विंडोज पीसी पर हवाई अड्डे की उपयोगिता लॉन्च करते हैं, तो राउटर बाएं हाथ के फलक पर दिखाई नहीं देगा।
पहली बात यह है कि फाइलों पर जाना है, और फिर रेस्कैन पर क्लिक करें। यदि यह मदद नहीं करता है, तो निम्नलिखित का प्रयास करें;
1. जांचें कि क्या आपका डिवाइस वायरलेस नेटवर्क से जुड़ा है या नहीं। यदि यह नहीं है तो आप एक ईथरनेट केबल का उपयोग करके राउटर से कनेक्ट करने की कोशिश कर सकते हैं। उसके बाद हवाई अड्डे की उपयोगिता लॉन्च करें और नेटवर्क को फिर से शुरू करें।
2. Apple राउटर को पुनरारंभ करें। यह एक सरल और त्वरित समाधान है जो लगभग तुरंत परिणाम देता है। बस इलेक्ट्रिकल आउटलेट से Apple राउटर पावर केबल को अनप्लग करें। इसे 15-30 सेकंड के लिए डिस्कनेक्ट किया गया और फिर पावर कॉर्ड को वापस विद्युत आउटलेट में प्लग करें। जब राउटर बूट और स्थिर हो जाता है, तो हवाई अड्डे की उपयोगिता को फिर से लॉन्च करें और देखें कि राउटर दिखाई देता है या नहीं।
3. राउटर को फ़ैक्टरी सेटिंग्स पर रीसेट करें । यह अक्सर अंतिम समाधान है जो हम सुझाते हैं लेकिन आप सब कुछ आज़माने के बाद यह केवल एक ही बचा है। आपको यह जानना होगा कि हवाई अड्डे के राउटर को फ़ैक्टरी सेटिंग्स में रीसेट करने के बाद, आपको नेटवर्क को स्क्रैच से कॉन्फ़िगर और सेट करना होगा।
अंतिम शब्द
हालांकि Apple राउटर एक वेब-आधारित उपयोगिता का उपयोग नहीं करते हैं जो उपयोगकर्ता को राउटर सेटिंग्स को आसानी से बदलने की अनुमति देता है, हवाई अड्डे की उपयोगिता एक बहुत अच्छा काम करती है। इंटरफ़ेस बहुत अच्छी तरह से संरचित है और आप आसानी से उन सभी सेटिंग्स को ढूंढ लेंगे जिन्हें आप बदलना चाहते हैं। इसलिए, यदि आप व्यवस्थापक पासवर्ड बदलना चाहते हैं, या आप अपने आगंतुकों के लिए एक अलग अतिथि नेटवर्क सेट करना चाहते हैं, तो आप कुछ सेकंड में ये सेटिंग्स पाएंगे।
