Apple maršrutētāji ir lielisks ieguldījums jūsu mājas tīklā. Viņi ne tikai izskatās lieliski, bet arī nodrošina visaugstāko veiktspēju un drošības funkcijas. Šajā rokasgrāmatā labi ejiet cauri darbībām, kas vajadzīgas, lai pieteiktos pie sava ābolu maršrutētāja un maksimāli izmantotu tās iespējas. Turpiniet lasīt, lai sāktu!
Ko tev vajag:
- Lidostas lietderība
- Windows PC vai klēpjdators
- Tīkla savienojums virs WiFi vai tīkla kabeļa
Kā pieteikties Apple maršrutētājā?
Apple maršrutētāja iestatījumu lapai var piekļūt savādāk nekā citos maršrutētājos. Kamēr citi maršrutētāji izmanto tīmekļa lietderību, Apple maršrutētāji izmanto lidostas utilītu. Tomēr, ja jūs esat pazīstams ar tīmekļa saskarni, ko izmanto citi maršrutētāji, jums nav problēmu atrast nepieciešamos iestatījumus lidostas utilītā.
1. solis - lejupielādējiet un uzstādiet lidostas utilītu
Pirmais, kas tagad jādara, ir lejupielādēt un uzstādīt lidostas utilītu uz jūsu Windows darbināmā mašīnā. Dodieties uz Apple vietni un lejupielādējiet programmatūru no turienes .
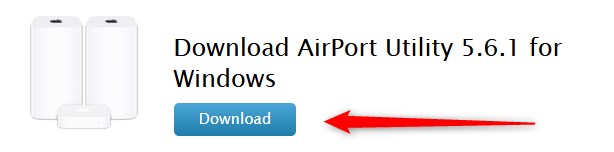
Pēc tam, kad esat to lejupielādējis, veiciet dubultklikšķi uz faila un izpildiet instrukcijas. Kad uzstādīšana ir pabeigta, uz darbvirsmas vajadzētu redzēt lidostas lietderības ikonu.
2. solis - palaidiet lidostas lietderību
Veiciet dubultklikšķi uz ikonas, un lidostas utilīta tiks palaista. Jaunajā logā kreisajā pusē jums vajadzētu redzēt savu Apple lidostas maršrutētāju. Ja jūs to neredzat, noklikšķiniet uz pogas Rescan .
Atlasiet savu Apple maršrutētāju labajā pusē, jūs redzēsit lidostas maršrutētāja informāciju, piemēram, tā nosaukumu, IP adresi un lidostas ID.
Noklikšķiniet uz pogas Turpināt apakšējā labajā pusē, lai sāktu mainīt maršrutētāja iestatījumus .
3. solis - ievadiet Apple maršrutētāja administratora paroli
Šajā brīdī jums tiks lūgts ievadīt administratora paroli. Lielākajai daļai lidostu ierīču noklusējuma parole ir publiska .
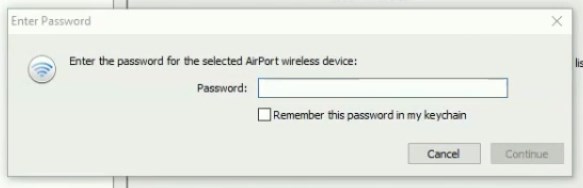
Ja jūs to neesat mainījis, pirms varat to izmantot. Tomēr, ja jūs vai kāds cits to esat mainījis, jums jāizmanto pielāgotā administratora parole.
Ievadot administratora paroli, noklikšķiniet uz pogas Turpināt .
4. solis - jūs varat modificēt pašreizējo Apple lidostas konfigurāciju
Tagad jums ir pilnīga kontrole pār Apple lidostas maršrutētāja iestatījumiem. Jūs to varat pārvaldīt, tomēr jums patīk. Lidostas utilīta piedāvās iespējas mainīt daudzus dažādus iestatījumus. Bet vispirms jums ir jānoklikšķina uz vēlamo ikonu (lidosta, internets, printeri, diski un uzlaboti). Izvēloties kādu no ikonām, tiks atvērts cilņu komplekts, kas atklāj papildu iestatījumus.
Kā mainīt Apple WiFi vārdu un paroli?
Piemēram, ja vēlaties mainīt Apple maršrutētāja WiFi nosaukumu un paroli , varat noklikšķināt uz lidostas ikonas un pēc tam cilnes atlasiet cilni Bezvadsaimniecība .
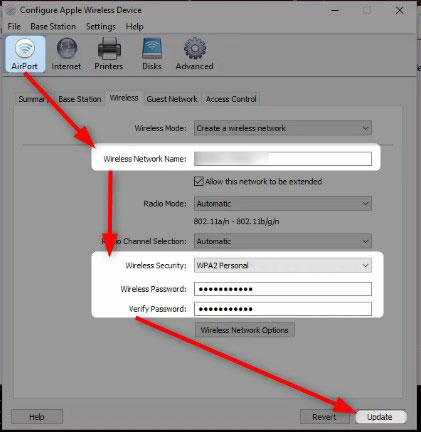
Tur laukā bezvadu tīkla nosaukums var ievadīt jauno wifi vārdu.
Zem šī lauka atrodiet nolaižamajā sarakstā bezvadu drošība. Atlasiet WPA2-Personal .
Visbeidzot, bezvadu paroli ierakstiet bezvadu paroli un pārbaudiet paroles laukus.
Noklikšķiniet uz pogas Atjaunināt , un esat pabeidzis. Tagad, izmantojot jauno bezvadu paroli, jums atkal ir jāpārveido bezvadu ierīces jaunajā WiFi tīklā.
Piezīme: Pirms jaunas bezvadu paroles iestatīšanas ir labi izveidot spēcīgu un unikālu. Izvairieties no vājām un personalizētām parolēm. Piemēram, ja paroli 10-12 rakstzīmes veido garas un izmantojat mazu un lielo burtu, īpašo rakstzīmju un ciparu kombināciju, parole būs ļoti spēcīga. Tas būtībā prasīs visu mūžu, ja kāds mēģinās to uzlauzt.
Lidostas lietderība neatklāj manu maršrutētāju: ko darīt?
Dažās situācijās, kad palaižot lidostas utilītu savā Windows personālajā datorā, kreisās puses rūtī maršrutētājs neparādīsies.
Pirmais, kas jādara, ir doties uz failiem un pēc tam noklikšķināt uz Rescan. Ja tas nepalīdz, izmēģiniet sekojošo;
1. Pārbaudiet, vai ierīce ir savienota ar bezvadu tīklu. Ja tas nav, varat mēģināt izveidot savienojumu ar maršrutētāju , izmantojot Ethernet kabeli . Pēc tam palaišanas lidostas lietderība un tīkla izskats.
2. Restartējiet ābolu maršrutētāju. Tas ir vienkāršs un ātrs risinājums, kas gandrīz uzreiz dod rezultātus. Vienkārši atvienojiet Apple maršrutētāja strāvas kabeli no elektrības kontaktligzdas. Atstājiet to atvienotu 15-30 sekundes un pēc tam pievienojiet strāvas vadu atpakaļ elektrības kontaktligzdā. Kad maršrutētājs palielinās un stabilizējas, atkal palaidiet lidostas lietderību un redziet, vai maršrutētājs parādās.
3. Atiestatiet maršrutētāju uz rūpnīcas iestatījumiem . Tas bieži ir pēdējais risinājums, ko mēs iesakām, bet pēc tam, kad esat izmēģinājis visu, tas ir vienīgais, kas palicis. Jums jāzina, ka pēc lidostas maršrutētāja atiestatīšanas uz rūpnīcas iestatījumiem jums būs jākonfigurē un jāiestata tīkls no nulles.
Galīgie vārdi
Lai gan Apple maršrutētāji neizmanto tīmekļa lietderību, kas ļauj lietotājam viegli mainīt maršrutētāja iestatījumus , lidostas lietderība veic diezgan labu darbu. Saskarne ir ļoti labi strukturēta, un jūs viegli atradīsit visus iestatījumus, kurus vēlaties mainīt. Tātad, ja vēlaties mainīt administratora paroli vai vēlaties iestatīt atsevišķu viesu tīklu saviem apmeklētājiem, šos iestatījumus atradīsit pēc dažām sekundēm.
