Routerele Apple sunt o investiție excelentă pentru rețeaua de acasă. Nu numai că arată grozav, dar oferă și funcții de performanță și securitate de top. În acest ghid, vă parcurgeți pașii necesari pentru a vă conecta la routerul dvs. de mere și a profita la maximum de capacitățile sale. Continuați să citiți pentru a începe!
De ce ai nevoie:
- Utilitatea aeroportului
- PC -ul Windows sau laptop
- Conexiune de rețea prin WiFi sau cablul de rețea
Cum să vă autentificați la Apple Router?
Pagina de setări a routerului Apple poate fi accesată diferit decât la alte routere. În timp ce celelalte routere folosesc un utilitar bazat pe web, Routerele Apple folosesc utilitatea aeroportului. Cu toate acestea, dacă sunteți familiarizați cu interfața bazată pe web pe care o folosesc pe care o folosesc alte routere, nu veți avea probleme să găsiți setările necesare în utilitatea aeroportului.
Pasul 1 - Descărcați și instalați utilitatea aeroportului
Primul lucru de făcut acum este să descărcați și să instalați utilitatea aeroportului pe mașina dvs. Windows. Accesați site -ul Apple și descărcați software -ul de acolo .
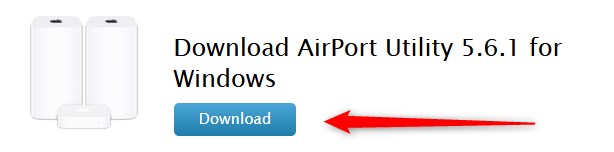
După ce îl descărcați, faceți dublu clic pe fișier și urmați instrucțiunile. Când instalarea se finalizează, ar trebui să vedeți pictograma utilității aeroportului de pe desktop.
Pasul 2 - Lansați utilitatea aeroportului
Faceți dublu clic pe pictogramă și se va lansa utilitatea aeroportului. În noua fereastră din stânga, ar trebui să vă vedeți routerul Aeroportului Apple. Dacă nu îl vedeți, faceți clic pe butonul Rescan .
Selectați routerul Apple din dreapta, veți vedea detaliile routerului aeroportului, cum ar fi numele, adresa IP și ID -ul aeroportului.
Faceți clic pe butonul Continuare din partea dreaptă jos pentru a începe schimbarea setărilor routerului .
Pasul 3 - Introduceți parola de administrare a routerului Apple
În acest moment vi se va cere să introduceți parola de administrare. Pentru majoritatea dispozitivelor aeroportului, parola implicită este publică .
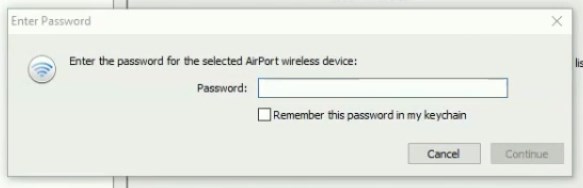
Dacă nu l -ați schimbat înainte să o puteți utiliza. Cu toate acestea, dacă tu sau altcineva l -ai schimbat, trebuie să folosești parola de administrare personalizată.
Când introduceți parola de administrare, faceți clic pe butonul Continuare .
Pasul 4 - Puteți modifica configurația actuală a aeroportului Apple
Acum aveți control complet asupra setărilor routerului Aeroportului Apple. Cu toate acestea, îl puteți gestiona. Utilitatea aeroportului va oferi opțiuni pentru a schimba multe setări diferite. Dar mai întâi trebuie să faceți clic pe pictograma dorită (aeroport, internet, imprimante, discuri și avansate). Când selectați oricare dintre pictograme, un set de file se va deschide dezvăluind setări suplimentare.
Cum să schimbați numele și parola Apple WiFi?
De exemplu, dacă doriți să schimbați numele și parola WiFi -ul ROUTERULUI Apple, puteți face clic pe pictograma aeroportului și apoi din file selectați fila wireless .
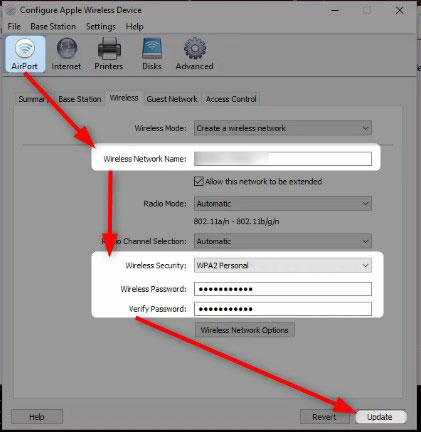
Acolo puteți introduce noul nume WiFi în câmpul Nume rețea wireless .
În acel câmp, găsiți lista derulantă de securitate wireless, selectați WPA2-Personal .
Și, în final, tastați parola wireless în parola wireless și verificați câmpurile de parolă .
Faceți clic pe butonul Actualizare și ați terminat. Acum trebuie să vă reconectați din nou dispozitivele wireless la noua rețea WiFi folosind noua parolă wireless .
Notă: Înainte de a configura o nouă parolă wireless, este bine să creezi una puternică și unică. Evitați parolele slabe și personalizate. De exemplu, dacă faceți parola de 10-12 caractere și utilizați o combinație de litere mici și capitale, caractere și numere speciale, parola va fi super puternică. Practic, va dura o viață dacă cineva încearcă să -l spargă.
Utilitatea aeroportului nu -mi detectează routerul: Ce să fac?
În unele situații când lansați utilitatea aeroportului pe computerul Windows, routerul nu va apărea pe panoul din stânga.
Primul lucru de făcut este să accesați fișiere, apoi să faceți clic pe Rescan. Dacă acest lucru nu ajută, încercați următoarele;
1. Verificați dacă dispozitivul dvs. este conectat la rețeaua wireless. Dacă nu este, puteți încerca să vă conectați la router folosind un cablu Ethernet . După lansarea de la aeroport, utilitatea aeroportului și s -a înregistrat rețeaua.
2. Reporniți routerul de mere. Aceasta este o soluție simplă și rapidă, care oferă rezultate aproape instantaneu. Pur și simplu deconectați cablul de alimentare a routerului Apple de la priza electrică. Lăsați-l deconectat timp de 15-30 de secunde și apoi conectați cablul de alimentare înapoi la priza electrică. Când routerul pornește și se stabilizează, lansați din nou utilitatea aeroportului și vedeți dacă apare routerul.
3. Resetați routerul la setările din fabrică . Aceasta este adesea ultima soluție pe care o recomandăm, dar după ce încercați tot ce este singurul rămas. Trebuie să știți că, după resetarea routerului aeroportului la setările din fabrică, va trebui să configurați și să configurați rețeaua de la zero.
Cuvinte finale
Deși Routerele Apple nu folosesc un utilitar bazat pe web care permite utilizatorului să schimbe cu ușurință setările routerului , utilitatea aeroportului face o treabă destul de bună. Interfața este foarte bine structurată și veți găsi cu ușurință toate setările pe care doriți să le schimbați. Așadar, dacă doriți să schimbați parola de administrare sau doriți să configurați o rețea de oaspeți separată pentru vizitatorii dvs., veți găsi aceste setări în câteva secunde.
