Routery Apple to świetna inwestycja dla Twojej sieci domowej. Nie tylko wyglądają świetnie, ale także zapewniają najwyższą linię funkcji wydajności i bezpieczeństwa. W tym przewodniku przechodzisz przez kroki niezbędne do zalogowania się do routera Apple i w pełni wykorzystać jego możliwości. Czytaj dalej, aby zacząć!
Czego potrzebujesz:
- Narzędzie na lotnisko
- Windows PC lub laptop
- Połączenie sieciowe przez Wi -Fi lub kabel sieciowy
Jak zalogować się do routera Apple?
Strona ustawień routera Apple można uzyskać inaczej niż w innych routerach. Podczas gdy inne routery korzystają z internetowego narzędzia, routery Apple korzystają z narzędzia lotniska. Jeśli jednak znasz interfejs internetowy, które korzystają inne routery, nie będziesz mieć żadnych problemów ze znalezieniem wymaganych ustawień w narzędziu lotniska.
Krok 1 - Pobierz i zainstaluj narzędzie lotniska
Pierwszą rzeczą do zrobienia jest pobranie i zainstalowanie narzędzia lotniska na komputerze zasilanym systemem Windows. Przejdź do strony Apple i pobierz stamtąd oprogramowanie .
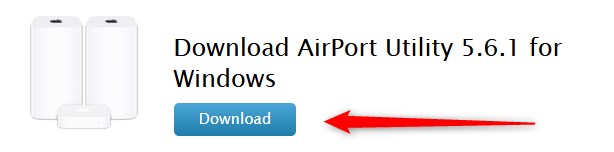
Po pobraniu kliknij dwukrotnie plik i postępuj zgodnie z instrukcjami. Po zakończeniu instalacji powinieneś zobaczyć ikonę użyteczności lotniska na komputerze.
Krok 2 - Uruchom narzędzia lotniska
Kliknij dwukrotnie ikonę, a narzędzie lotniska zostanie uruchomione. W nowym oknie po lewej stronie powinieneś zobaczyć router Apple Airport. Jeśli go nie widzisz, kliknij przycisk Rescan .
Wybierz router Apple po prawej stronie
Kliknij przycisk Kontynuuj w prawym dolnym rogu, aby rozpocząć zmianę ustawień routera .
Krok 3 - Wprowadź hasło administratora routera Apple
W tej chwili zostaniesz poproszony o wprowadzenie hasła administratora. W przypadku większości urządzeń lotniskowych domyślne hasło jest publiczne .
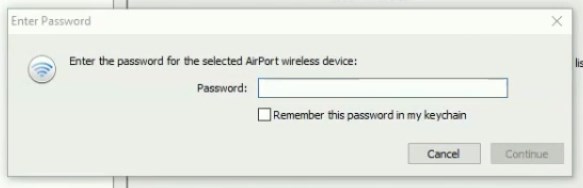
Jeśli nie zmieniłeś go, zanim będziesz mógł go użyć. Jeśli jednak ty lub ktoś inny to zmieniłeś, musisz użyć niestandardowego hasła administratora.
Po wprowadzeniu hasła administratora kliknij przycisk Kontynuuj .
Krok 4 - Możesz zmodyfikować obecną konfigurację Apple Airport
Teraz masz pełną kontrolę nad ustawieniami routera na lotnisku Apple. Możesz sobie z tym poradzić. Narzędzie lotniska zaoferuje opcje zmiany wielu różnych ustawień. Ale najpierw musisz kliknąć pożądaną ikonę (lotnisko, Internet, drukarki, dyski i zaawansowane). Po wybraniu dowolnej z ikon zestaw kart otworzy się ujawniając dodatkowe ustawienia.
Jak zmienić nazwę i hasło Apple Wi -Fi?
Na przykład, jeśli chcesz zmienić nazwę i hasło routera Apple Router, możesz kliknąć ikonę lotniska, a następnie z zakładek wybierz kartę bezprzewodową .
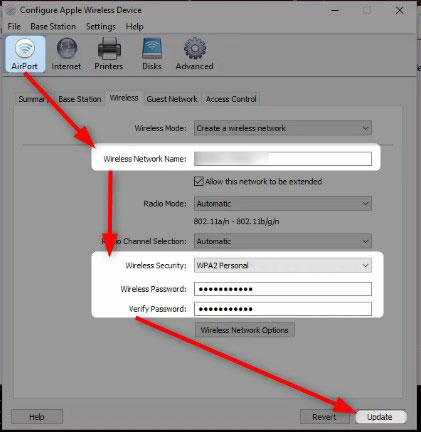
Tam możesz wprowadzić nową nazwę Wi -Fi w polu nazwy sieci bezprzewodowej .
W tym polu znajdź listę rozwijaną zabezpieczeń bezprzewodowych Wybierz WPA2-Personal .
I na koniec wpisz hasło bezprzewodowe w hasłach bezprzewodowych i sprawdź pola hasła .
Kliknij przycisk aktualizacji i gotowe. Teraz musisz ponownie połączyć urządzenia bezprzewodowe do nowej sieci Wi -Fi za pomocą nowego hasła bezprzewodowego .
Uwaga: Przed skonfigurowaniem nowego hasła bezprzewodowego dobrze jest utworzyć takie, które jest silne i unikalne. Unikaj słabych i spersonalizowanych haseł. Na przykład, jeśli wykonasz hasło 10-12 znaków i używasz kombinacji małych i kapitałowych liter, znaków specjalnych i liczb, hasło będzie bardzo silne. Zasadniczo zajmie to całe życie, jeśli ktoś spróbuje go złamać.
Narzędzie lotniska nie wykrywa mojego routera: co robić?
W niektórych sytuacjach, gdy uruchomisz narzędzie lotniska na komputerze z systemem Windows, router nie pojawi się na panelu po lewej stronie.
Pierwszą rzeczą do zrobienia jest przejście do plików, a następnie kliknięcie Rescan. Jeśli to nie pomoże, wypróbuj następujące czynności;
1. Sprawdź, czy urządzenie jest podłączone do sieci bezprzewodowej. Jeśli nie możesz spróbować podłączyć się do routera za pomocą kabla Ethernet . Po tym uruchomieniu narzędzia lotniska i przeskanuj sieć.
2. Uruchom ponownie router jabłkowy. Jest to proste i szybkie rozwiązanie, które daje wyniki niemal natychmiast. Po prostu odłącz kabel zasilający router Apple z gniazdka elektrycznego. Pozostaw go odłączone na 15-30 sekund, a następnie podłącz przewód zasilający z powrotem do gniazdka elektrycznego. Kiedy router uruchamia się i stabilizuje się, ponownie uruchom narzędzia lotniska i sprawdź, czy pojawia się router.
3. Zresetuj router do ustawień fabrycznych . Jest to często ostatnie rozwiązanie, które zalecamy, ale po wypróbowaniu wszystkiego jest jedynym, które zostało. Musisz wiedzieć, że po zresetowaniu routera lotniska do ustawień fabrycznych będziesz musiał skonfigurować i skonfigurować sieć od zera.
Ostateczne słowa
Chociaż routery Apple nie używają internetowego narzędzia, które pozwala użytkownikowi łatwo zmienić ustawienia routera , narzędzie lotniska wykonuje całkiem dobrą robotę. Interfejs jest bardzo dobrze ustrukturyzowany i łatwo znajdziesz wszystkie ustawienia, które chcesz zmienić. Tak więc, jeśli chcesz zmienić hasło administratora lub chcesz skonfigurować osobną sieć gości dla odwiedzających, za kilka sekund znajdziesz te ustawienia.
