Маршрутизатори Apple - це чудова інвестиція для вашої домашньої мережі. Вони не тільки виглядають чудово, але й забезпечують найвищі функції та функції безпеки. У цьому посібнику добре проведіть вас через кроки, необхідні для входу в свій маршрутизатор Apple і максимально використати його можливості. Продовжуйте читати, щоб почати!
Що тобі потрібно:
- Утиліта аеропорту
- ПК Windows або ноутбук
- Мережеве з'єднання над Wi -Fi або мережевим кабелем
Як увійти в Apple Router?
На сторінку налаштувань Apple маршрутизатора можна отримати доступ до інакше, ніж в інших маршрутизаторах. У той час як інші маршрутизатори використовують веб-утиліту, маршрутизатори Apple використовують утиліту аеропорту. Однак, якщо ви знайомі з веб-інтерфейсом, які використовують інші маршрутизатори, у вас виникнуть проблеми з пошуком необхідних налаштувань у утиліті аеропорту.
Крок 1 - Завантажте та встановіть утиліту аеропорту
Перше, що потрібно зробити зараз, - це завантажити та встановити утиліту аеропорту на машину, що працює на Windows. Перейдіть на веб -сайт Apple і завантажте програмне забезпечення звідти .
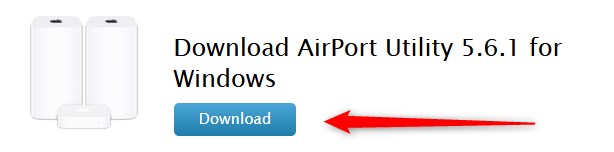
Після того, як ви завантажите його, двічі клацніть на файл та дотримуйтесь інструкцій. Коли установка завершиться, ви повинні побачити значок утиліти аеропорту на робочому столі.
Крок 2 - Запустіть утиліту аеропорту
Двічі клацніть на піктограму, і утиліта аеропорту запуститься. У новому вікні зліва ви повинні побачити свій маршрутизатор аеропорту Apple. Якщо ви цього не бачите, натисніть кнопку Раковини .
Виберіть свій маршрутизатор Apple праворуч, ви побачите деталі маршрутизатора аеропорту, як -от його назва, IP -адреса та ідентифікатор аеропорту.
Натисніть кнопку Продовжити внизу праворуч, щоб почати змінювати налаштування маршрутизатора .
Крок 3 - Введіть пароль адміністратора Apple маршрутизатор
На даний момент вас попросять ввести пароль адміністратора. Для більшості пристроїв аеропорту пароль за замовчуванням є загальнодоступним .
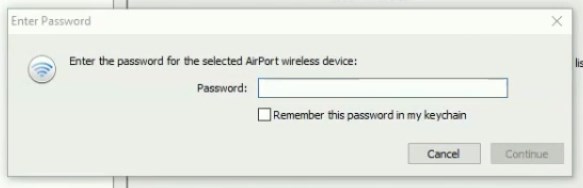
Якщо ви не змінили його, перш ніж ви зможете використовувати цей. Однак якщо ви або хтось інший змінив це, ви повинні використовувати власний пароль адміністратора.
Коли ви вводите пароль адміністратора, натисніть кнопку Продовження .
Крок 4 - Ви можете змінити поточну конфігурацію аеропорту Apple
Тепер у вас є повний контроль над налаштуваннями маршрутизатора аеропорту Apple. Ви можете керувати цим, проте, вам подобається. Утиліта аеропорту запропонує варіанти змінити багато різних налаштувань. Але спочатку ви повинні натиснути на потрібну значок (аеропорт, Інтернет, принтери, диски та вдосконалені). Коли ви виберете будь -яку з піктограм, набір вкладок відкриє розкриття додаткових налаштувань.
Як змінити ім'я та пароль Apple Wi -Fi?
Наприклад, якщо ви хочете змінити ім'я та пароль Wi -Fi Router Apple, ви можете натиснути піктограму аеропорту, а потім на вкладках виберіть вкладку Wireless .
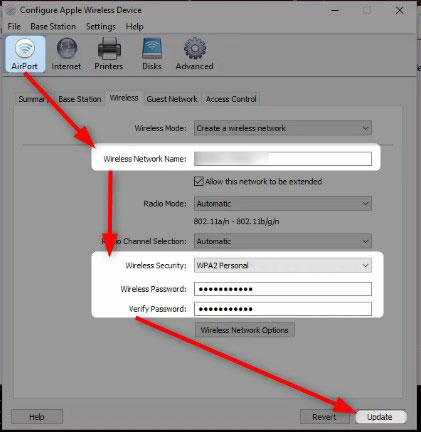
Там ви можете ввести нове ім'я Wi -Fi у поле імені бездротової мережі .
У цьому полі Знайдіть випадковий список бездротового безпеки, виберіть WPA2-Особисті .
І нарешті введіть бездротовий пароль у бездротовому паролі та перевірити поля пароля .
Натисніть кнопку Оновлення , і ви закінчили. Тепер вам потрібно знову підключити свої бездротові пристрої до нової мережі Wi -Fi за допомогою нового бездротового пароля .
Примітка. Перш ніж встановити новий бездротовий пароль, добре створити сильний і унікальний. Уникайте слабких та персоналізованих паролів. Наприклад, якщо ви робите пароль 10-12 символів, і ви використовуєте комбінацію невеликих та капітальних літер, спеціальних символів та номерів, пароль буде дуже сильним. В основному це займе все життя, якщо хтось спробує його зламати.
Утиліта аеропорту не виявляє мого маршрутизатора: що робити?
У деяких ситуаціях, коли ви запускаєте утиліту аеропорту на своєму ПК з Windows, маршрутизатор не з’явиться на лівій панелі.
Перше, що потрібно зробити, - перейти до файлів, а потім натиснути на Crosgan. Якщо це не допоможе, спробуйте наступне;
1. Перевірте, чи підключений ваш пристрій до бездротової мережі. Якщо це не ви можете спробувати підключитися до маршрутизатора за допомогою кабелю Ethernet . Після цього запустить утиліту аеропорту та сканувати мережу.
2. Перезавантажте яблучний маршрутизатор. Це просте і швидке рішення, яке дає результати майже миттєво. Просто відключіть потужність живлення Apple маршрутизатора з електричної розетки. Залиште його відключеним на 15-30 секунд, а потім підключіть шнур живлення назад в електричну розетку. Коли маршрутизатор завантажує і стабілізує, запустіть утиліту аеропорту знову і подивіться, чи з’являється маршрутизатор.
3. Скиньте маршрутизатор до заводських налаштувань . Це часто є останнім рішенням, яке ми рекомендуємо, але після того, як ви спробуєте все, що є єдиним. Вам потрібно знати, що після скидання маршрутизатора аеропорту на заводські налаштування вам доведеться налаштувати та налаштувати мережу з нуля.
Кінцеві слова
Хоча маршрутизатори Apple не використовують веб-утиліту, яка дозволяє користувачеві легко змінювати налаштування маршрутизатора , утиліта аеропорту робить досить гарну роботу. Інтерфейс дуже добре структурований, і ви легко знайдете всі налаштування, які хочете змінити. Отже, якщо ви хочете змінити пароль адміністратора, або ви хочете налаштувати окрему гостьову мережу для відвідувачів, ви знайдете ці налаштування за кілька секунд.
