Los enrutadores de Apple son una gran inversión para su red doméstica. No solo se ven geniales, sino que también proporcionan características de rendimiento y seguridad de primera línea. En esta guía, acudirlo a través de los pasos necesarios para iniciar sesión en su enrutador de Apple y aprovechar al máximo sus capacidades. ¡Sigue leyendo para comenzar!
Que necesitas:
- Utilidad en el aeropuerto
- PC o computadora portátil de Windows
- Conexión de red a través de WiFi o el cable de red
¿Cómo iniciar sesión en el enrutador de Apple?
Se puede acceder a la página de Configuración del enrutador Apple de manera diferente que en otros enrutadores. Mientras que los otros enrutadores usan una utilidad basada en la web, los enrutadores de Apple usan la utilidad del aeropuerto. Sin embargo, si está familiarizado con la interfaz basada en la web que usan otros enrutadores, no tendrá ningún problema para encontrar la configuración requerida en la utilidad del aeropuerto.
Paso 1: descargue e instale la utilidad del aeropuerto
Lo primero que debe hacer ahora es descargar e instalar la utilidad del aeropuerto en su máquina alimentada por Windows. Vaya al sitio web de Apple y descargue el software desde allí .
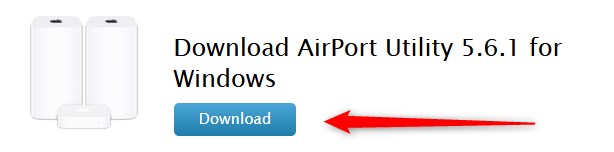
Después de descargarlo, haga doble clic en el archivo y siga las instrucciones. Cuando se completa la instalación, debe ver el icono de la utilidad del aeropuerto en el escritorio.
Paso 2: lanza la utilidad del aeropuerto
Haga doble clic en el icono y la utilidad del aeropuerto se lanzará. En la nueva ventana de la izquierda, debería ver su enrutador de aeropuerto de Apple. Si no lo ve, haga clic en el botón de rescan .
Seleccione su enrutador de Apple a la derecha, verá los detalles del enrutador del aeropuerto, como su nombre, dirección IP e ID de aeropuerto.
Haga clic en el botón Continuar en la parte inferior derecha para comenzar a cambiar la configuración del enrutador .
Paso 3: ingrese la contraseña de administrador del enrutador de Apple
En este momento se le pedirá que ingrese la contraseña de administrador. Para la mayoría de los dispositivos del aeropuerto, la contraseña predeterminada es pública .
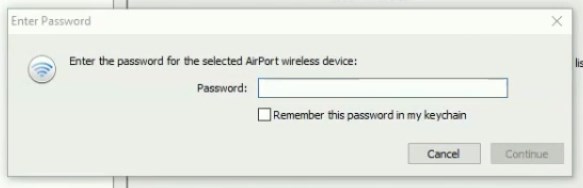
Si no lo ha cambiado antes de que pueda usarlo. Sin embargo, si usted o alguien más lo ha cambiado, debe usar la contraseña de administrador personalizada.
Cuando ingrese la contraseña de administrador, haga clic en el botón Continuar .
Paso 4: puede modificar la configuración actual del aeropuerto de Apple
Ahora tiene control total sobre la configuración del enrutador del aeropuerto de Apple. Puede manejarlo, sin embargo, le gusta. La utilidad del aeropuerto ofrecerá opciones para cambiar muchas configuraciones diferentes. Pero primero debe hacer clic en el ícono deseado (aeropuerto, internet, impresoras, discos y avanzado). Cuando selecciona cualquiera de los iconos, un conjunto de pestañas se abrirá revelando configuraciones adicionales.
¿Cómo cambiar el nombre y la contraseña de Apple wifi?
Por ejemplo, si desea cambiar el nombre y la contraseña WiFi del enrutador Apple, puede hacer clic en el icono del aeropuerto y luego desde las pestañas seleccione la pestaña inalámbrica .
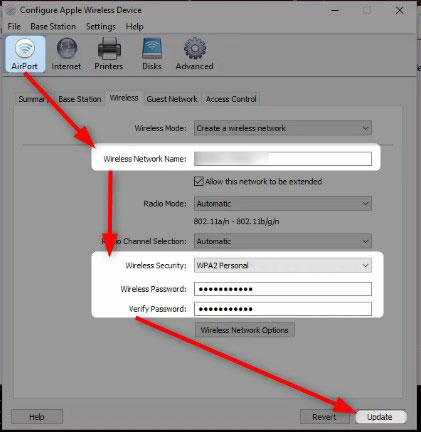
Allí puede ingresar el nuevo nombre WiFi en el campo Nombre de red inalámbrica .
En ese campo, encuentre la lista desplegable de seguridad inalámbrica , seleccione WPA2-Personal .
Y finalmente escriba la contraseña inalámbrica en la contraseña inalámbrica y verifique los campos de contraseña .
Haga clic en el botón Actualizar y ya está. Ahora necesita volver a conectar sus dispositivos inalámbricos nuevamente a la nueva red WiFi utilizando la nueva contraseña inalámbrica .
Nota: Antes de configurar una nueva contraseña inalámbrica, es bueno crear una que sea fuerte y única. Evite contraseñas débiles y personalizadas. Por ejemplo, si hace la contraseña de 10-12 caracteres y usa una combinación de letras pequeñas y mayúsculas, caracteres y números especiales, la contraseña será súper fuerte. Básicamente tomará toda la vida si alguien intenta descifrarlo.
La utilidad del aeropuerto no detecta mi enrutador: ¿qué hacer?
En algunas situaciones, cuando lanza la utilidad del aeropuerto en su PC de Windows, el enrutador no aparecerá en el panel izquierdo.
Lo primero que debe hacer es ir a los archivos y luego hacer clic en RepScan. Si esto no ayuda, intente lo siguiente;
1. Verifique si su dispositivo está conectado a la red inalámbrica. Si no es así, puede intentar conectarse al enrutador con un cable Ethernet . Después de eso, lance la utilidad del aeropuerto y vuelva a rescatar la red.
2. Reinicie el enrutador de Apple. Esta es una solución simple y rápida que da resultados casi al instante. Simplemente desenchufe el cable de alimentación del enrutador Apple de la toma de corriente. Deje desconectado durante 15-30 segundos y luego conecte el cable de alimentación nuevamente en la salida eléctrica. Cuando el enrutador se inicie y estabilice, vuelva a lanzar la utilidad del aeropuerto y vea si aparece el enrutador.
3. Restablecer el enrutador a la configuración de fábrica . Esta es a menudo la última solución que recomendamos, pero después de probar todo, es el único que queda. Debe saber que después de restablecer el enrutador del aeropuerto a la configuración de fábrica, deberá configurar y configurar la red desde cero.
Ultimas palabras
Aunque los enrutadores de Apple no usan una utilidad basada en la web que permita al usuario cambiar fácilmente la configuración del enrutador , la utilidad del aeropuerto hace un trabajo bastante bueno. La interfaz está muy bien estructurada y encontrará fácilmente todas las configuraciones que desea cambiar. Por lo tanto, si desea cambiar la contraseña de administrador, o desea configurar una red de invitados separada para sus visitantes, encontrará estas configuraciones en unos segundos.
