Router Apple adalah investasi yang bagus untuk jaringan rumah Anda. Mereka tidak hanya terlihat hebat, tetapi mereka juga memberikan fitur kinerja dan keamanan top-of-the-line. Dalam panduan ini, berjalanlah dengan baik Anda melalui langkah -langkah yang diperlukan untuk masuk ke router Apple Anda dan memanfaatkan kemampuannya sebaik -baiknya. Teruslah membaca untuk memulai!
Apa yang kau butuhkan:
- Utilitas bandara
- PC Windows atau Laptop
- Koneksi jaringan melalui WiFi atau kabel jaringan
Bagaimana cara masuk ke Apple Router?
Halaman Pengaturan Router Apple dapat diakses secara berbeda dari pada router lain. Sementara router lain menggunakan utilitas berbasis web, router Apple menggunakan utilitas bandara. Namun, jika Anda terbiasa dengan antarmuka berbasis web yang digunakan router lain, Anda tidak akan memiliki masalah menemukan pengaturan yang diperlukan dalam utilitas bandara.
Langkah 1 - Unduh dan instal utilitas bandara
Hal pertama yang harus dilakukan sekarang adalah mengunduh dan menginstal utilitas bandara di mesin bertenaga Windows Anda. Buka situs web Apple dan unduh perangkat lunak dari sana .
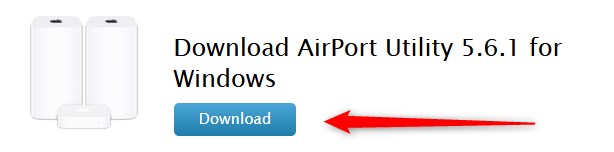
Setelah Anda mengunduhnya, klik dua kali pada file dan ikuti instruksi. Ketika instalasi selesai, Anda akan melihat ikon utilitas bandara di desktop.
Langkah 2 - Luncurkan Utilitas Bandara
Klik dua kali pada ikon dan utilitas bandara akan diluncurkan. Di jendela baru di sebelah kiri Anda akan melihat router bandara Apple Anda. Jika Anda tidak melihatnya, klik tombol Rescan .
Pilih Apple Router Anda di sebelah kanan Anda akan melihat detail router bandara, seperti namanya, alamat IP, dan ID bandara.
Klik tombol Lanjutkan di kanan bawah untuk mulai mengubah pengaturan router .
Langkah 3 - Masukkan kata sandi admin router apel
Saat ini Anda akan diminta untuk memasukkan kata sandi admin. Untuk sebagian besar perangkat bandara, kata sandi default adalah publik .
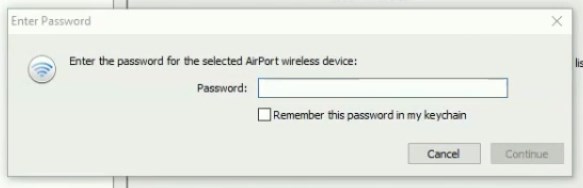
Jika Anda belum mengubahnya sebelum Anda dapat menggunakannya. Namun, jika Anda atau orang lain telah mengubahnya, Anda harus menggunakan kata sandi admin khusus.
Saat Anda memasukkan kata sandi admin, klik tombol Lanjutkan .
Langkah 4 - Anda dapat memodifikasi konfigurasi Bandara Apple saat ini
Sekarang Anda memiliki kontrol penuh atas pengaturan router bandara Apple. Namun Anda dapat mengelolanya, Anda suka. Utilitas bandara akan menawarkan opsi untuk mengubah banyak pengaturan yang berbeda. Tetapi pertama -tama Anda harus mengklik ikon yang diinginkan (bandara, internet, printer, disk, dan lanjutan). Saat Anda memilih salah satu ikon, satu set tab akan membuka pengaturan tambahan yang mengungkapkan.
Bagaimana cara mengubah nama dan kata sandi Apple WiFi?
Misalnya, jika Anda ingin mengubah nama dan kata sandi Apple Router WiFi , Anda dapat mengklik ikon bandara dan kemudian dari tab, pilih tab Nirkabel .
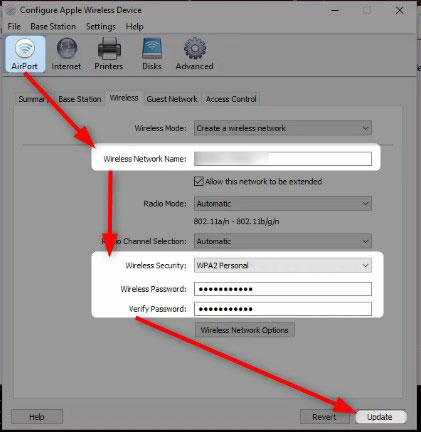
Di sana Anda dapat memasukkan nama WiFi baru di bidang Nama Jaringan Nirkabel .
Di bawah bidang itu Temukan daftar drop-down keamanan nirkabel Pilih WPA2-pribadi .
Dan akhirnya ketik kata sandi nirkabel di kata sandi nirkabel dan verifikasi bidang kata sandi .
Klik tombol Perbarui dan Anda selesai. Sekarang Anda perlu menghubungkan kembali perangkat nirkabel Anda lagi ke jaringan wifi baru menggunakan kata sandi nirkabel baru .
Catatan: Sebelum Anda mengatur kata sandi nirkabel baru, ada baiknya membuat yang kuat dan unik. Hindari kata sandi yang lemah dan dipersonalisasi. Misalnya, jika Anda membuat kata sandi 10-12 karakter panjang, dan Anda menggunakan kombinasi huruf kecil dan modal, karakter dan angka khusus, kata sandi akan sangat kuat. Pada dasarnya akan memakan waktu seumur hidup jika seseorang mencoba memecahkannya.
Utilitas bandara tidak mendeteksi router saya: apa yang harus dilakukan?
Dalam beberapa situasi ketika Anda meluncurkan utilitas bandara di PC Windows Anda, router tidak akan muncul di panel kiri.
Hal pertama yang harus dilakukan adalah pergi ke file, dan kemudian klik Rescan. Jika ini tidak membantu, coba yang berikut;
1. Periksa apakah perangkat Anda terhubung ke jaringan nirkabel. Jika tidak, Anda dapat mencoba menghubungkan ke router menggunakan kabel Ethernet . Setelah itu meluncurkan utilitas bandara dan menanamkan jaringan.
2. Mulai ulang router apel. Ini adalah solusi sederhana dan cepat yang memberikan hasil hampir secara instan. Cukup cabut kabel daya router apel dari outlet listrik. Biarkan terputus selama 15-30 detik dan kemudian pasang kabel daya kembali ke outlet listrik. Ketika router mem -boot dan stabil, luncurkan utilitas bandara lagi dan lihat apakah router muncul.
3. Setel ulang router ke pengaturan pabrik . Ini sering merupakan solusi terakhir yang kami rekomendasikan tetapi setelah Anda mencoba semuanya, itu satu -satunya yang tersisa. Anda perlu tahu bahwa setelah mengatur ulang router bandara ke pengaturan pabrik, Anda harus mengkonfigurasi dan mengatur jaringan dari awal.
Kata -kata terakhir
Meskipun router Apple tidak menggunakan utilitas berbasis web yang memungkinkan pengguna untuk dengan mudah mengubah pengaturan router , utilitas bandara melakukan pekerjaan yang cukup baik. Antarmuka terstruktur dengan sangat baik dan Anda akan dengan mudah menemukan semua pengaturan yang ingin Anda ubah. Jadi, jika Anda ingin mengubah kata sandi admin, atau Anda ingin mengatur jaringan tamu terpisah untuk pengunjung Anda, Anda akan menemukan pengaturan ini dalam beberapa detik.
